4 Ways to Remove Widgets From iPhone Lock Screen.
What to know
- The easiest approach to take away widgets from the lock display is by unlocking your iPhone > long-pressing on the lock display > Customize > faucet a widget you need to take away > minus (-) icon > X icon to shut Add Widgets menu > Done.
- You may also take away widgets from the Settings app by going to Wallpaper > lock display preview > faucet a widget you need to take away > minus (-) icon > X icon to shut Add Widgets menu > Done.
- If you want to take away a number of widgets, you may merely delete the present lock display or apply a brand new one from scratch.
Widgets on the lock display provide you with fast peeks into the standing of an app or occasion you might be eager on. In the absence of free area, you’ll must take away a at the moment energetic widget so as to add a brand new one. Whatever the explanation, you do away with widgets in your lock display simply.
In this publish, we’ll clarify all of the methods you may take away all or any widgets from the lock display in your iPhone.
How to take away widgets from the lock display on iPhone [4 methods]
There are 4 methods to repair the widget litter in your lock display — one methodology is to manually take away widgets from the lock display in Settings. Secondly, you may take away widgets using the lock display customization possibility. The third possibility is to modify to a lock display that doesn’t have any pointless widgets whereas the final methodology can be utilized to take away a lock display wallpaper solely together with its widgets.
Method 1: Using the Settings app
- Open the Settings app in your iPhone.

- Tap Wallpaper from the choices.

- Tap on the lock display preview.

- Tap on the widget field under the lock display clock.
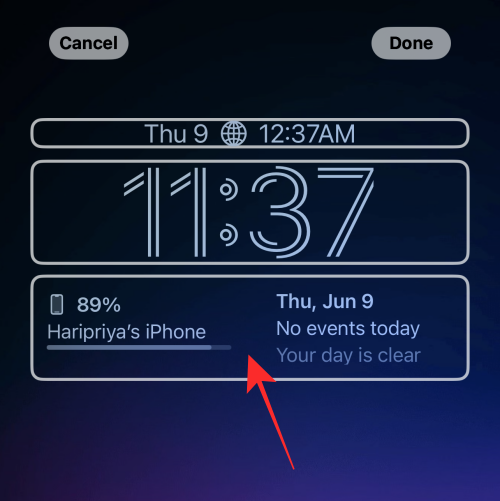
- Tap on the minus (-) icon on the highest left of the widget.

- You can take away all of the widgets within the block following the identical methodology.
Tip: If the minus (-) icon doesn’t reply to the faucet, attempt tapping as near the icon as doable however somewhat to its down and proper in place. - Tap on the X icon on the overflow menu.

- Tap Done on the prime proper nook to avoid wasting the modifications.

That’s all it takes to take away any widget from the widget block in your lock display.
Related: What is Later in Apple Mail on iPhone and How to Use It
Method 2: From the lock display
- To start, unlock your cellphone using Face ID however don’t go to the house display but. For this, merely press the Side button, present your face to the iPhone, and let the Lock Screen get unlocked.
- Now, long-press wherever on the unlocked lock display.

- Tap on Customize on the backside.

- Tap the widgets row to focus on it and get the delete buttons.

- Tap the minus (-) icon on the widget to manually delete the widget.

- You can take away any widget within the widget block by tapping the minus (-) icon.
- Tap on the X icon on the overflow menu.
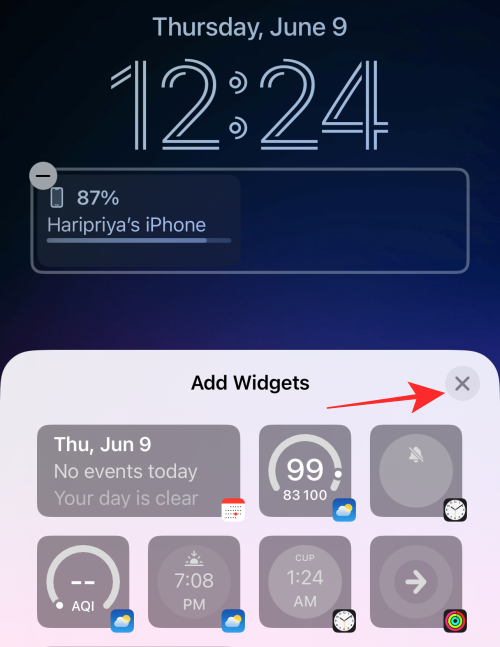
- Tap Done on the highest proper nook to avoid wasting the modifications.

Method 3: Choose a lock display with no widget
The ultimate methodology will be known as a hack. Instead of eradicating widgets on one lock display, you may merely change to a different lock display profile. If you might be somebody with a number of lock display “profiles” to accommodate your numerous roles in society, then, it’s simpler to modify the lock display in response to your circumstances than attempting to make one lock display outline all the pieces.
Here’s the way you do it.
- Unlock your cellphone using Face ID however don’t go to the house display but. For this, merely press the Side button, present your face to the iPhone, and let the Lock Screen get unlocked. Now, long-press wherever on the unlocked lock display.

- On the panned-out display, swipe left or proper from the at the moment chosen lock display to pick out a special lock display.

- Swipe to discover a lock display with none widgets or solely these widgets you need and faucet on the lock display to set it as your new lock display.

Method 4: Delete a lock display with widgets
If you’re on the lookout for a neater approach to take away widgets out of your lock display, you are able to do that by deleting the lock display itself out of your iPhone.
- Unlock your cellphone using Face ID however don’t go to the house display but. For this, merely press the Side button, present your face to the iPhone, and let the Lock Screen get unlocked.
- Now, long-press wherever on the unlocked lock display.

- When the lock display goes into edit mode, you will note your present lock display as a preview amongst different lock screens. To delete this lock display, swipe up on the present wallpaper preview to disclose more choices.

Note: The sipe-up gesture solely works if in case you have one other wallpaper added to your lock display collections. If you’re attempting to delete the one remaining lock display wallpaper out of your iPhone, you gained’t have the ability to carry out the swipe gesture on this wallpaper. - You will now see a red-colored trash icon under the chosen wallpaper. Tap on the trash icon to delete the lock display wallpaper completely out of your iPhone.
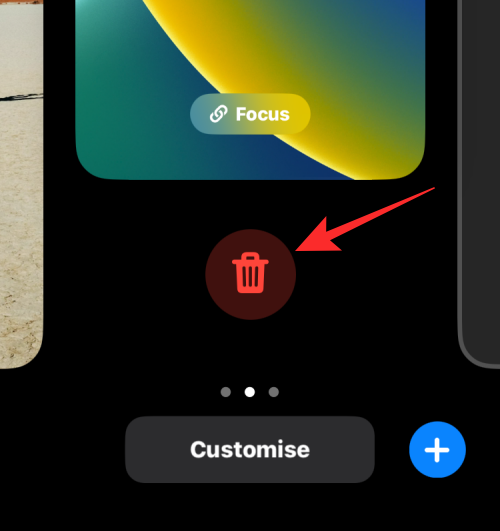
- To verify your motion, faucet on Delete This Wallpaper within the immediate that seems on the backside.

- The chosen wallpaper will now be faraway from the edit display together with the widgets that have been current in it.
- iOS will now load up your earlier wallpaper in your lock display however you may swipe left/proper to decide on one other wallpaper or add one by tapping on the + icon on the backside proper nook.
How to reset the Calendar widget on the lock display
Here’s somewhat tip if you wish to take away any widget added to the “calendar” factor above the “time” factor on the “date and time” widget.
- Unlock your cellphone using Face ID however don’t go to the house display but. For this, merely press the Side button, present your face to the iPhone, and let the Lock Screen get unlocked.
- Now, long-press wherever on the unlocked lock display.

- Tap on Customize on the backside.

- Tap contained in the calendar block.

- Under Calendar, faucet on Date.

- That’s it, the calendar factor will now be restored to solely “day” and “date” info with out some other accompanying widgets.

- Make positive to faucet Done on the highest proper nook of the lock display editor to avoid wasting the modifications.
That’s it, of us! If you have got any ideas or suggestions, tell us within the feedback!
RELATED
Check out more article on – How-To tutorial and latest highlights on – Technical News











Leave a Reply