3 Ways to Quickly Add Songs to Playing Next in Apple Music on iPhone.
Apple Music enables you to queue songs in order that your required observe begins enjoying as quickly as the present one ends. You can use gestures to tug music from anyplace and drag it to your present queue. This manner, you’ll be able to add a number of songs, albums, and playlists to your Playing Next queue with ease.
In this publish, we’ll clarify how one can shortly add songs to Playing Next in Apple Music on an iPhone.
How to shortly add songs to Playing Next in Apple Music [3 methods]
- Required: iPhone operating iOS 16 or newer variations
There are a number of methods you’ll be able to add songs to the Playing Next queue on Apple Music.
Method 1: Add songs to Playing Next
- Open the Apple Music app and have a music enjoying or paused seen on the backside of the display.

- The present enjoying music will look one thing like this on the display.

- To add a music from a playlist or album to Playing Next, open a playlist or album from anyplace contained in the Apple Music app (be it from Listen Now, Browse, Library, or Search).

- When the album or playlist masses up, long-press on a music you wish to add to Playing Next and begin dragging it round. DO NOT elevate your finger when you begin dragging.

- With your finger nonetheless pressed, drag the music over to the present music’s title on the backside.

- When you progress your finger to the Now Playing part under, you’ll see a inexperienced ‘+’ icon on the high nook of the music you’re dragging round. Lift your finger while you efficiently place the chosen music in your Playing Next queue.

- You can examine if this music has been added to Playing Next by tapping on the present music title on the backside.

- Now, faucet on the Playing Next button on the backside to see your music queue.

- You’ll now see the chosen music you dragged inside your Playing Next record.

- Here’s the entire course of in GIF.

Method 2: Add albums to Playing Next
Similar to including songs, you may also drag and drop an album or a number of ones to your Playing Next inside Apple Music.
- Open the Apple Music app and have a music enjoying or paused seen on the backside of the display.

- The present enjoying music will look one thing like this on the display.

- Now, find an album you wish to add to Playing Next with out opening it. The album may very well be current inside Listen Now or while you entry Library > Albums.

- When you find the album you wish to add to the queue, long-press on the album’s paintings and transfer it round. DO NOT elevate your finger after you begin dragging the album.

- The paintings will now transfer anyplace you place your finger on the display. With your finger nonetheless pressed, drag the album over to the present music’s title on the backside.

- When you place the album over the present soundtrack, you’ll see a inexperienced ‘+’ icon on the high nook of the album paintings. Now you’ll be able to elevate your finger to efficiently add the chosen album to your Playing Next queue.

- To examine if the album has been added to Playing Next, faucet on the present music title on the backside.

- Now, faucet on the Playing Next button on the backside. You’ll now see all songs from the chosen album inside your Playing Next record.

- Here’s what dragging an album to Playing Next appears to be like like in a single go.

- You also can add a number of albums to your Playing Next record by tapping on different albums after long-pressing on one album.

- When you add more albums, you’ll see a rely seem on the high proper nook of your choice. You can transfer this choice to the Now Playing music on the backside so as to add it to Playing Next.

- Here’s what dragging a number of albums to Playing Next appears to be like like on Apple Music.

Method 3: Add playlists to Playing Next
Just like albums, you’ll be able to add a number of songs from a playlist to your Playing Next record on Apple Music.
- Open the Apple Music app and have a music enjoying or paused seen on the backside of the display.

- The present enjoying music will look one thing like this on the display.

- Now, find a playlist you wish to add to Playing Next with out opening it. The playlist may very well be current inside Listen Now or while you entry Library > Playlists.

- When you find the playlist you wish to add to the queue, long-press on the playlist and transfer it round. DO NOT elevate your finger after you begin dragging the playlist.

- The playlist will now transfer anyplace you place your finger on the display. With your finger nonetheless pressed, drag the playlist over to the present music’s title on the backside.

- When you place the playlist over the present soundtrack, you’ll see a inexperienced ‘+’ icon on the high nook of the playlist paintings. Now you’ll be able to elevate your finger to efficiently add the chosen playlist to your Playing Next queue.

- To examine if the playlist has been added to Playing Next, faucet on the present music title on the backside.

- Now, faucet on the Playing Next button on the backside. You’ll now see all songs from the chosen playlist inside your Playing Next record.

- Here’s what dragging an album to Playing Next appears to be like like in a single go.

- You also can add a number of playlists to your Playing Next record by tapping on different playlists after long-pressing on one playlist.

- When you add more playlists, you’ll see a rely seem on the high proper nook of your choice. You can transfer this choice to the Now Playing music on the backside so as to add it to Playing Next.

- Here’s what dragging a number of playlists to Playing Next appears to be like like on Apple Music.

That’s all it is advisable to find out about including songs, albums, and playlists to Playing Next inside Apple Music on an iPhone.
Check out more article on – How-To tutorial and latest highlights on – Technical News





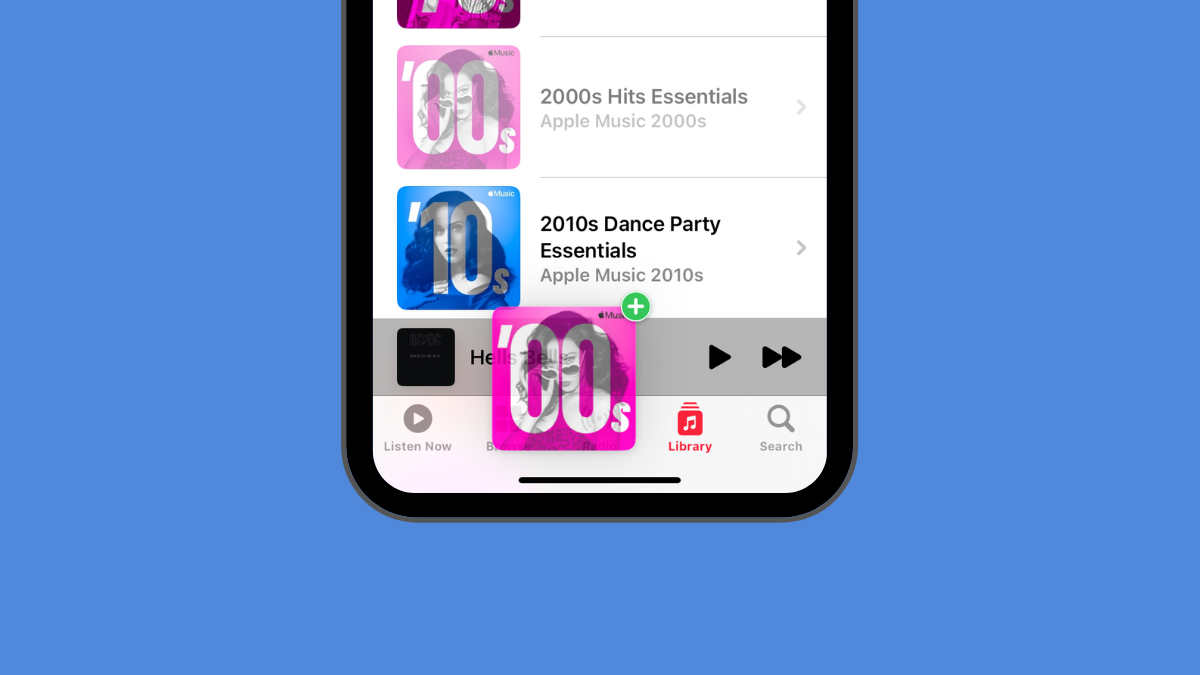




Leave a Reply