3 Ways to Make a Pie Chart on Google Forms.
What to know
- Google Forms can rework person responses into charts and graphs however to customise it additional, you’ll need to make use of Google Sheets.
- To switch information from Google Forms to Sheets, go to the Google Forms web site > choose a type > Responses tab and click on on the Google Sheets icon.
- To create a pie chart inside Google Sheets, go to the Insert tab > Chart > Chart sort > Pie and click on on the Customize tab contained in the Chart editor.
- Check out the publish beneath to be taught more.
Google Forms can create questionnaires and conduct on-line surveys to permit individuals to submit their responses with the utmost freedom. Although its abstract software might help convert the responses into easy-to-understand charts and graphs, it nonetheless lacks when it comes to customizations.
Fortunately, you should utilize Google Sheets to make customizable charts with the info from Google Forms. In this publish, we’ll clarify all of the methods you possibly can create a pie chart on Google Forms.
How to make a pie chart quiz on Google Forms [3 methods]
If you’ve acquired a Google Form you need to create a pie chart from, you’ll have to depend on Google Sheets to extract the info from Forms and use this information to compile the pie chart.
Method 1: Using Google Sheets on the internet
- Open the Google Forms web site and choose the shape that you just need to make a chart for.
- When the shape is open, click on on the Responses tab on the prime to show the info from the responses that you’ve got acquired from individuals.

- Click on the Google Sheets icon next to the 3-dots icon on the prime. This will open the Forms information inside a spreadsheet on Google Sheets.

- Once in Google Sheets, choose a column by clicking on an empty cell with the mouse and scrolling upwards until you attain the cell with the query.

- Now click on on the Insert tab from the toolbar on the prime.

- When the Insert menu seems, choose Chart to generate a chart.

- Don’t fear in case you don’t get a pie chart right here, we are able to decide our charts. In the chart editor which is true next to the chart, click on on the drop-down arrow beneath “Chart type” to choose from totally different charts.

- Scroll all the way down to the Pie part and decide a pie chart. The chart in your display will now be transformed to a pie chart.

- If you need to customise the chart to your liking. You can do this by clicking on the Customize tab contained in the Chart Editor sidebar on the fitting.

- Here you’ll get additional choices to customise.
Chart Style
Chart type permits you to customise the appears to be like of the chart.

- Background Colour – It permits you to change the background Colour of the chart. You can both make it clear by selecting none or give it a Colour as per your liking.
- Font – It permits you to select a single font for all of the numbers and letters displayed wherever on the chart.
- Chart Border Colour – It permits you to give a border Colour to the chart. The default is usually Dark Grey 2, however you possibly can decide any Colour. Choosing none offers the graph a clear border.
- Maximize – It will improve the scale of the chart to suit the world. Turning it on will maximize the chart, and turning it off returns it to the default measurement. When the chart is maximized, the titles for information may be positioned in a single nook.
- 3D – When turned on, it should flip a 2D chart right into a 3D one and when turned off, it should change the 3D chart right into a 2D one.
Pie Chart
Here it is possible for you to to customise how the Pie appears to be like.

- Doughnut Hole – Punches a gap in the course of the Pie, which could be saved between 25 to 75 p.c of the Pie’s measurement.
- Border Colour – Lets you add a Colour to the border of the Pie.
- Slice Label – You can add the Label to the totally different slices indicating the respective labels.
- Label Font – You will be capable to decide a font of your selection right here.
- Label Font Size – Choose a measurement for the font, you can also make the font larger or make it sufficiently small.
- Label Format – Changes the format of the Label. You can provide it a Bold format, or the Italic format.
- Text Colour – It will assist you to change the Colour of all of the Label textual content directly.
Pie Slice
Pie Slice permits the person to customise every slice within the Pie.

- Slice Title – Usually displayed as a drop-down menu with the slice names as choices. It will let you select the slice which you need to customise.
- Color – You can change the Colour of the slice as per your liking.
- Distance from Centre – It will let you separate respective slides from the middle. It can be utilized to place concentrate on a single slice.
Chart and Axis titles
It means that you can change the title of the chart.

- Chart Title/Chart Subtitle – This permits you to decide between the Chart Title and Chart Subtitle with the intention to tweak them individually.
- Title Text – Lets you add or edit the textual content of the title.
- Title Font – This means that you can decide from many various fonts for the title.
- Title Font Size – You can change the scale of the title to make it large or small.
- Title Format – Add a Bold or Italic format to the title.
- Title textual content Color – Lets you modify the Color of the textual content.
Legend
The Legend menu permits you to customise the look of the titles which point out parts of the pie.

- Position – Lets you progress the titles to totally different corners of the chart.
- Legend Font – It will let you change the Fonts for the titles.
- Legend Font Size – This permits you to decide a font measurement that feels higher to you.
- Legend Format – Gives a Bold or Italic format to the titles.
- Text Colour – Pick a single Colour for all of the titles.
Method 2: Using the Google Sheets app on Android
When you’ve already extracted the Google Forms information onto a spreadsheet inside Google Sheets, you possibly can convert it to a pie chart by following the steps beneath.
- Open the Google Sheets app in your Android device after which choose the spreadsheet.

- Select an entire row by tapping an empty cell and dragging it as much as the query.

- Now faucet on the + icon on prime of the display to show the Insert menu.

- Tap on Chart from the Insert menu.

- You may not at all times get a pie chart right here, so let’s attempt selecting it from the choices. Here, faucet on Type to choose a selected chart.

- Scroll down until you discover the Pie part and decide a pie chart that you just like. This turns our chart right into a pie chart.

Method 3: Using the Google Sheets app on iPhone
Make positive you’ve already extracted the Google Forms information right into a Google Sheets file.
- Open the Google Sheets app in your iPhone.
- Inside Google Sheets, choose the spreadsheet with Google Forms information.
- Here, choose the cells whose pie chart you need to create after which, faucet on the + icon to entry insert choices.

- In the Insert menu that seems, choose Chart.

- On the subsequent display, faucet on Type.

- Here, scroll all the way down to the Pie part and choose a pie chart you need to apply.

- Once you choose a pie chart of your selection, faucet on the checkmark on the prime left nook of the display so as to add it to your spreadsheet.

- The pie chart will now present up inside Google Sheets. You can relocate and resize this chart to point out up correctly with different particulars contained in the spreadsheet.

How to switch a pie chart from Google Forms to MS Word
If you want to transfer a chart you created from Google Forms to Microsoft Word, then you are able to do it immediately using the Google Sheets spreadsheet you created for making the pie chart above. There are two methods to switch pie charts to MS Word:
Method 1: Using the Download possibility
- Once your pie chart is prepared on Google Sheets, click on on the 3-dots on the prime proper nook.

- Now click on on the Download possibility to point out the obtainable codecs.

- Select PNG Image (.png) to obtain the chart in .png format with a white background. The chart will now be downloaded to your default downloads folder.

- Now, launch the Microsoft Word program in your pc and open the file you need to add the pie chart to. When the doc masses up, click on on the Insert tab from the toolbar on the prime.

- Now click on on the Pictures possibility to have the ability to insert an image.

- A pop-up menu will present up, choose the image out of your default obtain location, and click on on Insert to drop it within the MS Word file.

Method 2: Using the Copy chart possibility
Another strategy to switch a pie chart from Google Sheets to Microsoft Word is by following the steps beneath.
- Click on the 3-dots icon contained in the pie chart field after which choose Copy chart.

- Head to the Microsoft Word file you need to copy the chart to and right-click wherever on the doc.

- Now click on on the Clipboard icon beneath ‘Paste Options’ to stick the chart within the Word file.

Does Google Forms have charts?
Yes, Google Forms has pre-built abstract charts, which present the abstract of your responses within the type of 2D charts. You can copy the charts from the abstract and paste them into any picture or textual content modifying utility, and might even take printouts of the identical. The charts could be copied or downloaded as high-quality images and are very correct for all sorts of studies and initiatives.
Are charts created from Google Forms correct?
Making an correct chart is usually about asking the fitting query to get the required reply. A query that has random solutions together with each phrases and numbers can’t be used to create a really neat and correct chart. But if in case you have requested the fitting questions and have simply the fitting solutions, then there’s not a lot to fret about.
Google Forms relies on the Google Analytics framework and might produce extraordinarily correct aggregates of knowledge, thus making certain really correct charts and graphs in Google Sheets. Furthermore, something that doesn’t really feel proper could be custom-made to ensure that the chart is simply the way in which you want it to your displays or studies.
Is Google Forms chart helpful for making studies?
Yes, a Google Forms chart could be helpful for making studies. Making use of the Google Analytics framework, Google Forms ensures the accuracy of the info and can be utilized together with Google Sheets to supply detailed and professional-looking graphs and charts. The risk of downloading the charts in PNG format, and having the ability to copy them to the clipboard ensures that the charts are extremely appropriate with all kinds of modifying and report-making software program.
Can I take advantage of Google Forms for varsity initiatives?
Yes, you should utilize Google Forms for varsity initiatives. If your venture doesn’t require you to submit particular graphs then you possibly can merely copy the graphs from the abstract and print them to your initiatives. But in case you require totally different graphs for various questions, you can also make use of the built-in Google sheets by following the above-mentioned steps and taking printouts as soon as accomplished with the graphs.
Can Google Forms Charts be copied to make use of some place else?
Yes, each Google Forms abstract charts and the charts made with the Google Forms information in Google Sheets could be copied and downloaded for use wherever. Once copied, it is possible for you to to stick the chart into MS Word, Google Docs, and every other modifying software program that helps PNG. Downloading the charts as images means that you can share them with somebody over the web or just take printouts.
Can Google Forms Charts be custom-made?
Yes, Google Forms charts could be custom-made with the assistance of Google Sheets. Google Sheets permits you to decide from many available charts, which could be custom-made for each appears to be like and accuracy of the info. You can customise the appears to be like of the charts, their labels, and titles, and tweak the info a little bit if it doesn’t match the necessities of your venture.
That’s all there may be to learn about making a pie chart from Google Forms.
Check out more article on – How-To tutorial and latest highlights on – Technical News





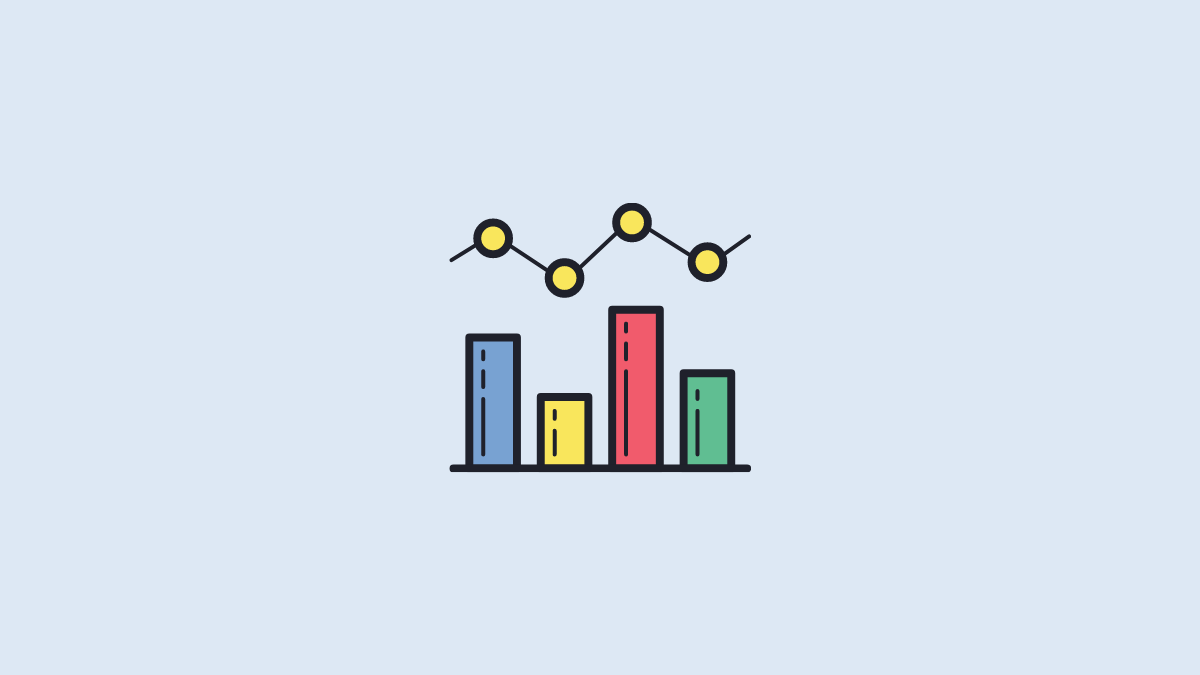
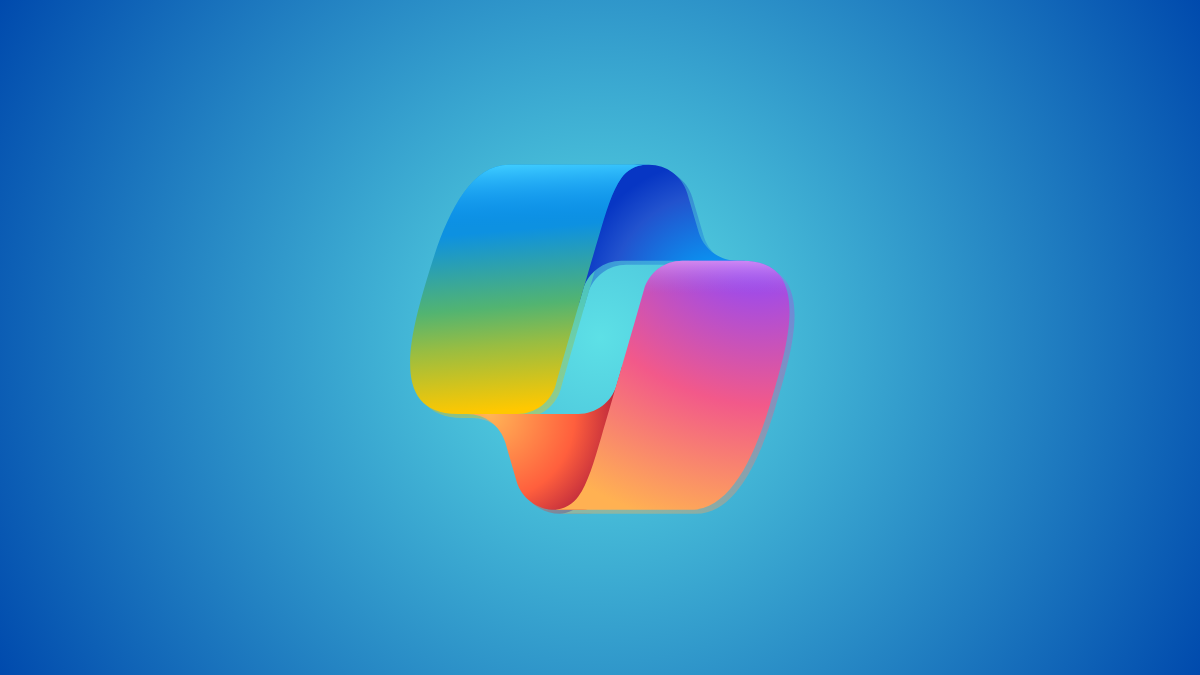




Leave a Reply