How do I Enable or Disable the Copilot Suggestions Menu on Windows 11.
What to know
- Enable or disable the Copilot Suggestions Menu function from Settings > Personalization > Copilot in Windows > Show Copilot solutions menu on copy.
- Currently, the function is slowly rolling out to customers within the Windows 11 Insiders construct 22635.3430 of the Beta channel.
- If the function isn’t out there, use the function ID 48681146 to allow it using ViVeTool. Refer under to get step-by-step directions.
Microsoft has began rolling out a brand new “Copilot suggestions menu on copy” function on Windows 11. As the function identify suggests, as quickly as you copy any textual content or image to the clipboard, the Copilot icon on the desktop will open a flyout menu with totally different actions relying on the copied content material.
Here’s how one can allow or disable the brand new Copilot solutions menu on Windows 11.
Here’s how to allow the Copilot solutions menu from the Settings app:
- Press
Win+Ito open the Settings app. Then click on on Personalization on the left. - On the correct, click on on Copilot in Windows.
- Here toggle on Show Copilot solutions menu on copy to allow it.
Currently, the ‘Copilot suggestions menu’ function is being rolled out on Windows 11 construct 22635.3430 (KB5036992). If you’ll be able to’t discover the function after updating Windows 11, you’ll be able to nonetheless use ViVeTool to allow it. Here’s how to take action:
- Click on the hyperlink above after which obtain ViVeTool-v0.3.3.zip.

- Right-click on the downloaded zip file and choose Extract all.

- Click Extract to take action.

- Then right-click the extracted folder and choose Copy as path.

- Search for CMD within the Start menu and choose Run as administrator.

- In the command immediate, sort cd after which paste the trail copied earlier. It ought to appear like this:

- Now sort the next and hit Enter:
vivetool /allow /id:48681146
- Once you see the ‘Successful set feature configuration(s)’ message, restart your pc.

- You will now be capable to use the Settings app to allow or disable the Copilot solutions menu on Windows 11.
If you don’t use the Copilot solutions menu or discover it an annoyance, right here’s how one can disable the Copilot solutions menu from the Settings app:
- Press
Win+Ito open the Settings app. Then click on on Personalization on the left. - On the correct, click on on Copilot in Windows.
- Here toggle off Show Copilot solutions menu on copy to disable it.
With the brand new Copilot solutions menu on copy function, each time you copy a picture or textual content, a flyout menu will open from the Copilot icon within the system tray. Hovering over it would broaden the menu and the out there choices relying on the copied content material.

Microsoft continues to be engaged on this function so it’s very seemingly that the choices will change going ahead.
We hope this information proved helpful in enabling and disabling the brand new Copilot solutions menu on copy function on Window 11. Until next time!
Check out more article on – How-To tutorial and latest highlights on – Technical News





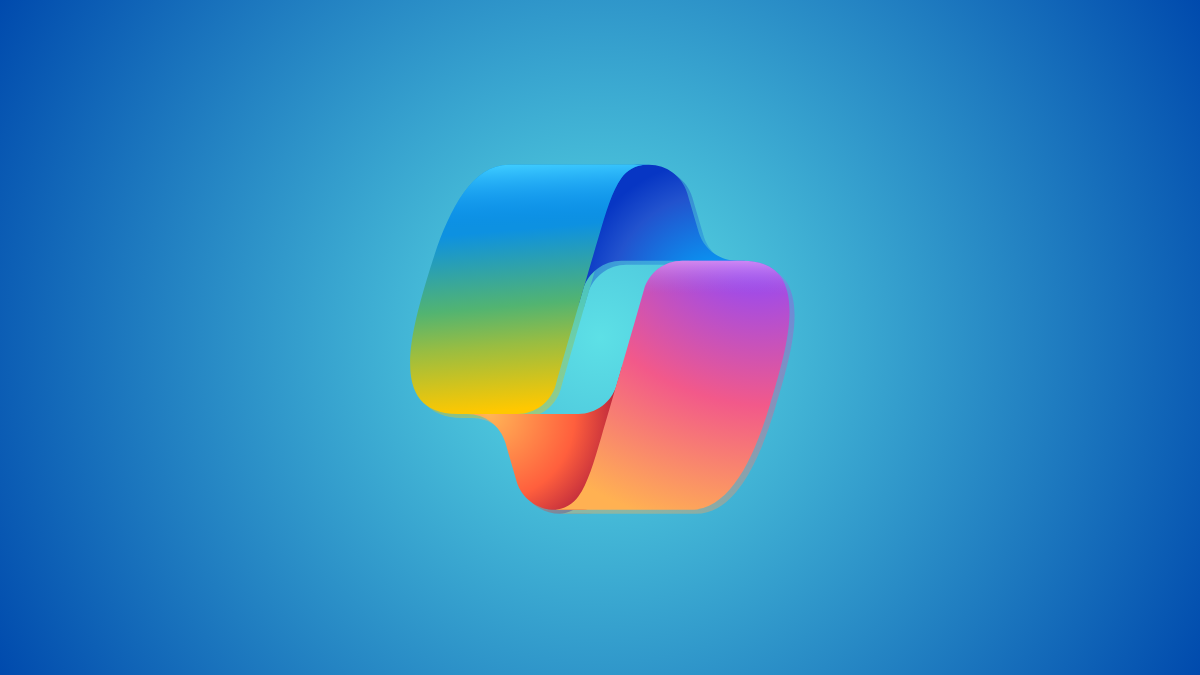





Leave a Reply