2 Ways to Open Links From a Video on iPhone.
What to know
- Apple Live Text function lets you seize texts and hyperlinks from movies saved contained in the Photos app.
- To open hyperlinks from a video, go to the Photos app > choose a video > play it after which pause it when a hyperlink seems > Live Text icon > faucet on the seen hyperlink.
- You also can open hyperlinks by going to the Photos app > choosing a video > taking part in after which pausing it when a hyperlink seems > long-pressing the hyperlink > Open Link.
Apple presents a Live Text software on iOS that may detect textual content from movies saved contained in the Photos app. If a video comprises hyperlinks to a web site, you possibly can open, copy, share, or bookmark this hyperlink immediately from the video within the Photos app.
In this submit, we are going to present you the way to make use of Live Text to open hyperlinks from a video in your iPhone.
How to open hyperlinks from a video on an iPhone [2 methods]
- Required: iPhone operating iOS 16 or newer
You can use the Live Text function to open the hyperlink in 2 methods.
Method 1: Using the Live Text icon
- Open the Photos app in your iPhone.

- On the underside, faucet on Albums if you’re on a unique tab.

- Scroll down and beneath “Media Types”, choose Videos.

- Select any video to play it.

- When you see a hyperlink contained in the video, faucet on the pause icon from the underside panel.

- Now, faucet on the Live Text icon on the backside proper nook.

- You will see a Safari hyperlink seen on the backside left nook. To open this hyperlink, faucet on the Safari hyperlink.

- Alternatively, for those who faucet on the hyperlink within the Live Text choice on the video, the hyperlink will open in an internet browser for you.

Method 2: By Long-pressing a hyperlink contained in the video
- Open the Photos app in your iPhone.

- On the underside, faucet on Albums if you’re on a unique tab.

- Scroll down and beneath “Media Types”, choose Videos.

- Select any video to play it.

- When you see a hyperlink contained in the video, faucet on the pause icon from the underside panel.

- After pausing the video, long-press on the hyperlink from the paused body.

- You will see a webpage preview of the hyperlink inside an overflow menu together with these choices – Open Link, Add to Reading List, Copy Link, and Share.
- Select Open Link to open the hyperlink within the browser.

Can you utilize Live Text on any video?
Apple’s Live Text function is supported solely on sure native iOS apps like Photos, Safari browser, Camera, and Quick Look. So, you can not use Live Text on movies performed on different apps. For instance, for those who pause a YouTube video, you gained’t be capable of entry Live Text. If you want to seize hyperlinks from such movies, you possibly can seize a screenshot and use the Live Text function to entry the hyperlink from the taken screenshot contained in the Photos app.
That’s all it’s essential to find out about using Live Text to open Lins from movies on an iPhone.
Check out more article on – How-To tutorial and latest highlights on – Technical News





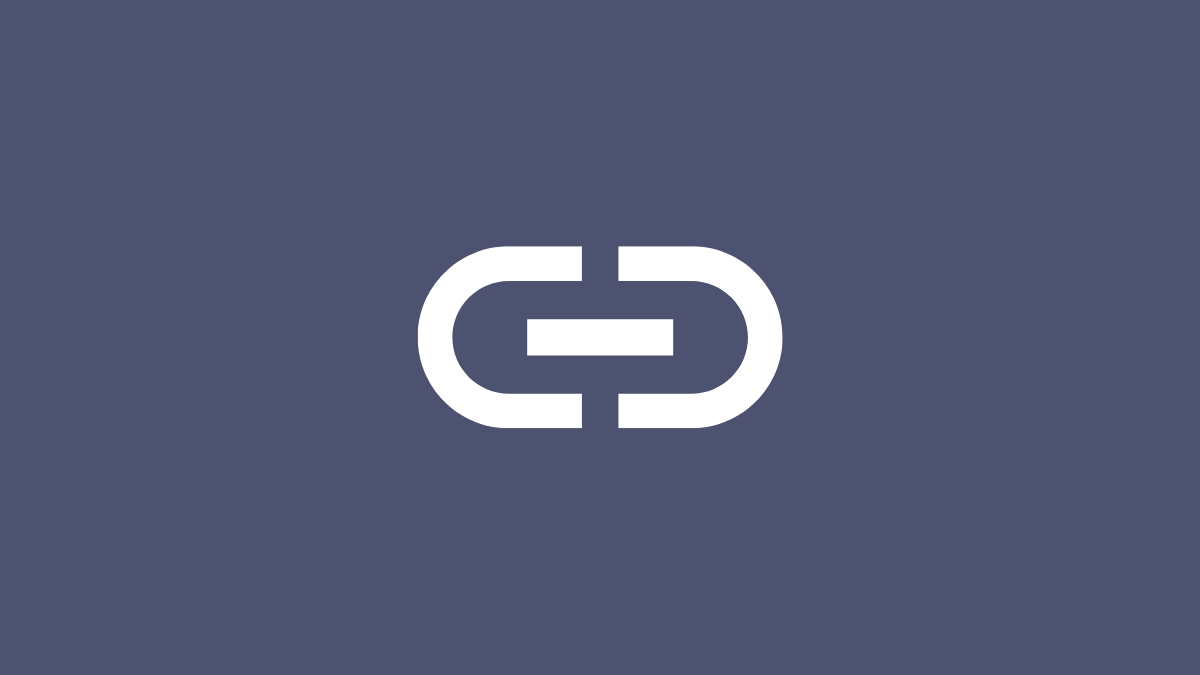




Leave a Reply