14 Ways to Fix Bluetooth Audio Not Working on iPhone.
Audio units you join by way of Bluetooth are an effective way to take pleasure in media, play songs, watch movies, and make calls on the transfer. But as is the case with any digital device, you might also run into points whereas using Bluetooth audio from an iPhone.
In this submit, we’ll clarify all of the fixes that you should use to get your Bluetooth audio working once more on an iPhone.
How to repair Bluetooth audio not engaged on iPhone [14 methods]
Here is a listing of fixes that ought to provide help to repair Bluetooth audio in your iPhone. We advocate you begin with the primary repair and make your manner by the listing till you handle to repair your problem. Let’s get began.
Method 1: Remove and re-pair your Bluetooth device
We first advocate you attempt to take away and pair your Bluetooth device once more. You might be a reference to pairing points or misconfigured background providers. Re-pairing your device may also help you repair such points in your iPhone. Follow the steps under that can assist you together with the method.
- Open the Settings app and faucet Bluetooth.

- Now faucet on the i icon beside the Bluetooth device going through audio points.

- Tap Forget This Device.

- Tap Forget This Device to substantiate your alternative.

- The device will now be forgotten by your iPhone. We advocate you restart your device at this level to make sure that all modifications happen as wanted.
- Once your device restarts, open the Settings app once more and faucet Bluetooth.

- Ensure that the toggle for Bluetooth is turned on on the prime. Now put your Bluetooth audio device in pairing mode and faucet on it as soon as it exhibits up underneath OTHER DEVICES. As we’re AirPods for this instance, AirPods will present up of their pop-up with the choice to faucet Connect.

Your iPhone will now be paired with the involved audio device once more. Try taking part in some audio in your iPhone. If you have been going through points as a result of a bugged connection, then the problem ought to now have been fastened for you.
Method 2: Reset your Bluetooth device (if supported)
Many modern-day Bluetooth audio units help a tool reset. This helps the Bluetooth audio device overlook all paired units whereas returning to its default manufacturing unit settings. You might be going through points as a result of misconfigured units or a firmware bug in your Bluetooth audio device. In such instances, resetting your device may also help repair most points.
This is particularly true for Bluetooth headsets, AirPods, and a couple of.1-channel or 5.1-channel Bluetooth audio system. We advocate you discuss with your producer’s web site to reset your Bluetooth audio device. If you personal a pair of AirPods, you should use the steps under to reset AirPods and pair them along with your iPhone once more.
- Start by inserting your AirPods back of their case and shutting the lid.
- Wait a minute or two (minimal 30 seconds), after which open the lid once more.
- Bring your AirPods close to your iPhone, and as soon as they’re related, put on the AirPods once more. Do not shut the lid simply but.
- With the lid open, head to the Settings app in your iPhone and faucet Bluetooth.

- Now faucet the i icon beside your AirPods.

- Scroll down and faucet Forget This Device.

- Tap Forget This Device once more to substantiate your alternative.

- Once your AirPods have been unpaired, place them within the case whereas your device is close to them and present the battery ranges.
- With the lid open, press and maintain the setup button in your AirPods now until the standing mild first flashes amber after which flashes white.

- Once the lights have modified, shut the lid, wait some time, and open the lid once more. The AirPods will now present up with a generic title asking to pair along with your device once more.

You will now reset and re-pair your AirPods along with your iPhone. You ought to not face any audio points if misconfigured device settings or firmware bugs have been the reason for your problem.
Method 3: Ensure audio is taking part in over the Bluetooth device
AirPlay means that you can management and transmit audio over a number of units close by which have been paired along with your device. This offers you the flexibility to seamlessly transition from one device to a different with out having to pair repeatedly. However, typically your iPhone might be attempting to play audio over a paired device that’s at the moment inactive whilst you attempt to get it to transmit audio over the Bluetooth device you’re at the moment using.
In such instances, you’ll be able to face a problem the place no audio is being performed on the Bluetooth audio device you’re at the moment attempting to make use of. We advocate you make sure that the right device has been chosen for taking part in audio using the information under.
- Open any music or video streaming app and play a music or video briefly.
- Now, faucet on the AirPlay icon.

- You will now be proven a listing of accessible, paired, and related units which you could stream your performed media.
- The at the moment chosen device could have a checkmark beside it.
- If the Bluetooth audio device you’re attempting to make use of will not be chosen and doesn’t have a checkmark beside it, then faucet on it to play audio on the involved device.

However, in case your involved Bluetooth audio device doesn’t present up on this listing, you then’re probably going through pairing points or the Bluetooth audio device is detected as sleeping or turned off by your iPhone. We advocate you employ the reset methodology and re-pair methodology talked about above to repair such points.
And that’s it! Once you faucet and choose the involved Bluetooth audio device, your at the moment taking part in media will routinely stream to it. The similar can be signified by a checkmark beside the device.
Method 4: Disable Automatic Ear Detection (for AirPods solely)
Automatic Ear Detection is a superb function that gives quality-of-life enhancements by taking away the effort of pausing and taking part in content material every time you must discuss to somebody or work together with one thing. However, this function depends on delicate sensors that assist detect if you’re using an earpod and when it’s out of your ear.
These sensors can degrade and might get broken over time which might trigger Automatic Ear Detection to malfunction. This, in flip, can play, pause, and cease the at the moment taking part in media whilst you’re nonetheless using your AirPods. We advocate you try to disable this function to see if that fixes the problem for you. Follow the steps under that can assist you together with the method.
- Open the Settings app in your iPhone and faucet Bluetooth.

- Now join your AirPods along with your iPhone and faucet the i icon beside your AirPods.

- Turn off the toggle for Automatic Ear Detection.

- Now shut and reconnect your AirPods and take a look at taking part in a music or video once more. If you not expertise audio points, then we advocate you get your AirPods checked, as you probably have a failing sensor on both bud.
Method 5: Re-install your music streaming app
Apps may also face bugs that is perhaps because of the present launch or as a result of misconfigured settings and providers through the set up course of. Although uncommon, it’s recognized to be the reason for Bluetooth audio points on many units.
We now advocate you re-install the involved app to repair any bugs and points that is perhaps particular to your present setup. Follow the steps under that can assist you alongside the way in which.
- Locate the app you wish to delete from the App Library.
- When you find this app, long-press on its app icon and choose Delete app.

- Tap Delete once more to substantiate your alternative.

- The chosen app will now be deleted out of your device. We now advocate you carry out a drive restart to clear any cache and leftover recordsdata. Use these steps to carry out a drive restart in your iPhone.
Step 1: Press and launch the Volume Up button.
Step 2: Press and launch the Volume Down button.
Step 3: Press and maintain the Side button until you see the Apple emblem. - Once you see the Apple emblem, you’ll be able to let go of the Sleep/Wake button and let your device restart usually. Once it does, go to the app retailer and obtain the involved app once more.

You can now strive taking part in audio over the involved Bluetooth device. If you have been going through app bugs or app set up points, then they need to now be fastened, and you need to now be capable to stream media to your Bluetooth audio device as meant.
Method 6: Disconnect undesirable units
Apple units are designed to detect and switch audio seamlessly between close by Bluetooth units. This consists of not solely Bluetooth audio peripherals but in addition different Apple units like Homepods, AirPods, different iPhones, iPads, Macs, and more. If you personal a number of units, then it might be that audio is being transferred to a unique device as it’s being incorrectly detected because the device at the moment in use by you.
We advocate you disconnect any such units that is perhaps related to your iPhone and switch off Bluetooth on them if attainable. This will provide help to decide if the audio is being transferred to a unique device or not. If you’re capable of simply play audio over the involved Bluetooth device after disabling and disconnecting different units, you then have been probably going through points because of the similar.
In such instances, we advocate you take away all of the involved units and re-pair them to iron out any bugs and errors that is perhaps inflicting these points in your setup.
Method 7: Disable AirPlay and Airdrop briefly
AirPlay and Airdrop are important options of the Apple ecosystem that make it a breeze to switch recordsdata and play media between units. However, these are recognized to trigger Bluetooth audio points with new or unsupported peripherals, particularly for customers with a multi-device setup. We advocate you strive disabling AirPlay and Airdrop and see if that fixes the problem for you.
If these occur to be the reason for your downside, we advocate you contact the Bluetooth peripheral producer for more info on compatibility with Apple units. If the device is totally appropriate, we then advocate you contact Apple help to additional diagnose and troubleshoot your problem. Use the steps under to disable AirPlay and Airdrop in your device.
- Open the Settings app and faucet General.

- Tap Airdrop

- Tap and choose Receiving Off.

- Now return to the earlier display and faucet AirPlay & Handoff.

- Tap Automatically Airplay to TVs.

- Tap and choose Never.

- Go back to the earlier display and switch off the toggle for Transfer to HomePod.

- Turn off the toggle for Handoff for good measure, as this function depends on Bluetooth to detect close by units as nicely.

- We now advocate you drive restart your device to clear cache and leftover recordsdata using the steps under. This, nonetheless, is totally non-compulsory, and you may skip this for those who favor.
Step 1: Press and launch the Volume Up button.
Step 2: Press and launch the Volume Down button.
Step 3: Press and maintain the Side button until you see the Apple emblem. - Once you see the Apple emblem, let go of the Sleep/Wake button. Once your device restarts, re-pair the involved Bluetooth audio device to your iPhone once more and take a look at streaming media. If you don’t face audio points anymore, then, Airplay and Airdrop have been probably the culprits in your setup.
Method 8: Disable unlock with Apple Watch
If you’re an Apple Watch consumer, then Unlock with Apple Watch is a superb function to seamlessly safe and unlock your units everytime you’re close to them. This function makes use of a mixture of Bluetooth and Wi-Fi to find out your proximity to your units and unlock them routinely.
However, this function is understood to trigger points when taking part in audio to Bluetooth peripherals, particularly those that use Bluetooth 4.1 or older. We advocate you strive disabling this function briefly and see if that fixes the problem for you. Use the steps under that can assist you alongside the way in which.
- Open the Settings app and faucet Face ID & Passcode.

- Type in your passcode when you’re prompted to confirm your id.

- Scroll all the way down to the UNLOCK WITH APPLE WATCH part and switch off the toggle in your Apple Watch.
- We now advocate you restart your device for good measure. Use these steps to assist drive restart your Apple device.
Step 1: Press and launch the Volume Up button.
Step 2: Press and launch the Volume Down button.
Step 3: Press and maintain the Side button until you see the Apple emblem. - Once your device restarts, connect with your Bluetooth audio device and take a look at streaming media once more.
If you not face audio points, then Unlock with Apple Watch was probably the reason for your points. We advocate you verify the Bluetooth model of your audio device to confirm compatibility. If it makes use of Bluetooth 4 or decrease, then it’s probably the reason for your points, and there’s not a lot you are able to do about it at this level aside from using a unique Bluetooth audio device.
Method 9: Disable Microphone and Bluetooth permissions for Alexa
Do you employ the Alexa app in your iPhone? Alexa is understood to trigger audio stutters, audio cuts, and more when streaming media to Bluetooth audio units. You can repair this problem by uninstalling the Alexa app. This is a recognized repair that has labored for a lot of Apple customers worldwide who use the Amazon Alexa app.
However, for those who want to keep using the app to handle different Amazon units in your own home, then you’ll be able to disable the microphone and Bluetooth permissions for the app to repair Bluetooth audio points. Use these steps that can assist you alongside the way in which.
- Open the Settings app, scroll down, and faucet Amazon Alexa.

- Now faucet and switch off the toggle for Bluetooth on the prime.

- Similarly, faucet and switch off the toggle for Microphone.

We now advocate you strive taking part in audio over Bluetooth once more. If you not face audio points, then Alexa was probably the perpetrator in your device.
Method 10: Ensure your audio device helps Apple codecs
If you’ve been going through points with audio high quality and expertise diminished high quality regardless of using high-end units, then it’s more than likely that your headphones use a proprietary audio codec that’s unsupported by Apple. Apple units use AAC and SBC as default audio codecs. AAC provides the very best high quality, whereas SBC ensures most compatibility for all Bluetooth units at the moment on sale. Likely, your headphones or Bluetooth audio device don’t help AAC, which is why your Apple device defaults to AAC.
This is the rationale why you expertise diminished audio high quality in your high-end headphones or Bluetooth audio device. We advocate you verify your producer’s web site or the product field for more info on the codecs utilized by your Bluetooth device. If you’re fortunate, your producer would possibly supply a devoted app that helps you obtain higher high quality when taking part in audio over Bluetooth from iPhones.
But there’s not a lot you are able to do in such instances in case your headphones or Bluetooth audio device use proprietary codecs. Your best guess can be to make use of a unique device that helps the codec utilized by your Bluetooth audio device. A very good instance of such units is Sony’s line of LDAC headphones just like the WH-1000X collection, MDR-ZX collection, XM4, and more, which use the LDAC codec and don’t help AAC.
Method 11: Reset network settings
We now advocate you strive resetting your network settings. A network settings reset will reset all connectivity options in your iPhone, together with Wi-Fi, Bluetooth, NFC, and more.
This may also help you begin from scratch whereas clearing cache recordsdata that is perhaps inflicting Bluetooth audio points for you. Keep in thoughts that each one paired units and saved Wi-Fi networks can be eliminated out of your device using this course of. So we advocate you backup the required passwords earlier than continuing with the information under. Let’s get began.
- Open the Settings app and faucet General.

- Scroll down and faucet Transfer or Reset iPhone.

- Tap and choose Reset.

- Tap Reset Network Settings.

- Type in your passcode when you’re prompted.

- Tap Reset Network Settings once more.

Your device will now restart whereas resetting all network settings. Once the method completes, strive streaming audio to the involved Bluetooth device once more. If leftover recordsdata and misconfigured Bluetooth settings have been the reason for your problem, then the problem ought to now be fastened in your device.
Method 12: Reset all settings
If a network settings reset didn’t repair your problem, you would now strive resetting all of your settings. This choice will reset all configurations in your device to their default values whereas eradicating any customizations and third-party alterations. If another setting in your iPhone has been inflicting points with Bluetooth audio, then this can assist repair the identical in your device. Use the steps under that can assist you alongside the way in which.
- Open the Settings app in your iPhone and faucet General.

- Scroll down and faucet Transfer or Reset iPhone.

- Now faucet Reset.

- Tap and choose Reset All Settings.

- Type in your passcode to substantiate your id.

- Tap Reset All Settings once more to substantiate your alternative.

Your iPhone will now restart and reset all settings to their default values. Once the method completes and your device boots up, strive streaming audio to the involved Bluetooth device once more. If you not face audio points, you then have been probably going through issues as a result of misconfigured settings.
Method 13: Reset your iPhone
If you’re nonetheless going through Bluetooth audio points, then it’s time for some drastic measures. We advocate you utterly reset your device at this level. A full reset will take away all apps and customizations out of your iPhone and return the whole lot to its default settings and values.
You can then strive streaming audio to the involved Bluetooth device, and if the whole lot works as meant, then an app or service in your earlier setup was prone to blame. You can then strive selectively restoring your backup to seek out the perpetrator inflicting points in your device. Use the steps under that can assist you together with the method.
Note: A reset will delete the whole lot out of your device. We advocate you carry out a full backup using iTunes earlier than continuing with the information under.
- Open the Settings app and faucet General.

- Scroll down and faucet Transfer or Reset iPhone.

- Tap Erase All Content and Settings.

- You will now be proven all of the apps, knowledge, and more that can be deleted out of your iPhone throughout this course of. Tap Continue to proceed with the method.

- Type in your passcode if you’re prompted.

- You will now be requested to sort in your Apple ID password to show off Find My. Type in your password and faucet Turn Off within the prime proper nook of your display.

- Tap Erase iPhone on the backside of your display to substantiate your alternative.
Your iPhone will now restart a few occasions because it resets itself. Do not interrupt this course of till you’re greeted by the iPhone welcome display. You can then arrange your device as new and take a look at Bluetooth audio streaming to the involved device. If the whole lot works as meant, you’ll be able to then selectively restore your backup to seek out the perpetrator that was inflicting Bluetooth audio points in your device.
Method 14: Contact Apple Support
If you’re nonetheless going through Bluetooth audio points, you then’re probably a {hardware} failure or a problem particular to your present setup. An Apple help technician can higher assist diagnose your device and recommend fixes accordingly in such instances. We advocate you get in contact with an Apple help technician in your area using the hyperlink under to repair your problem.
We hope this submit helped you repair Bluetooth audio points when using your Apple device. If you might have any more questions for us, be happy to drop them within the feedback part under.
Check out more article on – How-To tutorial and latest highlights on – Technical News





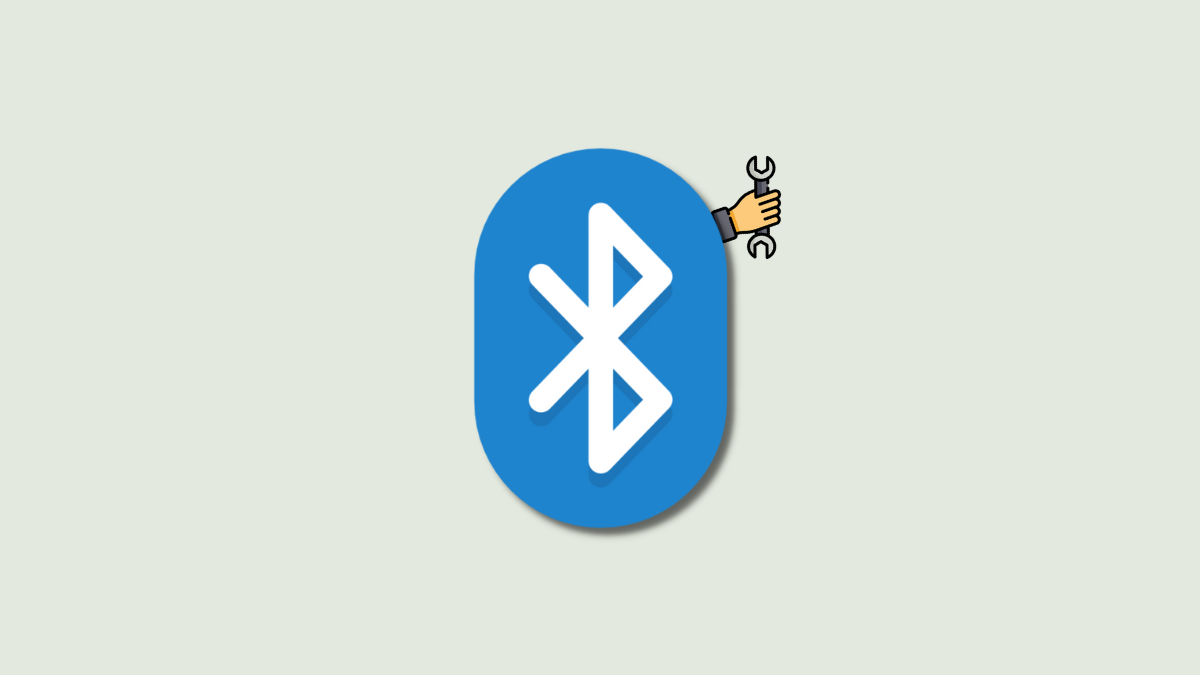




Leave a Reply