13 Ways to Drag and Drop Items on iPhone.
iPhone’s drag-and-drop performance makes shifting content material inside or throughout a number of apps more handy than ever. You can use the drag-and-drop function to maneuver footage, recordsdata, textual content, notes, messages, hyperlinks, and in-app gadgets to different sections of the identical app or onto a distinct app by merely dragging content material on the display.
In this publish, we’ll clarify how to make use of the drag-and-drop gesture to maneuver content material throughout apps in your iPhone.
How dragging between apps works on iPhone
iOS enables you to drag stuff from any app and drop it onto one other app with out a lot effort.
The Basics:
- You can choose an merchandise you need to drag by tapping and holding the merchandise from throughout the app after which begin shifting it round. The merchandise’s overflow menu (if out there) ought to disappear once you begin dragging it across the display.
- Some gadgets on this record additionally help a number of drag help, that means multiple merchandise could be dragged directly. You can do that by first dragging one merchandise after which choosing the opposite gadgets by merely tapping on them. Multiple alternatives ought to seem as tiny thumbnails below the finger that you’ve got saved pressed on the display.
- Once your gadgets are chosen, you may transfer them to the opposite app by first going to the Home Screen or Recent Apps after which dropping the merchandise wherever you need it to seem.
You can use the drag-and-drop function to get the next issues carried out however the performance shouldn’t be restricted to simply these as there may be a ton of different draggable gadgets from varied apps which can be but to be explored.
How to pull gadgets between apps on iPhone [13 methods]
Well, right here you go. We will speak about dragging from one app to a different stuff together with photos and movies, textual content, notes, reminders, hyperlinks, messages, voice notes, Spotify playlists, tracks and albums, purchasing hyperlinks, contacts, topics from a picture, and more.
Method 1: Drag photos and movies
You can drag and drop photos and movies from the native Photos app in your iPhone onto any supported vacation spot app. You can use this function to pull footage onto Messages, Notes, Pages, and different Apple apps for now. You may use this performance to maneuver photos from the Photos app to any third-party messaging or social apps like WhatsApp, Facebook, Instagram, Twitter, and so forth., or on different file-sharing or note-taking apps put in in your iPhone.
- To transfer footage and movies, open the Photos app in your iPhone, long-press on the thumbnail of the merchandise you need to transfer, and begin dragging it round.
- Once the thumbnail is draggable, use one other finger to go to the house display or Recent Apps.
- Now, open a vacation spot app, and navigate to a desired part inside it.
- When you arrive on the location the place you need to paste the copied content material, you may raise the finger with the dragged merchandise off the display to drop the copied merchandise.
Here’s a preview of how one can drag a photograph from the Photos app to Notes:
Method 2: Select and drag texts from Apps
When you need to copy text-rich content material from one app however don’t need to rely in your iPhone’s clipboard over and over, you need to use the drag-and-drop function to repeat textual content from one app to a different. The help for dragging texts from an app is offered throughout all inbuilt apps in addition to third-party ones.
- To get began, open the supply app (the app from the place you need to copy textual content).
- Here, find the textual content you need to copy, long-press on any desired portion, and begin dragging via your required textual content to pick it.
- Once the textual content you need to transfer has been highlighted, long-press on it and drag your finger away from the unique location of the textual content.
- With this finger pressed on the display, use one other finger to change to an app you need to copy the textual content to.
- When you arrive at your vacation spot, raise the finger with the copied textual content to stick it on the vacation spot app.
Here’s what choosing and copying stuff from Twitter to Notes seems like:
Method 3: Drag and drop gadgets inside or exterior the Files app
The Files app additionally affords Drag-and-Drop performance on iOS and you need to use it to repeat recordsdata anyplace throughout the app or to a different app in your iPhone.
- When dragging recordsdata throughout the Files app, the recordsdata you drag are moved (not copied) from the unique location to the vacation spot, when you’re shifting them domestically. Moving recordsdata to iCloud Drive will queue the recordsdata to your backups.

- When dragging gadgets from Files to a different app, the recordsdata are duplicated and are accessible as standalone copies of the unique content material. You can drag stuff from the Files app to any app that helps Drag-and-Drop performance like Messages, Notes, Google Drive, and more.

Method 4: Drag and drop Notes/Reminders
- If you’ve gotten set a reminder or jotted down pointers contained in the Notes app, you may copy them simply by long-pressing on any merchandise after which dragging them to a different app.
- You may copy stuff between each the apps as properly; from Notes to Reminders or vice versa. You can paste content material from these two apps wherever textual content could be pasted like Messages, Mail, and different messaging apps.
- Here’s what dragging stuff from Notes to Reminders seems like:

Method 5: Drag internet/Mail hyperlinks to Notes/Messages
When visiting a webpage on Safari, you need to use the Drag-and-Drop performance to shortly choose a web page hyperlink and replica it elsewhere.
- To drag a webpage hyperlink, long-press on the handle bar and begin shifting it round till it’s draggable. This will negate the necessity for copying hyperlinks to the clipboard one after the other when coping with a bunch of internet sites.
- Links to web sites could be pasted anyplace there’s a textual content area like contained in the Notes app, Messages, Mail, and more.
- Here’s what copying a hyperlink from Safari to the Mail app seems like:

- Additionally, you may equally copy a hyperlink to your e-mail that redirects you on to the involved e-mail once you need to get back to it at a later time. For this, open the Mail app in your iPhone, long-press and drag an e-mail from the Mail app to Notes or Messages to put it aside for future reference.

Method 6: Copy contents from Messages to different apps
By now it’s possible you’ll know which you could copy any content material and drag it to the Messages app, however you may as well copy gadgets from the Messages app and paste them elsewhere.
Long-press on any messages you need to copy and drag it to a different app to stick it. This could be useful when saving recordsdata immediately from Messages, storing messages for future references, or just shifting stuff round to a different app.

Method 7: Send voice notes on to any app
Just like common notes, even your voice recordings could be copied and pasted from the Voice Memos app to anyplace you may ship a recording. When you copy a voice observe from Voice Memos, the recording might be despatched to the vacation spot app in M4A format, which is the default format for voice recordings on all Apple gadgets.
- To copy a recording, long-press on a recording till it’s draggable and go to every other app in your cellphone the place you need to paste it.
- Here’s what dragging a recording from Voice Memos to the Messages app seems like:

Method 8: Drag gadgets immediately from Spotlight
The Drag-and-Drop performance can be out there for Spotlight on iOS.
- You can seek for apps in your iPhone inside Spotlight and drag them onto your Home Screen immediately from it without having to entry the App Library.
- The function additionally works for different searches you make with Spotlight and you’ll drop and drop photos, internet images, hyperlinks, and different gadgets from it to every other app that helps Drag-and-Drop.

Method 9: Drag and Drop Spotify tracks, playlists, and albums
Want to maintain observe of all of the songs you play on Spotify? The Drag-and-Drop performance enables you to shortly drag tracks, albums, and playlists from Spotify to every other app as properly. This method you may retailer fast hyperlinks to all of your favourite playlists to entry them everytime you need to without having to seek for them on Spotify.
- Open the Spotify app in your iPhone.
- Inside the app, choose a observe, album, or playlist from the app, after which drag it round.
- You can change between totally different apps to both ship your choice to somebody through Messages or save them to your Notes.

This gesture must also work throughout different streaming apps like Apple Music, Tidal, and so forth.
Method 10: Drag purchasing hyperlinks simply
- When shopping via issues to purchase, you may simply create your purchasing record or wishlist by dragging your gadgets from an e-commerce app.
- You can then drag the choice onto Notes, Messages, or anyplace else you need to ship them.
- This is how drag-and-drop works contained in the Amazon app, however the course of ought to be much like different purchasing apps.

Method 11: Drag and drop a number of gadgets
You can use the drag-and-drop performance to maneuver a number of gadgets between totally different apps in your iPhone. You can drag multiple merchandise together with footage, movies, recordsdata, hyperlinks, contacts, and different in-app gadgets.
- Open the supply app from the place you need to transfer gadgets and find the gadgets you need to transfer. This could be any app that helps the drag-and-drop performance.
- In this instance, we’ll present you the way to maneuver a number of images from a Safari webpage to the Notes app.
We looked for images of “puppies” on the internet. - To transfer these images to Notes, long-press on one of many images and drag your finger to any aspect.
- Now, keep the finger pressed firmly on the display and use one other finger to faucet on different images that you just need to transfer from this display.
- As you choose more images, they’ll robotically transfer beneath the image you initially chosen. You’ll see a quantity depend to point what number of gadgets you’ve chosen to pull.
- Once you’ve chosen the gadgets you need to transfer, with this authentic finger pressed on the display, go to the house display and open the vacation spot app (on this case, Notes) using every other finger.
- Inside this app, navigate to the part the place you want to transfer the chosen gadgets and once you arrive right here, raise the finger with the chosen gadgets to drop them on the display.
- Here’s a fast preview of how to do it:

Method 12: Drag and drop contacts to lists
The drag-and-drop performance may also be used contained in the Contacts app. iOS lets you choose any variety of contacts on the display and transfer them to a contact record or one other app with ease.
- Open the Contacts app in your iPhone.
- Inside Contacts, long-press on one of many contacts and drag it to the aspect using one finger.
- With the unique finger pressed on the display, use a totally different finger to faucet on different contacts you need to choose.

- In this instance, we’ll present you the way so as to add the chosen contacts to an inventory however you may transfer them throughout apps in the identical method.
- When you choose a number of contacts, you need to see a quantity depend seem on prime of the image you first chosen.
- To transfer it to a contacts record, use one other finger to faucet on Lists on the prime left nook.
- From there, you may both open an inventory to drop the chosen recordsdata or raise your finger on prime of the record you need to transfer the contacts to.
- When you raise your finger, the chosen contacts will transfer to the chosen vacation spot immediately.

► How to Drag and Drop Contacts in Lists on iPhone
Method 13: Lift a topic from a picture, screenshot, or doc
Apple’s Visual Look Up function lets you raise a topic from its background from a picture, screenshot, or doc. The function includes using machine studying to detect topics inside a photograph or file and when it’s lifted from the supply, you may paste it as a sticker on every other app of your alternative. Let’s say, you need to raise an object from a photograph and paste it onto the Notes app.
- You can do this by first opening the image contained in the Photos app.
- When the image hundreds up in fullscreen, long-press on it till you are feeling the haptic suggestions.
- When you raise the topic, its sticker will now be minimized to a thumbnail as you drag it elsewhere on the display.
- With the topic now lifted with the unique finger, you may use one other finger to open the vacation spot app after which drop the sticker the place you want to paste it.
- The chosen topic will now be copied onto the vacation spot app with its background eliminated. Here’s what this could appear like:

How to go to the house display and change apps whereas dragging
When you drag content material from one app, you could possibly drop it onto one other solely once you entry the Home Screen or the Recent Apps display. You can use certainly one of your fingers to pull and maintain an merchandise on the display and use your different hand/fingers to entry one other app.
You can entry the Home Screen or go to Recent Apps the identical method you usually do in your iPhone. After you’ve gotten chosen and dragged an merchandise you need to copy from one app, you may comply with the steps beneath to open one other app:
Go to the Home Screen
- On iPhones with Face ID, swipe up from the underside fringe of the display to go to the Home Screen.
On iPhones with Touch ID, you may entry the Home Screen by urgent as soon as on the Home Button. - When on the Home Screen, open an app and go to a selected part you need to drag the merchandise to, and solely then, raise your finger.
Go to Recent Apps
- On iPhones with Face ID, you may swipe up from the underside to the center of your display and maintain till the App Switcher seems and open the app you need to drag the merchandise to.
- On iPhones with Touch ID, double-press on the Home button, swipe via your Recent Apps, and drop the merchandise you dragged to the actual part throughout the app you need to copy stuff to.
No matter, which technique you comply with, that you must be sure to don’t raise your finger till the dragged merchandise has been dropped onto the vacation spot app.
FAQs
How does drag-and-drop work on iOS?
If you personal an iPhone working iOS 15 or newer variations, you need to use the drag-and-drop perform to maneuver no matter you need from one app to the opposite with minimal effort. This function enables you to copy something you need between two totally different apps and with a number of drag help, you may copy a bunch of things from one app and paste it collectively onto one other app unexpectedly.
The cross-app drag performance basically enables you to copy and paste content material throughout any app and isn’t restricted to simply apps developed by Apple. When you drag an merchandise from one app and drop it elsewhere, the unique content material will stay within the app from the place you copied it except you take away or delete it your self manually.
Where are you able to copy and drag gadgets from?
You can drag gadgets from nearly all native apps and even some third-party apps out there in your cellphone. Any app from the place an merchandise is dragged is known as a supply app. In our testing, we had been in a position to copy gadgets from any app developed by Apple together with Photos, Notes, Messages, Reminders, Files, Voice Recorder, Safari, Mail, and more.
Besides apps made by Apple, the Drag-and-Drop performance can be out there on a bunch of third-party apps together with Spotify, Amazon, Google Docs, Sheets, Google Chrome, Brave, Google Photos, Google Drive, and more. We will make it easier to perceive which app or merchandise is draggable using the function in a bit additional down this publish.
: How To Copy iCloud Contacts to Gmail [3 Ways]
Which apps are you able to drop stuff to?
You copy content material from a supply app to a bunch of different apps together with Apple-developed apps like Messages, Notes, Safari, Reminders, Mail, and Files in addition to third-party apps like Google Drive, Google Chat, WhatsApp, Telegram, Twitter, Instagram, Gmail, and so forth.
How have you learnt if one thing is draggable?
With so many gestures which can be out there on iOS, it’s possible you’ll surprise how will you already know if one thing you need to copy is draggable or not. Fortunately, there are visible cues to search for once you need to drag one thing from a supply app. When you faucet long-press on a draggable merchandise, the content material will transfer across the display the place you retain dragging it. You can double-check their drag help by first dragging it round after which going to your Home Screen on iOS. If the chosen merchandise nonetheless adheres to your finger’s place, then it implies that it’s certainly draggable.
Items that may’t be dragged will behave otherwise. In most eventualities, they’d both deliver up the in-app menu related to the merchandise or received’t do something. Some gadgets could look like draggable however will transfer solely vertically throughout the app’s display. It could take up a while earlier than you already know which merchandise is draggable however you need to finally come up with it when you begin using the drag function.
How to inform when you can drop one thing in an app or not?
iOS provides you visible cues to let you already know the place you may place an merchandise you dragged. If you’ve opened the app or a help part inside an app that helps drag-and-drop, a inexperienced ‘+’ icon will seem on the prime proper nook of the merchandise you’re dragging. You can drop the merchandise wherever you see this ‘+’ icon and ensure that the copied merchandise will get pasted right here.

If you don’t see the ‘+’ icon inside an app you need to copy to, it means the app doesn’t provide help for the drag-and-drop performance. Instead, you may see a circle with a line struck diagonally to point that you just can’t drag the chosen merchandise the place you’ve gotten your finger is positioned.
When you drag an merchandise from one other app and raise your finger inside an unsupported app, nothing will occur. You must begin dragging the merchandise from the supply app once more and drop it elsewhere in your iPhone.
That’s all we’ve got on dragging and dropping stuff between apps on an iPhone.
Check out more article on – How-To tutorial and latest highlights on – Technical News






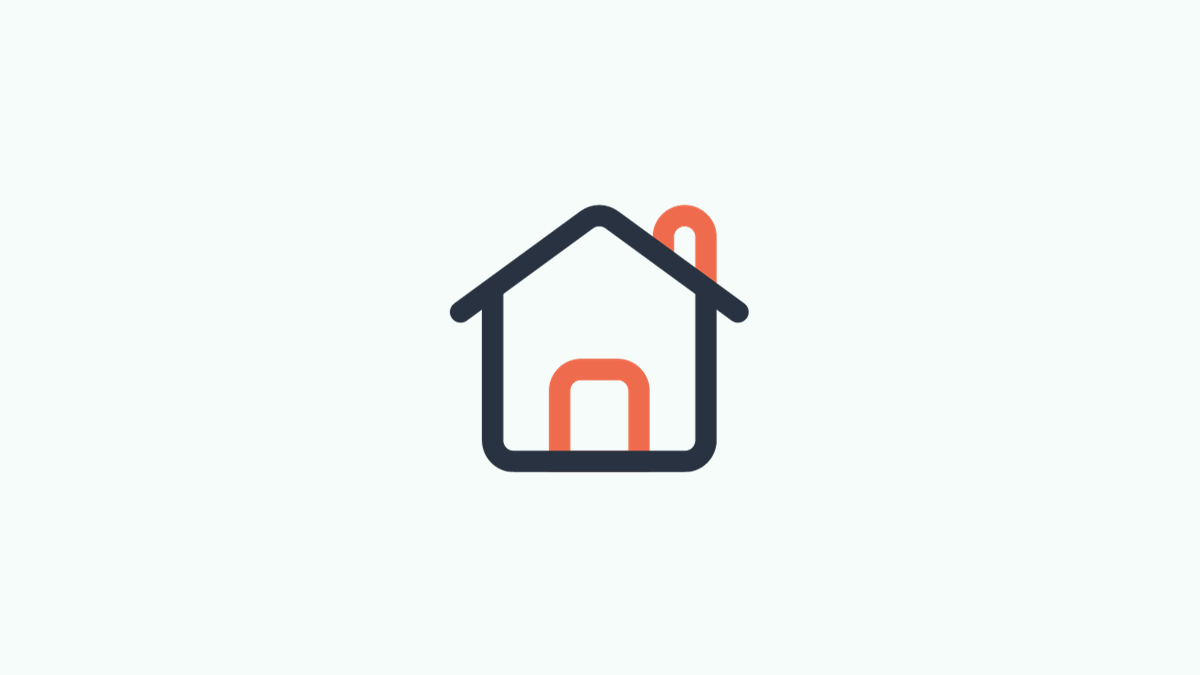



Leave a Reply