Pixel 6 Magic Eraser Not Showing or Available: How do I Fix.
For a cross-platform photo-viewer, Google Photos is fairly nifty on the subject of making little changes to your photos from inside your cellphone. Although the app is out there on each iOS and Android, it provides an expanded set of options for house owners of Google Pixel units. One such unique function that was launched with the Pixel 6 sequence is Magic Eraser, a device that removes pointless parts out of your image to make it good.
If you lately bought the Pixel 6 or Pixel 6 Pro, you must be capable to benefit from Magic Eraser. However, customers have had a tough time making an attempt to identify this new function on their Pixel units. That’s why on this submit, we’ll clarify how you might repair the ‘Magic Eraser’ not displaying or out there problem in your Pixel 6 sequence smartphone
What is Magic Eraser on Pixel 6?
Magic Eraser is Google’s latest manner to make use of computational pictures to make your photos particular to you. Magic Erases, just like the identify aptly says makes use of machine studying to detect undesirable parts from an image and take away them in a manner that doesn’t have an effect on the image in any manner. These undesirable parts could embrace objects you don’t wish to present up in your image, individuals within the background, or different distractions that will take the main target away from you or the topic you wished to seize.
When you first load up Magic Eraser on an image, it will mechanically detect the weather you might wish to take away (using machine studying) and counsel them as highlights. It’s then as much as you to resolve which parts are eliminated and which of them keep. You even have the choice to take away stuff manually by brushing over them or drawing a circle over them.
While such a know-how has existed prior to now with the assistance of Photoshop and Snapseed apps, Magic Eraser makes positive even those that aren’t notably tech-savvy may also use it to take away distractions from a photograph. The function is presently out there on Pixel 6 sequence units however there’s a chance that it might additionally launch for older Pixel smartphones within the close to future.
How do I repair ‘Magic Eraser’ not displaying or out there problem on Pixel 6?
If you personal an Pixel 6 sequence however you haven’t been ready to make use of the brand new Magic Eraser device inside Google Photos, you might check out the next fixes to get it work.
Fix #1: Know the appropriate manner to make use of Magic Eraser inside Google Photos
Before you go forward and assume that you simply don’t have the Magic Erase device in your new Google Pixel 6, you might first wish to know the place and the way to entry it from inside your Google Photos app.
To use Magic Eraser, open the Google Photos app and open any image you wish to edit using Magic Eraser. Since the function works on any image in your cellphone, you may choose any image you wish to take away undesirable issues or individuals from. When the chosen image masses up in fullscreen, faucet on the ‘Edit’ choice on the backside.
![]()
When the enhancing display seems, you will notice the ‘Suggestions’ tab open on the backside. Depending in your image, you may even see the ‘Magic Eraser’ choice seem right here. If not, don’t fear, you may nonetheless discover it elsewhere. In this enhancing display, swipe left via the tabs till you attain ‘Tools’.
![]()
Tap on the ‘Tools’ tab on the backside and you must be capable to see the ‘Magic Eraser’ choice there. To use it, faucet on ‘Magic Eraser’.
![]()
Google Photos will now test for objects or individuals to take away.
![]()
When the app finds the stuff you might wish to take away, they get highlighted. If you want to take away the entire urged sections out of your image, you may faucet on the ‘Erase all’ choice contained in the ‘Suggestions found’ ticker on the backside.
![]()
If an image exhibits a number of ideas to erase and also you solely wish to take away a few of them, you may merely faucet on the highlighted object/individuals you wish to take away.
![]()
If the Google Photos app doesn’t spotlight all of the undesirable parts in an image, you may nonetheless take away them manually. For that, go to that portion of the image from the place you wish to take away an object. When you notice an pointless parts, brush over it or a draw a circle round it.
![]()
The app will now course of this space of the image, work out what you’re making an attempt to take away, and erases it from the image. You can do repeat this handbook eradicating step to erase different parts of an image. Once you’ve take away all undesirable objects from the image, you may faucet on ‘Done’ on the backside proper nook.
![]()
Once the adjustments have been saved, you may retailer this edited image as a replica in your Pixel device by tapping on the ‘Save copy’ button on the backside proper nook.
![]()
The edited image will now don’t have any undesirable stuff on it.
![]()
Fix #2: Update Google Photos to latest model from Play Store
If you can’t entry the Magic Eraser choice like we’ve present it above, there’s an opportunity that the Google Photos app in your Pixel 6 might need been outdated. To get the brand new Magic Eraser device, you’ll should update to the newest model of the Google Photos app on Play Store. For that, open the Play Store app, and seek for “Google Photos” within the search field on the prime. In the outcomes, choose the Google Photos app after which faucet on the ‘Update’ button on the subsequent display.
![]()
Alternatively, you need to use this Play Store hyperlink to get to the Google Photos app itemizing immediately in your Pixel 6.
Fix #3: Install Google Photos app model 5.64 manually
If you’re nonetheless unable to make use of the Magic Eraser function in your Pixel 6 after updating to its latest model, there’s just one option to get this function working – set up model 5.64 of the Google Photos app manually. For that, obtain this particular APK file (the one discovered on the Pixel 6 sequence device which have this function) in your Pixel device and set up it (by sideloading) as an update to the present Google Photos app and voila; the Magic Eraser device can be prepared to make use of straightaway.
Surprisingly, the identical APK additionally works on any Pixel device working Android 12. We examined this technique on our outdated Pixel 3a and funnily sufficient, the mid-range cellphone is ready to wipe out objects or individuals from the background. Although the method might not be as clean as on the Pixel 6, it solely takes a pair seconds in complete to erase undesirable parts.
Does Magic Eraser present up on all photos?
Magic Eraser isn’t restricted to photos you click on on a Google Pixel 6 however will probably be accessible for all of the photos you could have saved in your cellphone or uploaded to your Google photos account. This means, you need to use the Magic Eraser device to take away undesirable objects and other people from photos you could have captured on different telephones and cameras, even those that you could have clicked a number of years in the past.
Does Magic Eraser work solely on Pixel 6?
Officially, Magic Eraser has been launched for the Pixel 6 and Pixel 6 Pro units that Google launched just lately. However, there’s an opportunity that the function rolls out to older Pixel units, primarily based on earlier cases. As you could have observed within the “Fix #3” part above, now we have efficiently been ready to make use of Magic Eraser on a Pixel 3a after sideloading the newest model of Google app on the device. This manner, you’ll be capable to use Magic Eraser to take away distractions out of your photos, even on an older Pixel device. However, it’s unlikely that Google releases the Magic Eraser device for Google Photos on Android telephones from different OEMs.
That’s all you must learn about fixing Magic Eraser on Pixel 6.
Check out more article on – How-To tutorial and latest highlights on – Technical News
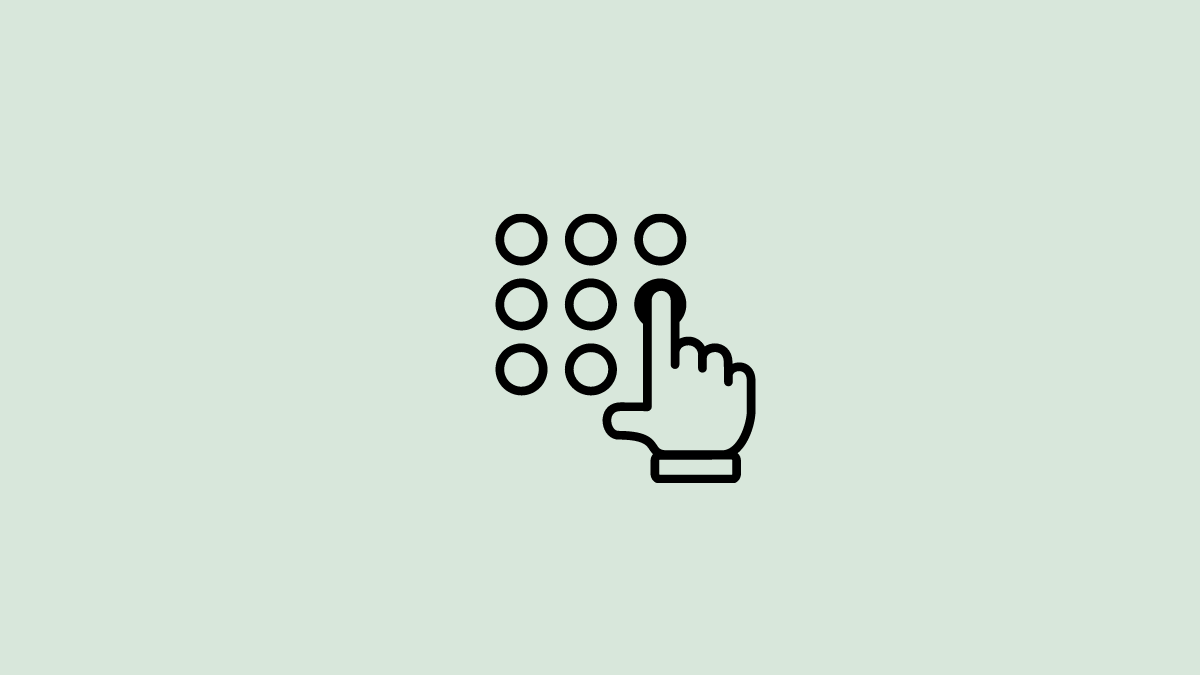

Leave a Reply