How do I View Kindle Highlights on Kindle Device, App, and Goodreads.
Highlighting your favourite passages on Kindle is straightforward sufficient. You faucet and maintain on a word and run via the strains that you simply wish to spotlight. But the place do these highlights find yourself, and how are you going to entry all of your Kindle highlights? Here’s all the things you’ll want to know.
How do I view Kindle highlights
Depending on which Kindle device or app you’re using, the steps to view your Kindle highlights will likely be barely completely different. Here are all of the methods that you may entry your highlighted passages.
On a Kindle device
If you’re on a Kindle e-reader device, your highlights for a specific guide will likely be accessible from inside that guide itself. Here’s how to entry them:
- Open a guide out of your library.
- Tap on the topmost edge.

- Select the Notebook icon.

- And view your highlights for the guide.

- Tap on a spotlight to view it within the guide.

- And you’ll be redirected to the web page the place the passage is.

- To delete a spotlight, faucet on the three-dot icon next to it and choose Delete.

On the Kindle app for smartphone
For these studying on the Kindle app for Android or iOS, right here’s how to view the highlighted passages.
- Launch the Kindle app and open the guide whose highlights you wish to view. Tap within the center after which faucet on the Notebook icon on the prime proper nook.
-
- Alternatively, faucet on the three-dot icon on the prime proper nook and choose Annotations.
-
- And view your highlights.

There’s way more that you are able to do along with your highlights on the app, corresponding to change the colour of the spotlight, add notes, and favourite them. Here’s how to take action:
- By default, all highlights are marked as yellow. To differentiate a observe from the remainder, faucet on the three-dot icon next to it, and choose Copy to Blue, Pink, or Orange. Tap on the star icon on a spotlight to favourite it.
-
- To add a observe to a spotlight, faucet on Add Note, then sort your observe and faucet on Save.
-
- To delete a spotlight, faucet on the three-dot icon next to a spotlight and faucet Delete.
On the Kindle app for PC
The Kindle app for PC works equally to the smartphone app, at the very least by way of viewing highlights. Here’s how to go about it:
- Open the Kindle for PC app and click on on the guide whose highlights you wish to view.

- In the reader, click on on Show Notebook on the prime proper nook.

- And view your highlights.

- Click on a spotlight to be redirected to the web page.

- To delete a spotlight, click on on the three-dot icon next to a spotlight and choose Delete spotlight.

- To add a observe to a spotlight, merely click on on the ‘Add a note’ discipline below a spotlight and begin typing.

On a browser
You may view your Kindle highlights from a browser. Unlike the earlier strategies, you’ll be able to view all of your books (and their highlights) from the identical web page, making it probably the most handy choice of the lot. Here’s how:
- Go to learn.amazon.com/pocket book. Make certain you’re logged in to your Amazon/Kindle account.
- Click on a guide within the left pane to pick out it.

- And view your highlights for that guide on the precise.

- To add a observe, click on on Options next to a spotlight and choose Add observe.

- Then sort your observe and click on Save.

- To delete a spotlight, click on on ‘Options’ and choose Delete spotlight.

On Goodreads
If you’ve linked your Goodreads account along with your Kindle, any spotlight you make turns into accessible on Goodreads robotically. Here’s how to define them on Goodreads:
- Open Goodreads.com and click on on My Books.

- On the left, click on on Kindle Notes & Highlights.

- Under a guide, click on on View your notes and highlights.

- And view your highlights.

How do I Export Kindle Notes and Highlights
You’re not tied to the aforementioned strategies to view your highlights. You can export your notes and highlights to an HTML file to entry later, which could be of immense assist in case you’ve a guide that you’ll want to return. Here are all of the methods that you may export your Kindle notes and highlights:
From a Kindle e-reader device
- Open the guide whose highlights you wish to export.
- Tap on the topmost edge after which choose the Notebook icon.

- Tap on the ‘Export’ icon on the top-right nook.

- Tap on Send.

- Open the e-mail related along with your Amazon account and think about your highlights within the attachment.

From Kindle app for smartphone
- Open the guide whose highlights you wish to export.
- Tap within the center after which choose the Notebook icon on the prime proper nook.
- Alternatively, faucet on the three-dot icon and choose Annotations.
- In the ‘Annotations’ window, faucet on the Share icon on the prime proper nook and choose Export Notebook.
-
- Select from the accessible ‘Citation Styles’ and faucet Export. Then select the app with which you wish to export your highlights.
-
- And your highlights will turn into accessible to you within the HTML format.
From Kindle for PC app
- Open a guide and click on on the Show Notebook choice within the prime proper nook.
- Select Export.

- Add any extra notes to your export file after which click on on Save As.

- Select the folder the place you wish to save the file, give it a reputation, and click on Save.

- And identical to that, your highlights will likely be accessible within the HTML format.
How do I share your Kindle highlights on Goodreads
By default, your Kindle highlights will not be accessible to anybody besides your self on Goodreads. However, if you happen to’d quite share just a few highlights with your pals, right here’s how to take action:
- Open Goodreads.com and click on on My Books.
- Select Kindle Notes & Highlights from the left pane.

- Select the guide whose highlights you wish to share.

- You’ll see a ‘Visible’ choice next to each spotlight. Toggle it on to make that spotlight seen in your profile.

- If the highlighted content material comprises a spoiler, don’t neglect to verify the Mark as Spoiler field as nicely.

FAQ
Let’s check out just a few generally requested questions on Kindle highlights.
How do I flip off Popular Kindle Highlights?
Popular highlights could be turned off from Kindle settings. Refer to our information on How do I Turn Off Popular Highlights on Kindle to get step-by-step directions on how to take action.
Can folks see your Kindle highlights by default?
No, your Kindle highlights will not be seen to anybody besides your self by default.
Are Kindle highlights synced throughout gadgets?
Yes, all of your Kindle highlights are synced throughout gadgets so long as you’re linked to the web.
We hope you had been in a position to view, handle, and export your Kindle highlights. Until next time! Keep studying.
Check out more article on – How-To tutorial and latest highlights on – Technical News





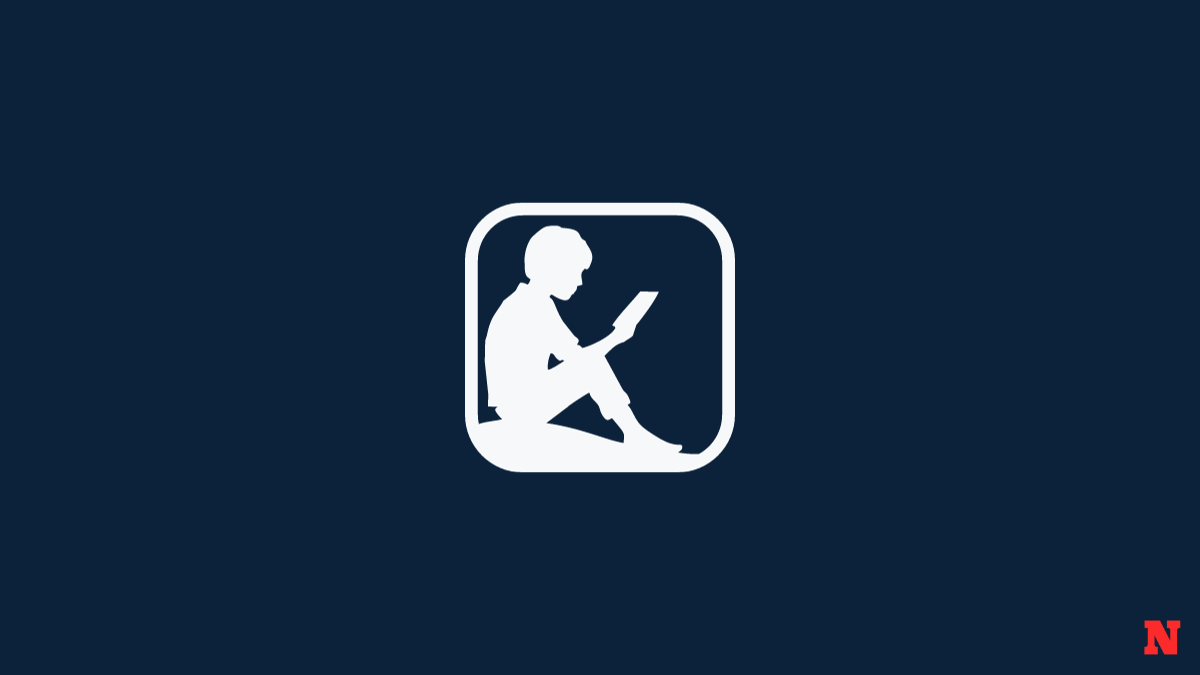
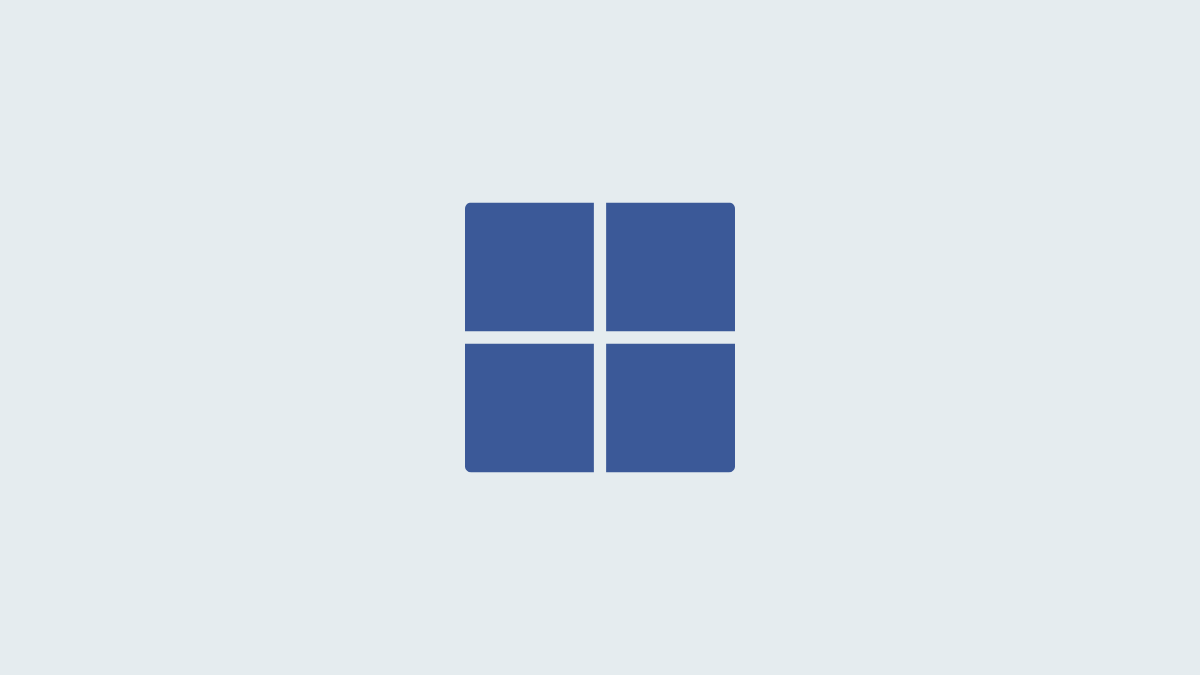
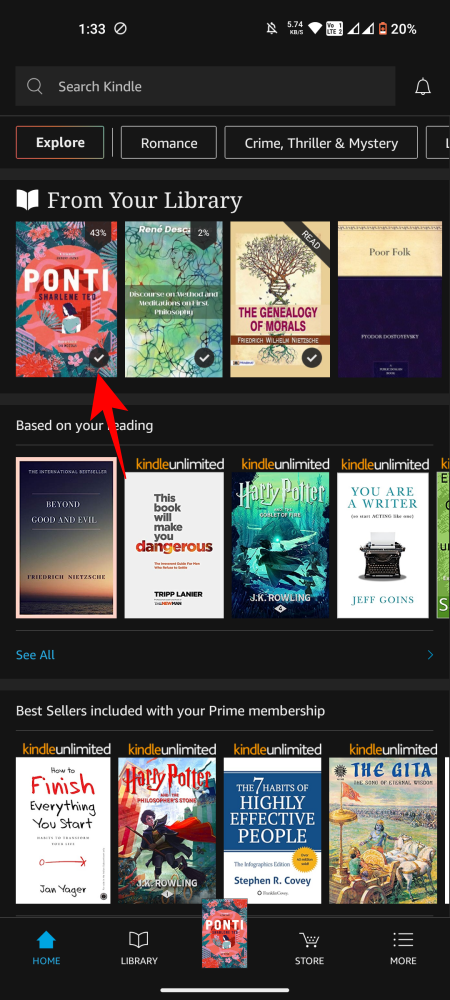
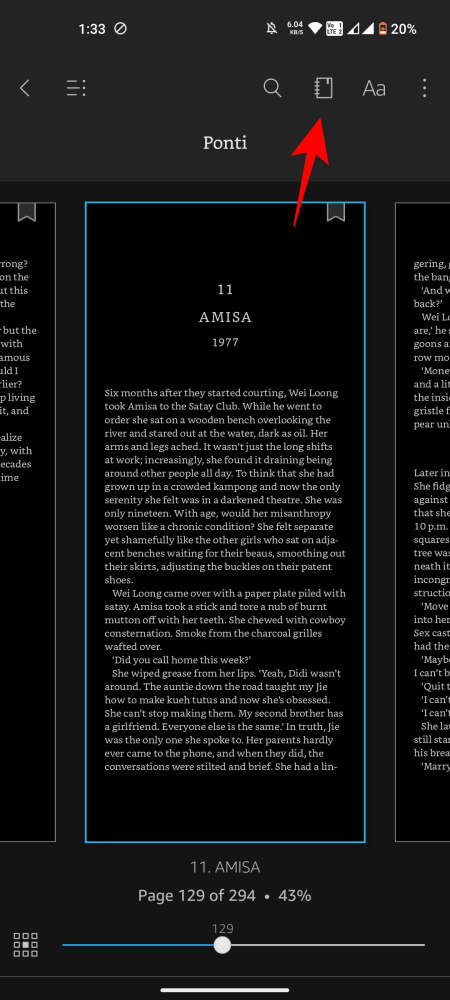
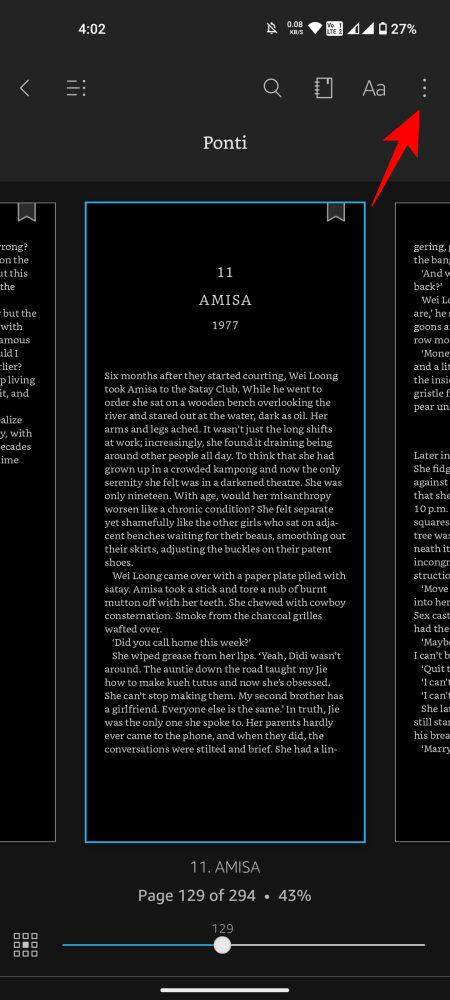
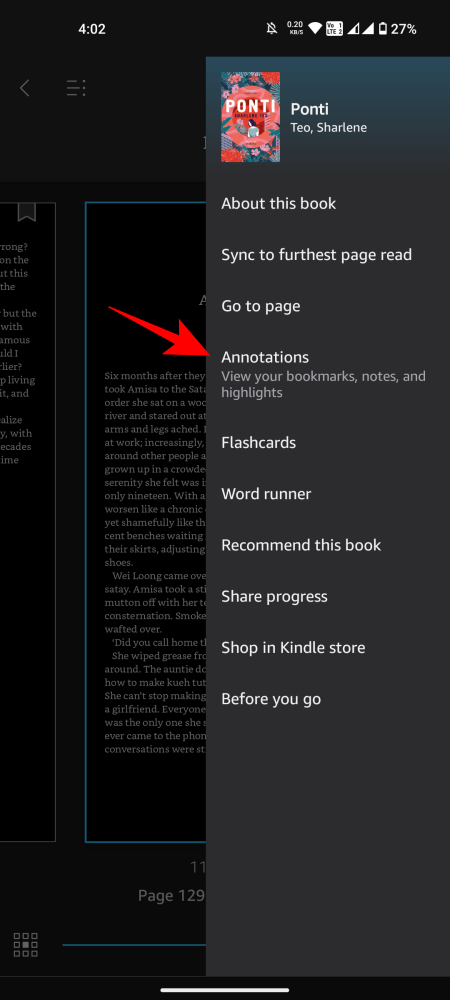
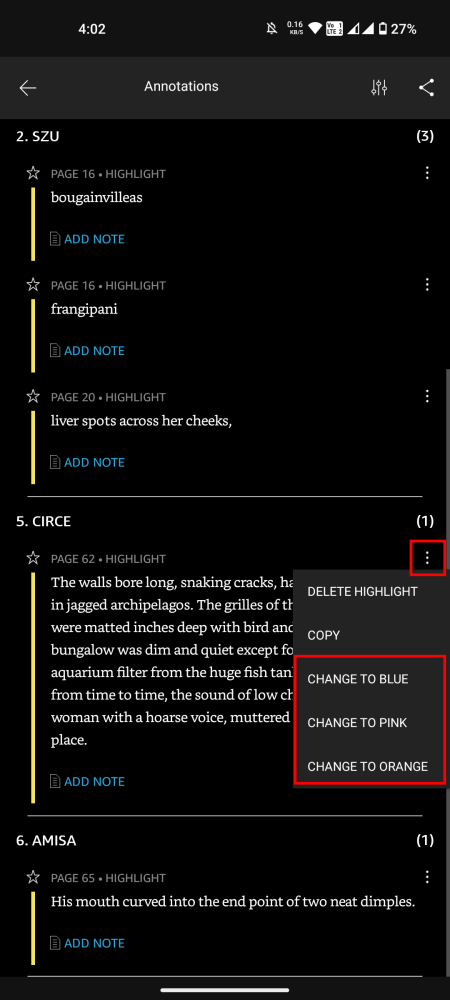
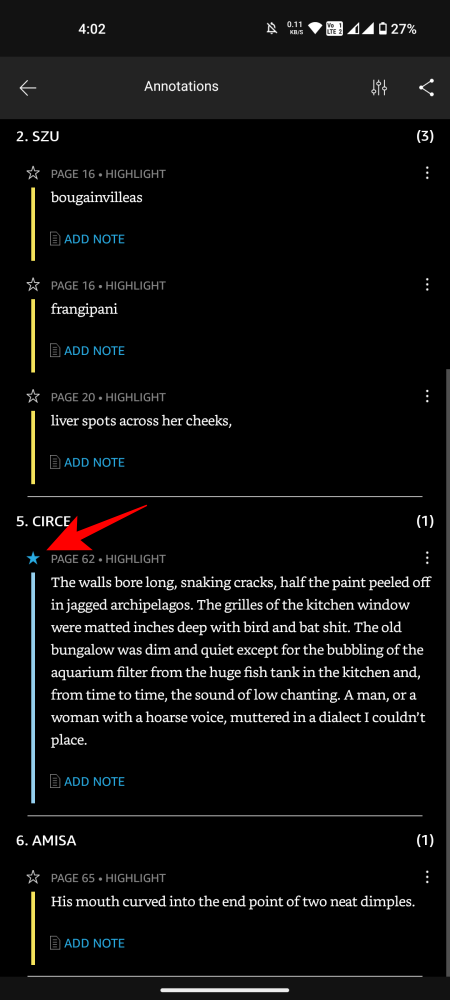
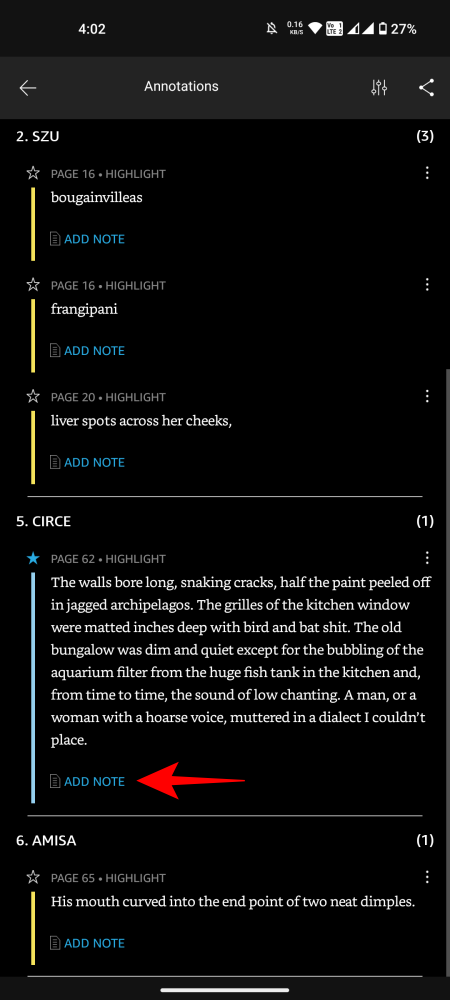
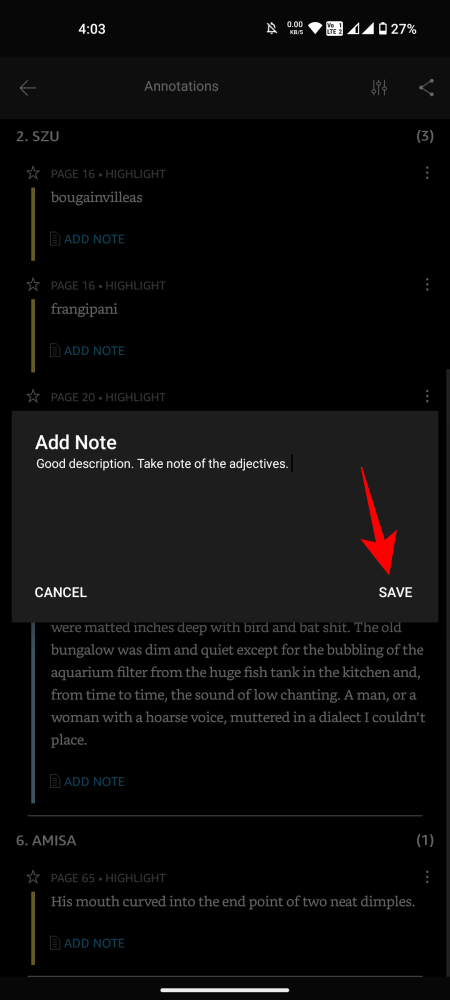
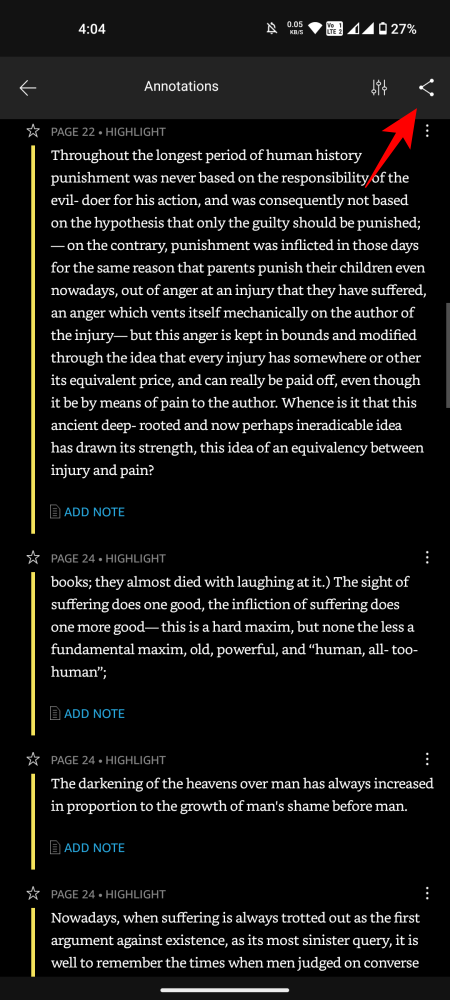
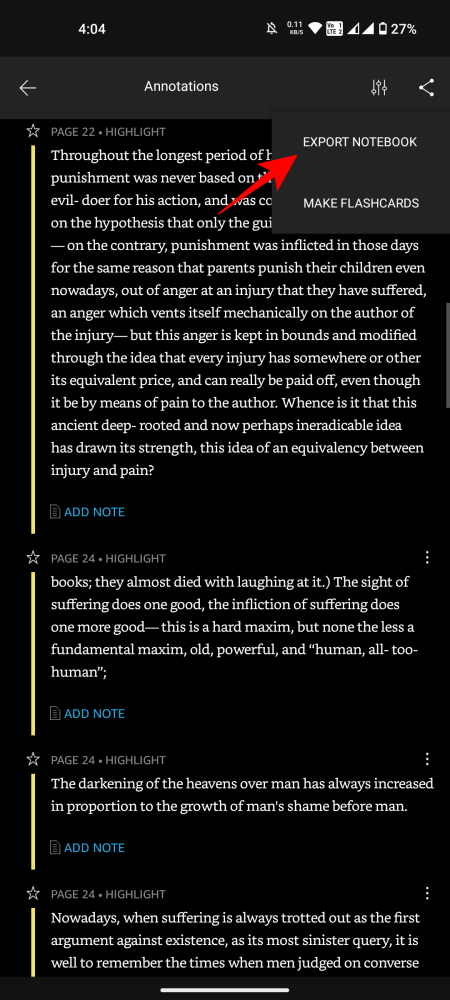
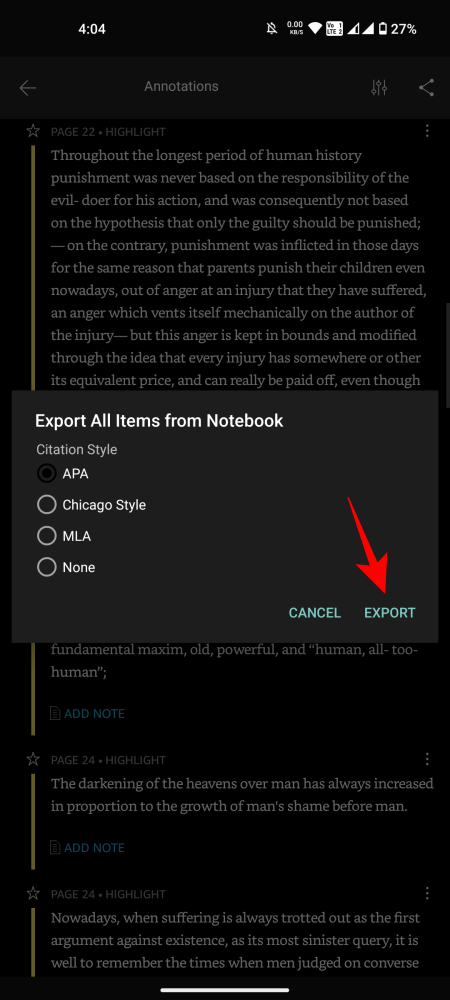
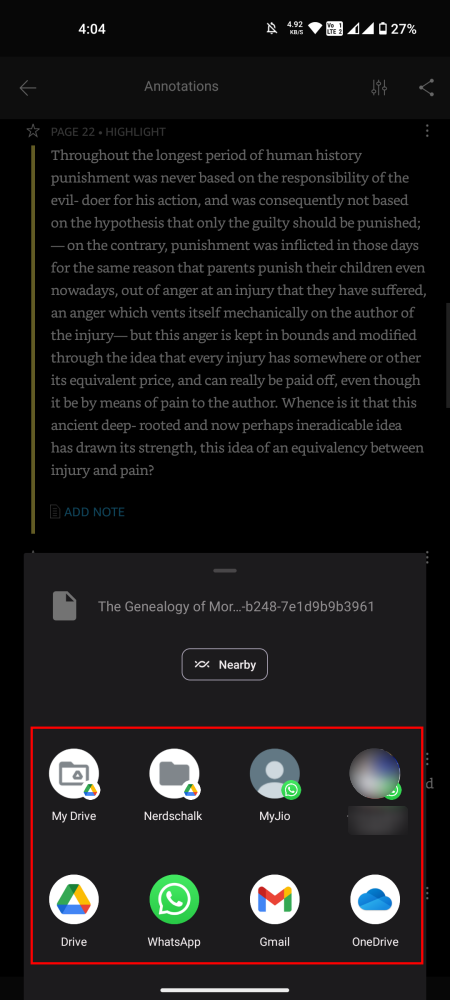



Leave a Reply