How do I Use Winget to Install and Manage Apps on Windows 11.
Package installers and managers are a veritable boon for Windows 11 customers to seek out, set up, update, and in any other case handle their purposes from a single supply. The Windows Package Manager, additionally known as winget, is one such package deal supervisor that makes use of terminal purposes like PowerShell and the Command Prompt to operate, however has largely remained underutilized by most besides the facility customers. If you’re new to using the winget device, right here’s every thing you could know to get began with it.
How do I take advantage of Winget to put in and handle Windows 11 apps
Winget gives a handy and centralized strategy to set up, update, and uninstall a number of app packages directly. Here’s how to start out using it.
1. Install Winget (app, updates, and previews)
Although Winget is pre-installed on Windows 11 by default, you’ll be able to all the time verify its set up and, if not put in, get it on Windows in a couple of methods.
Check if Winget is put in
- Firstly, open the Command Prompt or PowerShell from Start.
- Type
winget --versionto seek out out if Winget is already put in. If it’s, you will notice its model within the command immediate.
Install Winget from the Microsoft Store
- Open the Microsoft Store and seek for App Installer.

- Alternatively, set up App Installer from Microsoft’s web site.

- Once put in, use the
winget ---versioncommand in a terminal app to substantiate the set up.
Install Winget from GitHub
- Open the GitHub Winget web page and click on on the obtain hyperlink Microsoft.DesktopAppInstaller_8wekyb3d8bbwe.msixbundle.

- Run the downloaded installer and click on on Update.
Install Winget Preview using PowerShell
- Press Start, sort PowerShell, and run it as administrator.
- Now sort the next command:
Install-Module -Name Microsoft.WinGet.Client
- When requested to substantiate, sort
YorAand hit Enter. - Once put in, verify the set up using the
winget --versioncommand.
2. Search and Install apps using Winget
Once you’ve the winget package deal installer put in, use the next steps to seek for and set up apps with it.
- Open a terminal app (Command Prompt or PowerShell) and seek for an app using the next command:
winget search (title)
Replace (title) with the title of the app you’re searching for and hit Enter. - If that is your first time using Winget, you’ll be prompted to just accept the phrases and situations. Type
Yand hit Enter. - The outcomes will yield all of the obtainable packages that embrace the searched key phrase (iTunes in our instance). Take observe of the app’s ID you wish to set up.

- Now enter the next command to put in the package deal:
winget set up (app_ID)
Make certain to exchange (app_ID) with the precise ID of the app earlier than hitting Enter. - Wait for the package deal to be downloaded and put in.

And that’s it. Your chosen app might be put in and prepared to be used.
3. Install a number of packages directly using Winget
You can use winget to put in a number of app packages with a single command. Here’s how:
- Search for the app packages using the ‘winget search’ command as given within the earlier step.
- Then sort the command:
winget set up (App1) (App2) (App3) ...
Make certain to exchange (App1), (App2), and many others. with the IDs of the apps that you just wish to set up. - Wait for the packages to be downloaded and put in mechanically.

4. View and set up obtainable updates using Winget
Besides putting in app packages, Winget can be utilized to seek for app updates and set up them as effectively. Here’s how:
- To get a listing of packages with obtainable updates, sort the next command and hit Enter:
winget update
- To update a package deal, sort the next command:
winget update (app_ID)
Make certain to exchange (app_ID) with the ID of the app that you just wish to update and hit Enter. - To update all obtainable packages, sort the next command:
winget update --all
- The obtainable updates might be put in and utilized mechanically.
5. Uninstall apps using Winget
Here’s how to make use of the Winget device to view put in apps and uninstall them:
- Firstly, get a listing of all obtainable apps in your system by getting into the next command:
winget checklist
- Take observe of the IDs of the apps that you just wish to set up. Then sort the next command to uninstall an app:
winget uninstall (app_ID)
Replace (app_ID) with the suitable ID of the app to uninstall. - To uninstall a number of app packages directly, sort the command within the following format:
winget uninstall (app1) (app2) (app3) ...
Replace (app1) (app2) (app3) with the IDs of the apps you wish to uninstall. - Wait for winget to uninstall the apps mechanically.

How do I take advantage of the WingetUI device
If you’re not a fan of the default winget device, you may get the unofficial WingetUI that serves the identical features however has a graphical interface for straightforward interplay. Here’s how to put in WingetUI and use it:
1. Install WingetUI
- Download WingetUI from one of many following channels: Marticliment | GitHub | SoftPedia | SourceForge
- Run the setup and comply with the on-screen directions to put in WingetUI.
- Then launch WingetUI and choose Default preferences.

2. Find, set up, update, and uninstall utility packages
The graphical interface of WingetUI is kind of easy to make use of.
- Use the ‘Discover Packages’ tab to seek for apps and packages. Then choose a package deal and click on on the ‘Install’ button to get it.

- Use the ‘Software Updates’ tab to update apps which have updates obtainable.

- Use the ‘Installed Packages’, tab to uninstall apps.

- Each tab additionally comprises further choices so that you can work together with the app and commit modifications to them.

FAQ
Let’s contemplate a couple of generally requested questions in regards to the Winget device.
Is Winget put in by default?
Winget comes pre-installed on most Windows PCs. However, you’ll be able to all the time carry out a test or update Winget using the instructions given within the information above.
Where does Winget pull from?
The default Winget sources embrace the Windows Package Manager Community Repository and the Microsoft Store.
Does Winget set up for all customers?
Yes, Winget is put in for all customers because it runs as an app package deal installer for the entire system, and never simply the person.
We hope you discovered this information helpful in using the winget device to handle your apps on Windows 11. Until next time!
Check out more article on – How-To tutorial and latest highlights on – Technical News





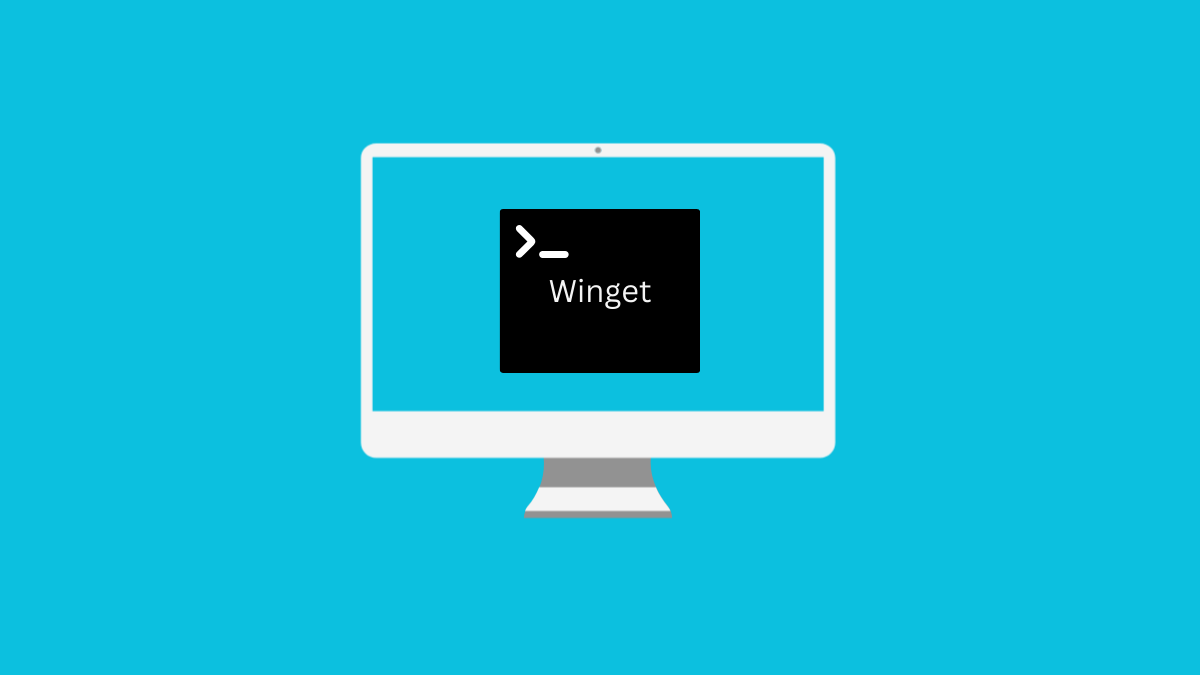
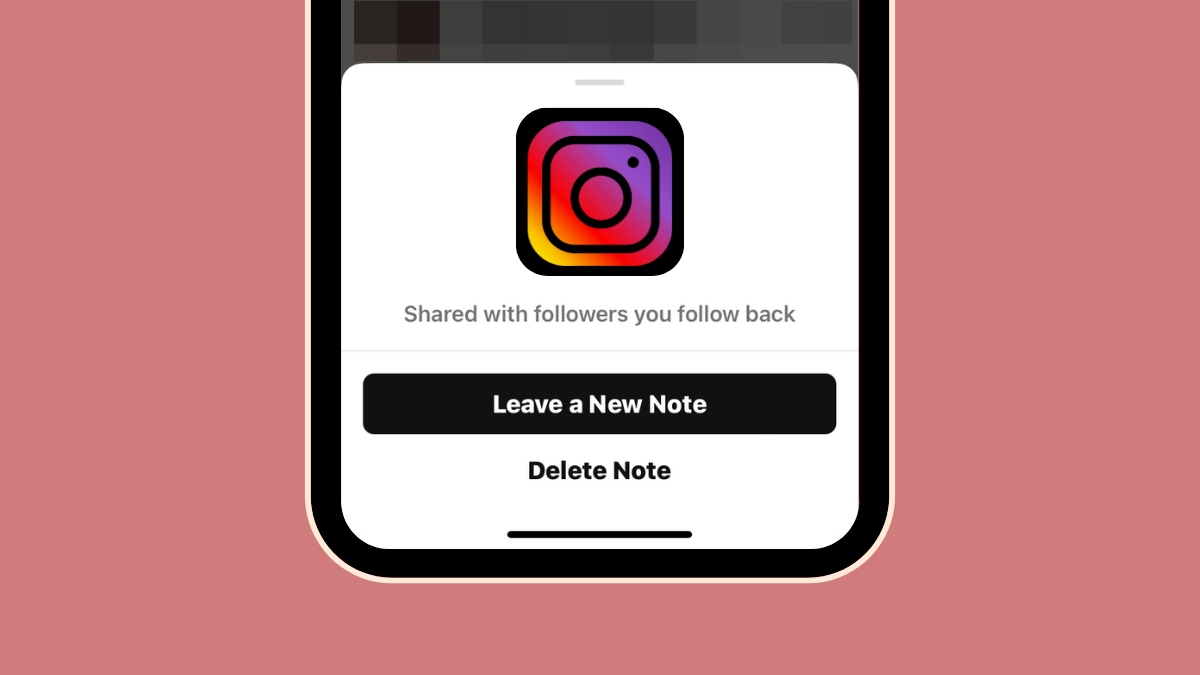



Leave a Reply