How do I exploit Copilot in PowerPoint.
Creating PowerPoint shows is an artwork in itself. From designing particular person slides to organizing knowledge right into a coherent complete, it’s not one thing that comes naturally to everybody. But with Copilot, creating PowerPoint is as straightforward as typing in a immediate. If you’ve just lately acquired a Copilot subscription, right here’s every little thing you must know to start out using it in PowerPoint.
: How do I Use Copilot in Word
How do I exploit Copilot in PowerPoint
With the help of Copilot, you’ll be able to create shows from scratch, add and arrange slides, change design, and rather more. Here’s a have a look at how to do all this.
Create a brand new presentation
- Open a clean PowerPoint presentation and click on on the Copilot icon beneath the ‘Home’ tab.

- This will open the Copilot pane the place you’ll be able to immediate it to create a presentation.

- Or click on on Create a presentation… after which specify the small print of your presentation.

- Wait for Copilot to do its magic.

- Voila! Copilot will create an ordinary presentation with all the essential components – slides, images, textual content, and many others. – all in a design that’s constant and, fairly frankly, skilled seeming.

Add slides
- Once you might have a fundamental presentation, use the Add a slide about… choice. Alternatively, immediate Copilot to ‘Add a slide’ after which describe the slide that you really want.

- Copilot will add the slide the place it deems proper within the presentation.

Of course, you’ll be able to at all times change the order of the slides as you would like by dragging them round.
: How do I Use Copilot in Outlook
Organize slides
If you’re engaged on a presentation however will not be positive precisely how to prepare the entire thing into sections, Copilot may also help with that too. Here’s how:
- Prompt Copilot to ‘Organize this presentation’.

- Once performed, the presentation will likely be organized into totally different sections as marked within the slide panel on the left.

- The similar will likely be talked about in Copilot’s panel as properly.

Organizing the presentation into neat little divisions works extraordinarily properly when there are a number of slides. It marks the beginning and finish of essential sections that not solely assist the presenter but in addition the viewer.
Add or edit images
Often, Copilot will put collectively a bunch of inventory images for the slides that will or might not go collectively. However, you’ll be able to immediate it so as to add a unique image that goes properly with the presentation. Here’s how:
- Prompt Copilot so as to add a picture for a slide (be sure that to specify the slide quantity).
- To change the image for a selected slide, immediate Copilot to alter the image (Again, specify the slide quantity).

- And Copilot will comply.

Do word that except you present it with images of your individual, it would pull inventory images from its library.
Summarize the presentation
If a presentation is simply too lengthy, you’ll be able to ask Copilot to summarize the presentation as properly and shortly get an concept about what it’s about. Do word that for Copilot to generate such a abstract, the presentation might want to have no less than 200 phrases.
- Ask Copilot to ‘Summarize this presentation’ and look forward to it to research and generate one for you.

- The generated abstract will embody the details of the presentation, together with references to the slides the place the data is given.

Identify motion objects and Show key slides
Apart from producing a full abstract, you may as well get particular details about the presentation from Copilot. Here are the prompts to make use of for it:
- To know which slides are the essential slides, immediate Copilot to listing the “key slides”, and it’ll listing the slides together with the headings that it considers essential given the context of the presentation.

- Depending on the presentation, one can even profit from figuring out motion objects so the presenter in addition to the viewer is aware of precisely what the decision to motion is within the presentation.
Find further prompts
You’re not restricted to the prompts that seem in Copilot’s facet pane. If you’re undecided what to ask Copilot, right here’s how one can view further prompts:
- Click on the View immediate choice within the immediate field.

- Here, select from 4 immediate classes – Create, Understand, Edit, and Ask.

- To view much more prompts, click on on View more prompts.

- In the ‘Copilot Lab’ window, select the classes for which you wish to view further prompts after which click on on a immediate to ask Copilot.

- You may even bookmark and save often used prompts in order that they’re out there from the Copilot facet pane.

FAQ
Let’s take into account just a few generally requested questions on using Copilot in PowerPoint.
Is Copilot in PowerPoint out there on cellular gadgets?
Currently, Copilot in PowerPoint shouldn’t be out there on cellular gadgets. However, that is anticipated to alter within the coming weeks as Microsoft works to carry Copilot for the app so you may get help on the go.
Can I exploit Copilot in PowerPoint on the Microsoft 365 web site?
Yes, you need to use Copilot in PowerPoint on the microsoft365.com web site in precisely the style as on its desktop app. Refer to the information above to know more.
We hope you have been ready to make use of Copilot in PowerPoint and expertise the distinction that AI can have in your shows. Until next time!
: How do I Get Copilot Pro
Check out more article on – How-To tutorial and latest highlights on – Technical News






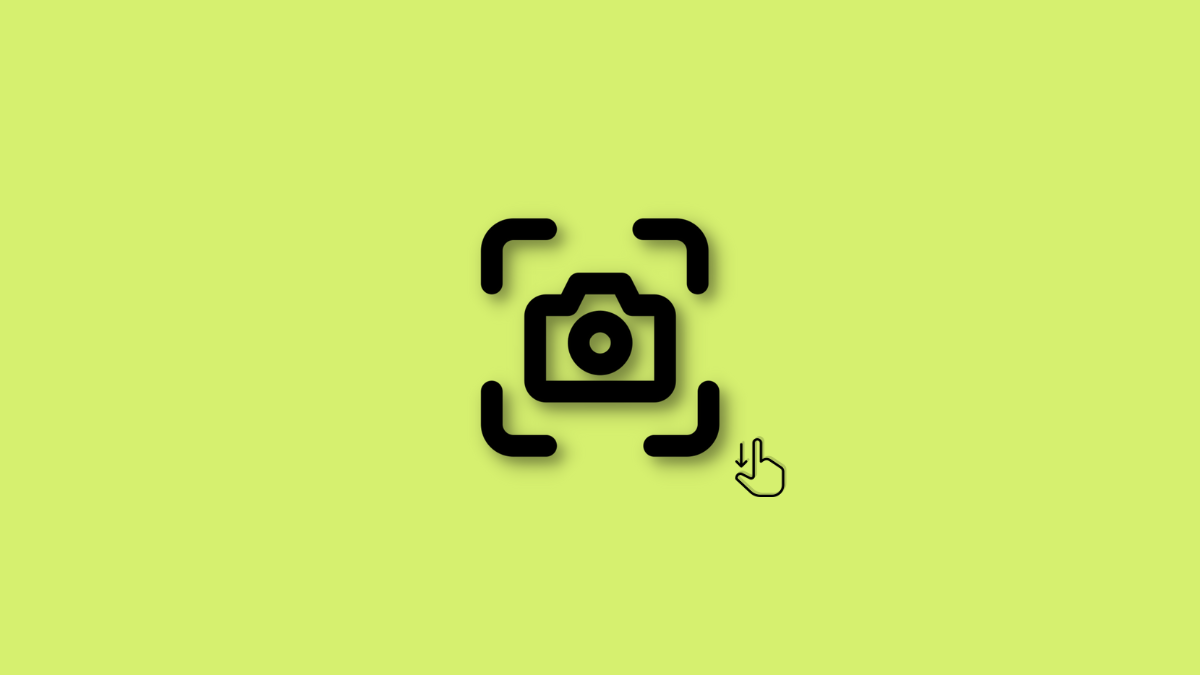






Leave a Reply