How do I Uninstall McAfee on Windows 11 [5 Simple Ways].
Almost each different PC producer appears to have a liking for McAfee system safety software program and flat out refuses to ship their PC with out it. But many individuals will not be notably keen on McAfee products and in the event you’re considered one of them, there’s no higher choice than to uninstall the appliance.
In this information, we’ll cowl all of the steps for uninstalling any variant of McAfee system safety software program out of your Windows 11 PC.
Here’s how one can get began.
: How do I delete junk recordsdata in Windows 11
Should you uninstall McAfee out of your PC?
Well, it is a sophisticated query however ideally, you shouldn’t depart your system with out an Anti-Virus system. When you’ll take away McAfee out of your system it’s smart to have one other AV program helpful which you can set up instantly.
Even if you don’t set up a third-party Antivirus, Windows 11 robotically begins Windows Defender in your system for optimum safety.
When initially launched, Windows Defender was notorious for being a reminiscence hog within the background that might use a major quantity of sources and decelerate your system.
However, Defender has come a good distance since its launch, and now in Windows 11, it’s thought-about the one utility wanted to guard your system.
Hence, you possibly can safely take away McAfee out of your system as you possibly can completely depend on Windows Defender at present. That, and if in case you have one other Antivirus in plans, uninstalling McAfee is ok.
Leaving your system is with out safety will not be really helpful within the trendy world the place you’re always related to the web.
Here are varied methods to take away McAfee from Windows 11.
5 Simple Ways to Remove McAfee From Windows 11
Method #01: Using Settings app
Open Settings with Windows key + i button combo, after which click on on ‘Apps’.

Click on ‘Apps & features’.
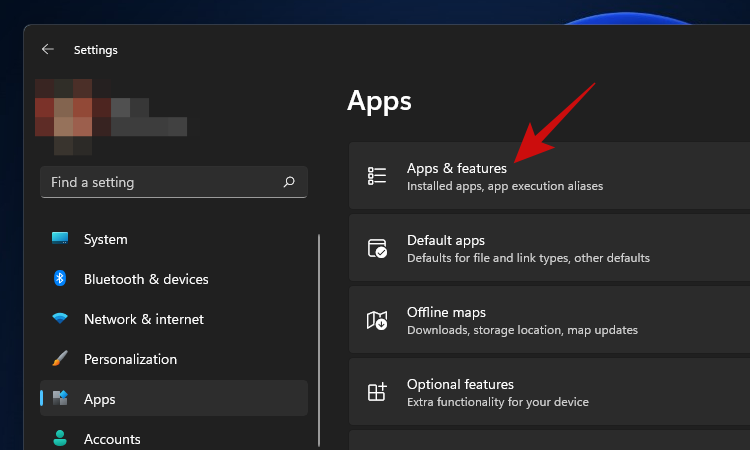
Scroll down to search out the McAfee product you’re making an attempt to uninstall and click on the three-dot menu next to the talked about dimension.
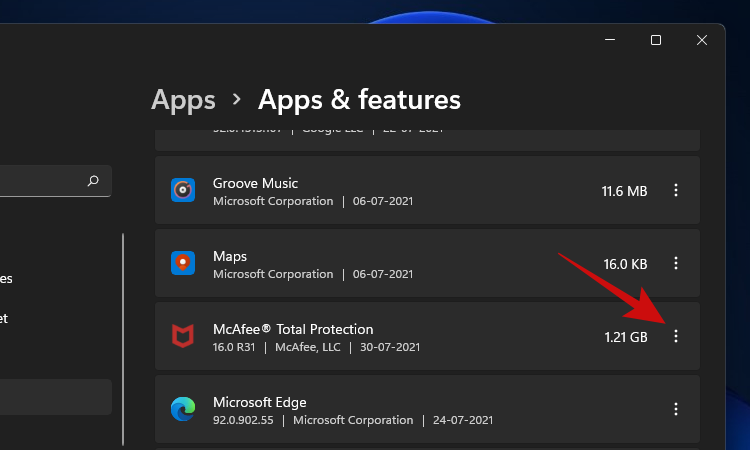
Click the ‘Uninstall’ choice.
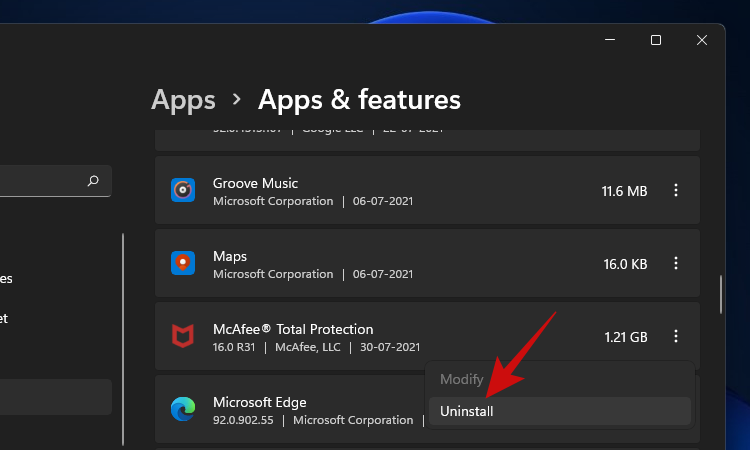
Click the ‘Uninstall’ button once more to set off the uninstaller.

Within a couple of seconds, it’s best to see the uninstaller pop up. Check the containers for all of the put in McAfee products from this listing if you wish to take away all the things out of your PC that begins with the word McAfee.
And don’t neglect to test the containers that say ‘Remove all files…’ or comparable, to utterly take away all traces of McAfee products out of your PC.
Once executed, click on the ‘Remove’ button.

Click on ‘Remove’ once more.
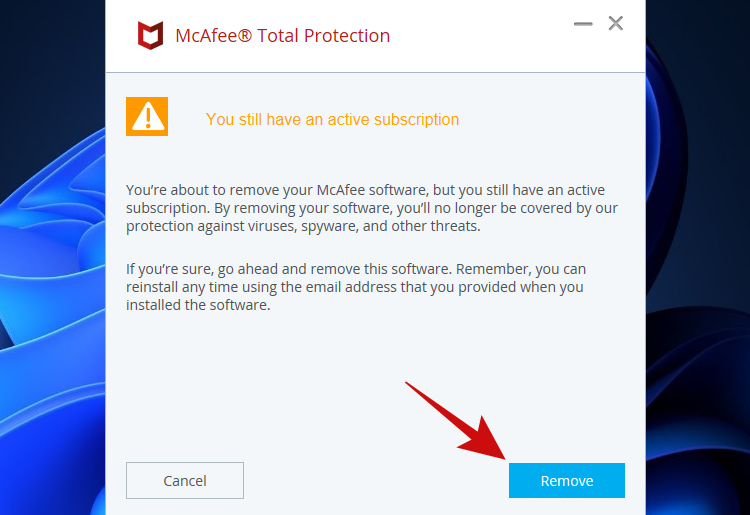
Within a few minutes, the uninstaller ought to take away all the chosen McAfee products out of your Windows 11 PC. Once the uninstall is full, the uninstaller ought to ask you to restart your PC.
Save all of your work and click on on the ‘Restart’ button, or in the event you choose to restart later at your comfort, click on on the ‘Restart later’ button.
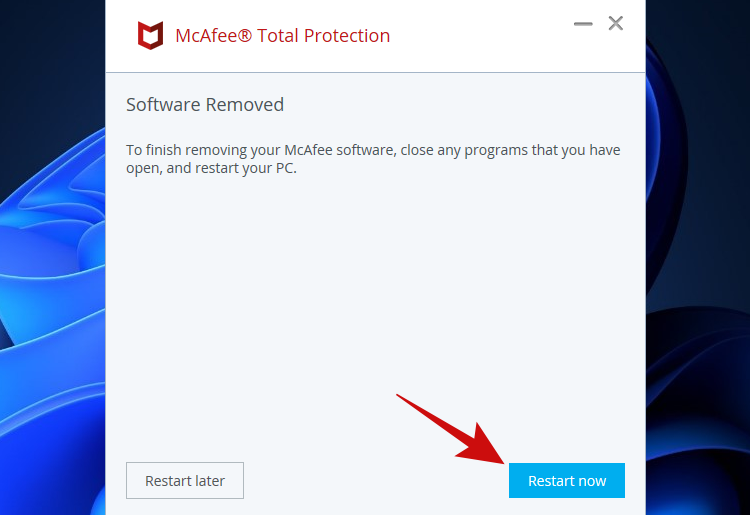
After the restart, your PC ought to be free from McAfee products.
Method #02: Using MCPR (McAfee removing instrument for end-consumer)
McAfee has a product removing instrument for its finish shoppers and particular person customers as effectively known as the MCPR. MCPR is a instrument that’s for use along with all these strategies.
The MCPR instrument by itself is designed to take away solely leftovers and recovery installers out of your system. It received’t take away any set up McAfee products or extensions. However, along with the opposite strategies on this information, MCPR can assist you clear all the things McAfee- out of your system. Use the information under to get you began.
Note: It is really helpful that you don’t use earlier downloads of MCPR for the removing of the most recent variations of McAfee products. You ought to obtain a brand new instrument every time you want to run MCPR to make sure that the most recent model can detect all the most recent McAfee products put in in your system.
Close all applications in your system and run the MCPR executable. Click on ‘Next’ on the homepage. ‘Agree’ to the EULA and click on on ‘Next’.

Verify your id through the captcha introduced in your display screen. Click on ‘Next’ as soon as you’re executed.
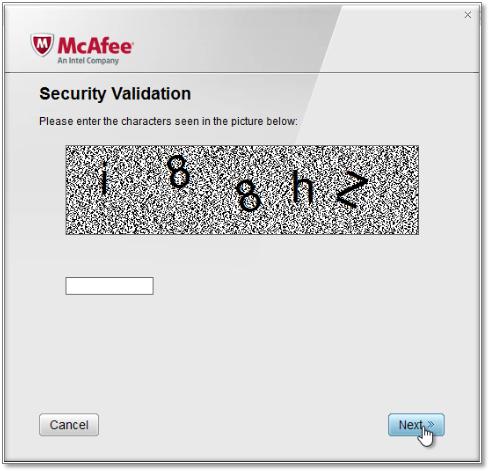
MCPR will now do its factor and detect and take away all McAfee installers, leftover recordsdata, and different issues that it finds in your system. Once accomplished, you may be taken to the ‘Removal Complete’ web page. Click on ‘Restart’ to restart your system.

When your PC restarts, all McAfee products ought to have been eliminated out of your system.
Method #03: Using EPR McAfee removing instrument (if in case you have grant quantity)
McAfee has an EPR instrument or End Point Removal instrument for all enterprise, group, enterprise version customers. You will want your devoted grant quantity for this information. However, in case you are an end-user searching for an analogous instrument, then you should utilize Method #3 as a substitute. Use the information under to take away all McAfee products out of your system using the EPR instrument.
Step 1: Download EPR instrument
Start by downloading the EPR instrument to your native storage. Visit this hyperlink and log in to what you are promoting account using your grant quantity and electronic mail handle.
Once logged in, use the filters to pick out ‘Utilities and Connectors’ after which obtain the most recent model of EPR to your native storage. Once downloaded, you should utilize the information under to run EPR and take away any McAfee products put in in your system.
Step 2: Using EPR instrument to uninstall McAfee
You might want to log in to the service portal to make use of EPR in your system. You can use this detailed information from McAfee for step-by-step directions on how one can take away EPR out of your system.
A couple of issues to bear in mind could be to run the instrument with administrator privileges and to make sure that it’s working out of your native storage.
Running the instrument from a NAS or a network sharing drive received’t be capable of correctly take away all McAfee products out of your system.
Additionally, McAfee recommends that you just take away particular products using command line arguments nonetheless as you want to take away all McAfee products out of your system, you’re secure to make use of the ‘–All’ argument when executing instructions.
: Windows 11 Start Menu Not Working? 17 Simple Ways to repair
Method #04: Using CMD (Command immediate)
You may also attempt to uninstall McAfee through the CMD if nothing appears to be working for you. Use the information under to get you began.
Press Windows + S in your keyboard and seek for CMD. Click on ‘Run as administrator’ as soon as the app exhibits up in your search outcomes.

Now enter the next command and press ‘Enter’ in your keyboard.
wmic

Enter the next command to get a listing of all put in applications.
product get identify

Look for McAfee products within the listing in your display screen and word down their names.
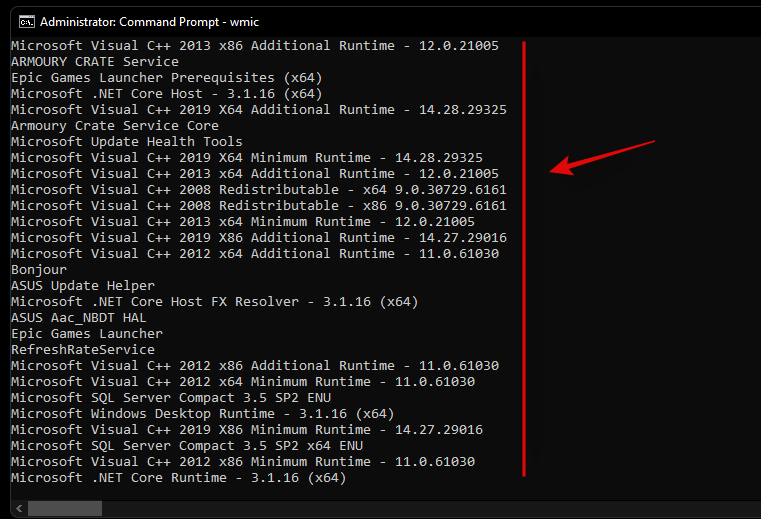
Once executed, enter the next command and press Enter in your keyboard to execute it. Replace ‘PROGRAMNAME’ with the identify you famous down earlier.
product the place identify="PROGRAMNAME" name uninstall
Note: Do not take away the quotes.
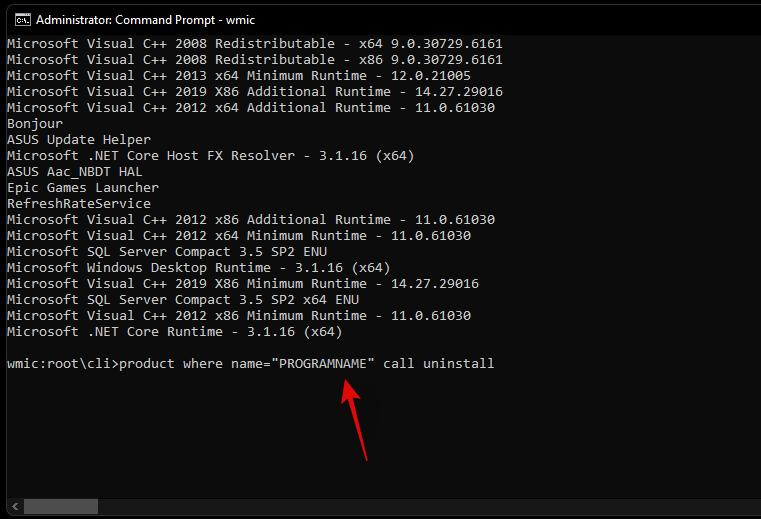
The chosen McAfee program ought to now be uninstalled out of your system. Repeat the steps above for another McAfee applications in your system.
Method #05: Uninstall McAfee using PowerShell
You may also attempt to take away the involved McAfee program out of your system through PowerShell.
Press Windows + S in your keyboard and search for PowerShell. Click on ‘Run as administrator’ as soon as the app exhibits up in your search outcomes.
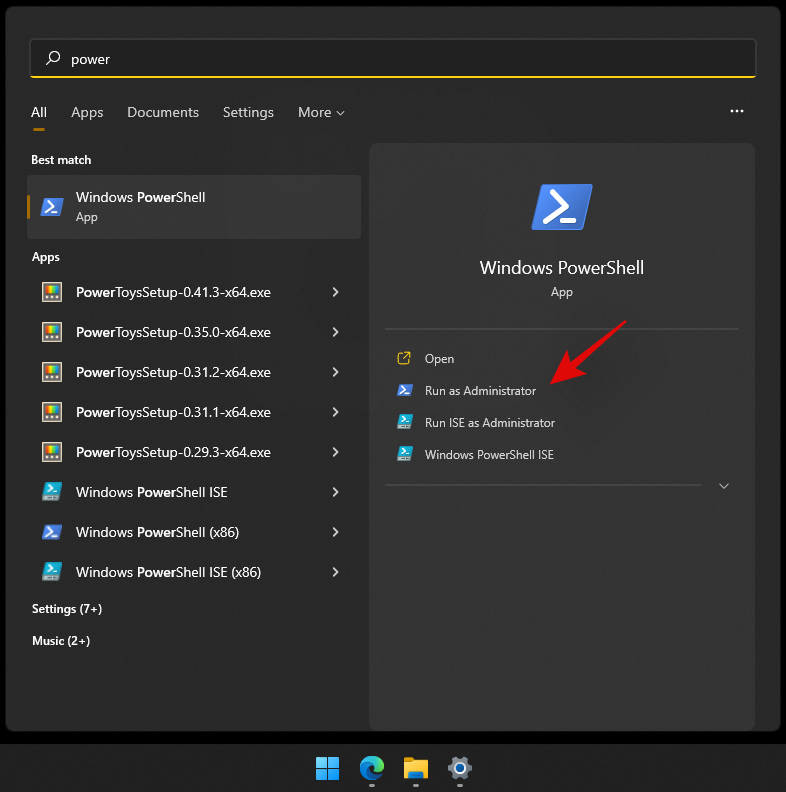
Now enter the next command to get a listing of all of the applications put in in your system.
Get-WmiObject -Class Win32_Product | Select-Object -Property Name

Note down the product identify for the involved McAfee app. We can be using the ‘Asus Update Checker’ for example for this information.

Now enter the next command and substitute ‘PRODUCTNAME’ with the identify you famous down earlier.
$app = Get-WmiObject -Class Win32_Product `
-Filter "Name="PRODUCTNAME""
Note: Do not take away any of the quotes within the command above when including your program’s identify.
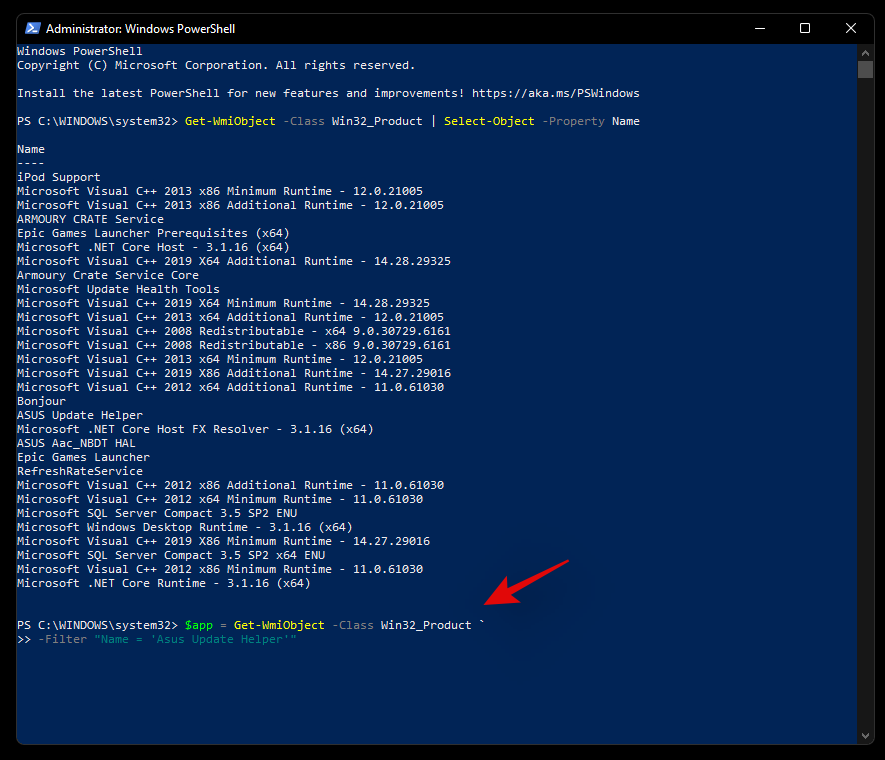
Hit Enter in your keyboard to execute the command and the involved app will now be eliminated out of your system. Repeat the steps above to take away another McAfee apps put in in your system.
Can’t uninstall McAfee? How do I repair
If you’re unable to uninstall McAfee applications out of your system then you should utilize the information under to troubleshoot uninstallation points. However, in the event you nonetheless find yourself dealing with points together with your system, we might advocate you get in contact with McAfee technical help workforce ASAP. Here’s a listing of checks that it’s best to undergo to resolve potential uninstallation points in your system.
Method #01: Change your default AntiVirus First
In case McAfee has been set as your default AV then it’s probably the rationale you’re unable to uninstall it out of your system. This is also an enforced restriction out of your group or admin to make sure that your system is rarely with out safety. Follow the information under to alter your default AV in Windows 11.
Press Windows + i to launch the Settings app. Now click on on ‘Apps’ in your left.

Click on ‘Default Apps’.

Now look under for ‘McAfee’ within the app listing. If discovered click on on it and alter any associations with default extensions back to Microsoft Defender and its different applications.

Once modified, restart your system for good measure. You can now uninstall McAfee out of your system and also you shouldn’t face any points.
Method #02: Check your account privileges
If you’re using an organization problem machine or a system managed by your group or instructional institute then it’s probably that you just do not need the required permissions to take away McAfee out of your system. It could be a good suggestion to get in contact together with your admin in the event you want to take away McAfee out of your system as with out administrator privileges this received’t be attainable. However, in case you possibly can supply the grant quantity and license data out of your admin then it is possible for you to to take away the app by yourself using the EPR information on the prime.
Method #03: Get in contact with McAfee Support
If you’re nonetheless unable to take away McAfee applications out of your system then it’s time to get in contact with the McAfee help workforce. This probably signifies a singular problem to your system which is able to must be individually recognized and resolved. You can use the hyperlink under to get in contact with the McAfee Support workforce.
- McAfee Technical Support | Link
- Contact Number: 1 (866) 622-3911 (USA)
How do I manually delete McAfee leftover recordsdata
It’s now time to test for leftover recordsdata and delete those that you just discover. Ideally, McAfee these days does an excellent job cleansing after itself however relying in your Windows and McAfee model, you may nonetheless have some leftover folders and knowledge. Use the information under to test for and take away any leftover McAfee recordsdata out of your system.
Press Windows + E keys collectively in your keyboard to open the File Explorer. Now navigate to the next path under. You may also copy-paste the identical in your handle bar. Delete any recordsdata and folders you discover which might be to McAfee.
C:Program Files

Similarly, navigate to the next paths and delete any leftover McAfee recordsdata or folders that you just discover. Simply substitute ‘USERNAME’ together with your present username inside Windows.
C:Program FilesCommon FilesC:Program Files (x86)C:Program Files (x86)Common FilesC:ProgramInformationC:UsersUSERNAMEC:UsersUSERNAMEAppDataLocalC:UsersUSERNAMEAppDataRoaming
Once executed, you need to be good to test for remaining duties and providers using the information under.
How do I cease and take away leftover duties and providers
Lastly, we are able to test for remaining duties and providers. While it’s unlikely {that a} trendy model of McAfee leftover remaining duties and providers in your system, older variations of McAfee can achieve this. And in the event you’re making an attempt to take away a pre-installed model of McAfee from an older system then this may very well be the case. Here’s how one can test for leftover duties and providers in your system.
1. Check for leftover Tasks
Press Windows + S in your keyboard and seek for ‘Task Scheduler’. Click and launch the app as soon as it exhibits up in your search outcomes.
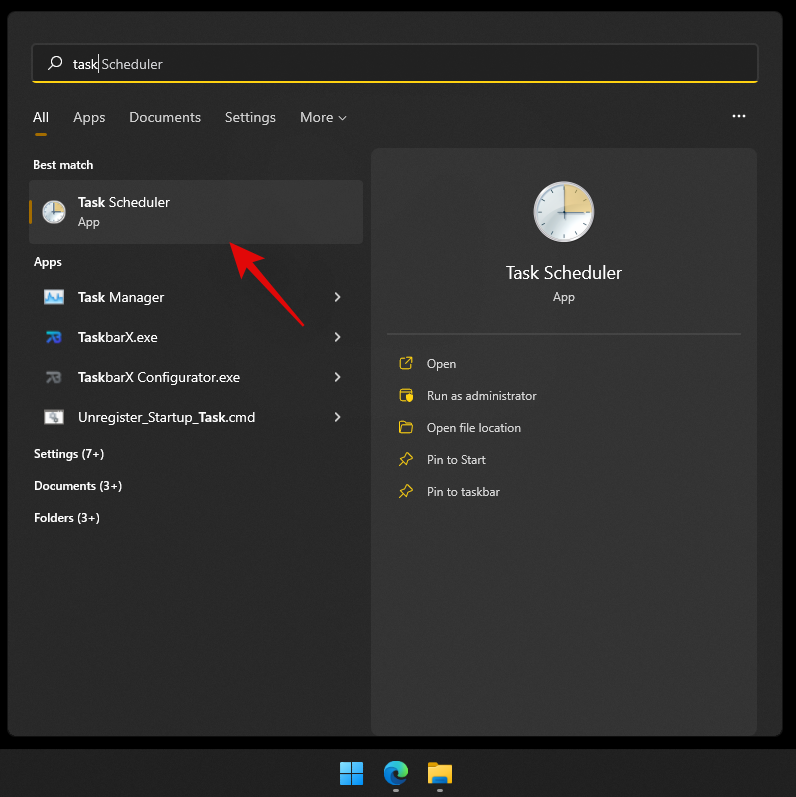
Look for McAfee duties in the best tab with ‘Task Scheduler Library’ chosen in your left.
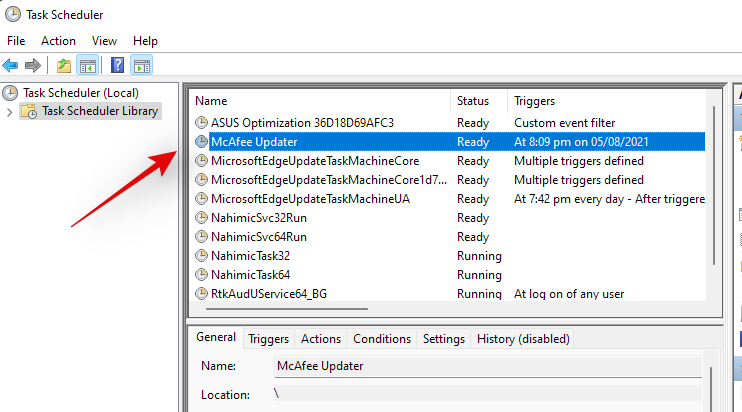
If any are discovered, click on and choose the duty after which hit delete in your keyboard. Click on ‘Yes’ to substantiate your selection.

Now double click on on ‘Task Scheduler Library’ in your left to broaden the part.
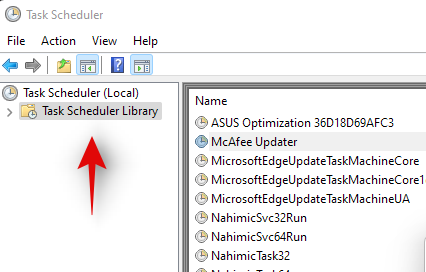
Look for a McAfee folder on this class. In case discovered one, delete all duties within the contained folder and the folder itself.

And that’s it! You will now have deleted leftover McAfee duties out of your system.
2. Check for leftover Services
Press Windows + S in your keyboard and seek for ‘Services’. Click and launch the app out of your search outcomes.

Now search for McAfee providers within the listing in your display screen. Once discovered double-click on the service. As I do not need McAfee put in, we can be using Armoury Crate Service for example for this information.
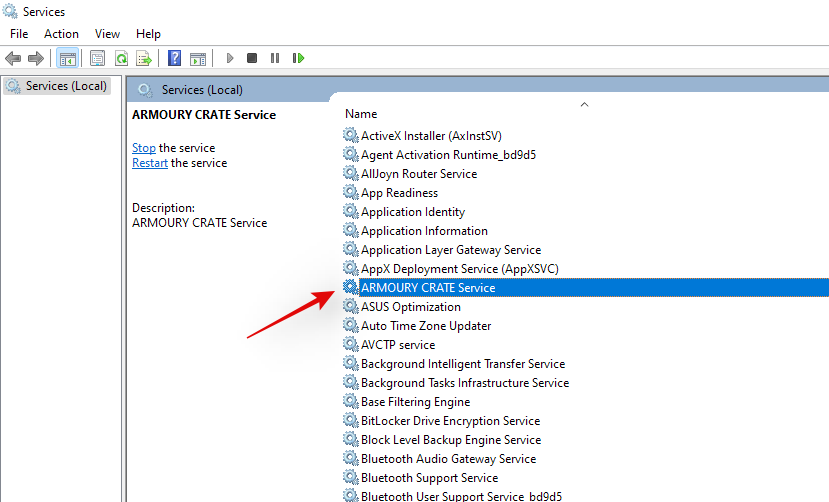
The properties web page will now open for the chosen service. Make a word of the precise service identify on the properties web page.
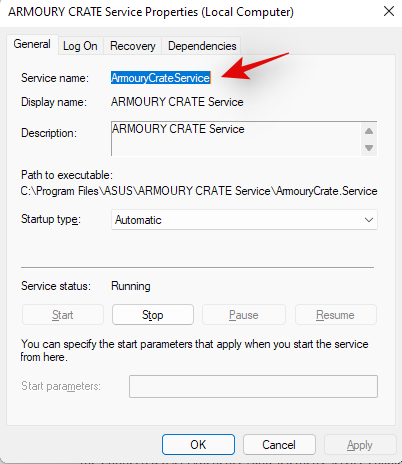
Click on ‘Stop’.

Now click on on the drop-down menu and choose ‘Disabled’.

Click on ‘Ok’ to avoid wasting your adjustments.

Press Windows + S and seek for CMD. Click on ‘Run as administrator’.
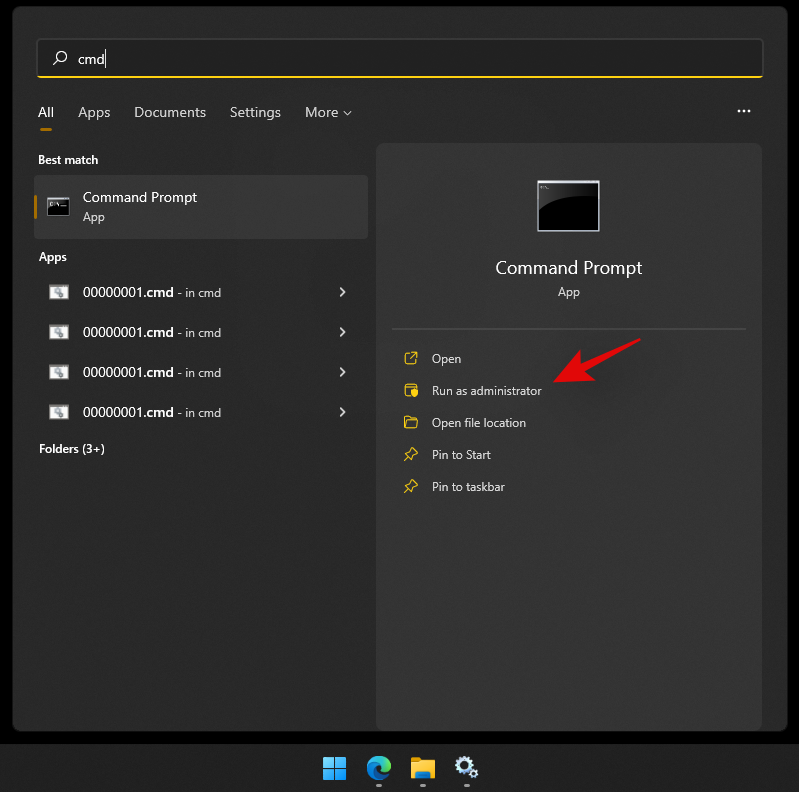
Enter the next command and substitute ‘SERVICE NAME’ with the identify you famous down earlier.
sc delete SERVICENAME

The service ought to now be deleted out of your system. Repeat the steps above to delete different McAfee providers out of your system, if any.
Have a query? Let us know within the feedback under.
:
Check out more article on – How-To tutorial and latest highlights on – Technical News


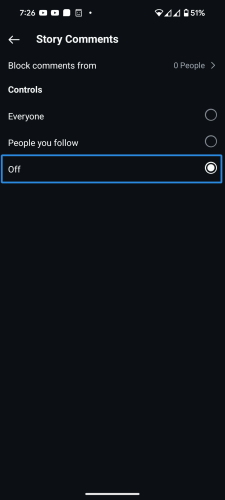
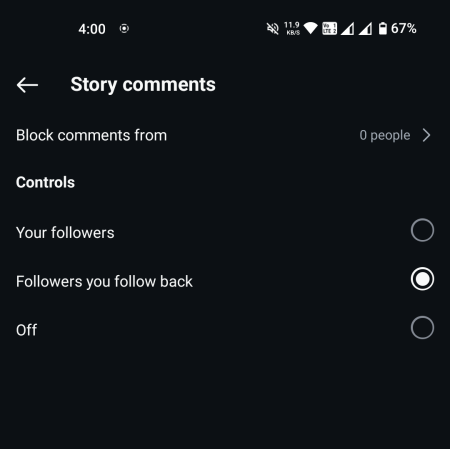
Leave a Reply