How to Change a Wallpaper on Windows 11.
What to know
- Windows permits you to change wallpaper in a number of methods. The hottest methodology is from the ‘Personalization’ Settings web page and the image context menu.
- Apps like Photos and Paint and even terminal apps like PowerShell and CMD can even assist you change the wallpaper.
Changing wallpapers on Windows 11 is a cinch. But should you’ve been having a tough time doing so, then use any one of many 9 strategies beneath to alter your background.
9 Ways to alter the wallpaper on Windows 11
Windows 11 has quite a few methods to alter your wallpaper. Here’s a have a look at them.
Method 1: Using Desktop
- Right-click on an empty space in your desktop and click on on ‘Personalize’.

- Now click on on ‘Background’.

- Select the kind of background you want using the drop-down menu on the prime.

- Picture
- Slideshow
- Solid Color
If you chose Picture
- If you chose ‘Picture’ then click on on ‘Browse Photo’ on the backside to pick a picture as your background out of your native storage. You can even choose a current background from the thumbnail previews on the prime.

- Now navigate to the specified location in your native storage and click on and choose a background. Once chosen, click on on ‘Choose Picture’.

And that’s it! The chosen image will now be set as your wallpaper in Windows 11
If you chose Slideshow
- Click on ‘Browse’.

- Now navigate to the folder with all of the wallpapers you want to use as your slideshow and click on on ‘Choose folder’.

- The chosen folder will now be used to your desktop background slideshow and the primary image ought to now be set as your wallpaper. Click on the drop-down arrow beside ‘Change picture every’ and choose the frequency to your background slideshow.

- Turn on the toggle for ‘Shuffle the picture order’ should you want to shuffle your footage and set them randomly as your background on the set frequency.

- Similarly, activate the toggle for ‘Let slideshow run even if I’m on battery energy’ if you want for Windows 11 to maintain altering your background no matter your present energy plan.

Note: This possibility will solely be accessible on laptops and moveable techniques. - Lastly, click on on the final drop-down arrow now and choose the kind of match you want to your background when the image will have to be resized.

And that’s it! The chosen set of images will now be set as a slideshow background to your Windows 11 PC.
If you chose Solid Color
- If you chose, ‘Solid color’ as your background alternative, click on and select the specified shade you want to set as your background.

- You can even set a customized shade as your background by clicking on ‘View colors’ and choosing the specified shade. You can even click on on ‘More’ and add customized RGB or HEX values to get the specified shade.
The chosen shade ought to now be robotically set as your background in Windows 11.
Method 2: Using File Explorer
You can even set a desktop background straight from the file explorer in Windows 11 in two methods. This is by far the quickest and best technique to change your background in Windows 11. Follow one of many strategies beneath that most closely fits your present wants and necessities.
Method 2.1
- Open the File Explorer and navigate to the image you want to set as your background.
- Click and choose the image and an choice to set it as your background will robotically present up within the toolbar on the prime.
- Simply click on on this feature and your Windows 11 desktop background can be instantly modified.

Method 2.2
- Open the File Explorer and navigate to the specified image that you just want to set as your background. Click and choose the image as soon as it reveals up in your display.
- Now click on on ‘Picture Tools’ on the prime of your display.

- Click on ‘Set as background’.

And that’s it! You will now have modified your background straight from the File Explorer itself.
You can even set a background simply from the right-click context menu as effectively. This can be a swift technique to change your background, nevertheless, it solely works with in style image codecs. Obscure image codecs that aren’t that widespread may not be acknowledged by Windows and therefore the choice to set them as your background received’t present up in your right-click context menu. Simply right-click on a picture of your alternative and choose ‘Set as desktop background’ as proven beneath.
Method 4: Via Settings
This is the standard technique to change your Windows wallpaper. If you can’t change your wallpaper using the above-stated strategies, then it is best to give this methodology a attempt.
- Press
Windows + iin your keyboard to open the Settings app. Now click on on ‘Personalization’ in your left.
- Click on ‘Background’ in your proper.

- Select the specified sort of background from the drop-down menu after which choose your background beneath.

Once chosen, the modifications must be mirrored in your desktop instantly.
Method 5: Using the Photos app
The Photos app supplies one other fast manner so that you can change the wallpaper. Here’s how to go about it:
- Open the wallpaper image that you just wish to set as wallpaper within the Photos app.
- Click on the three-dot icon on the prime.

- Select Set as > Background.

And similar to that, you’ll have modified the wallpaper using the Photos app.
Method 6: Using Paint
- Open your wallpaper file in Paint.
- Then choose File.

- Select Set as desktop background and select the way you need the wallpaper to fill the desktop.

Method 7 Via CMD
You can even change your wallpaper by way of CMD nevertheless, this methodology solely works for .bmp images. If you want to set a .jpg, .jpeg or.png as your background image then you need to use one of many above-stated strategies as an alternative. Follow the information beneath to get you began.
- Press
Windows + Sin your keyboard and seek for CMD. Click on ‘Run as administrator’ as soon as it reveals up in your search outcomes.
- Enter the next command and exchange ‘PATH’ with the trail to your wallpaper in your native storage.
reg add "HKEY_CURRENT_USERControl PanelDesktop" /v Wallpaper /t REG_SZ /d PATH /f
- Once the command is run efficiently, copy and paste the command beneath and press ‘Enter’ in your keyboard to run it.
RUNDLL32.EXE user32.dll,UpdatePerUserSystemParameters
This command will assist refresh your desktop wallpaper instantly. Your wallpaper ought to now be modified in your PC.
Method 8: Via PowerShell
We can be using a PowerShell operate to alter your wallpaper which creates a registry worth and makes use of SystemParameterInfo in User32.dll to alter your wallpaper. All credit score to the unique creator for the creation of this operate.
- Navigate to the image you want to set as your wallpaper and right-click on it. Select ‘Copy as path’.

- Now press
Windows + Sin your keyboard and seek for PowerShell. Click on ‘Run as administrator’ as soon as it reveals up in your search outcomes.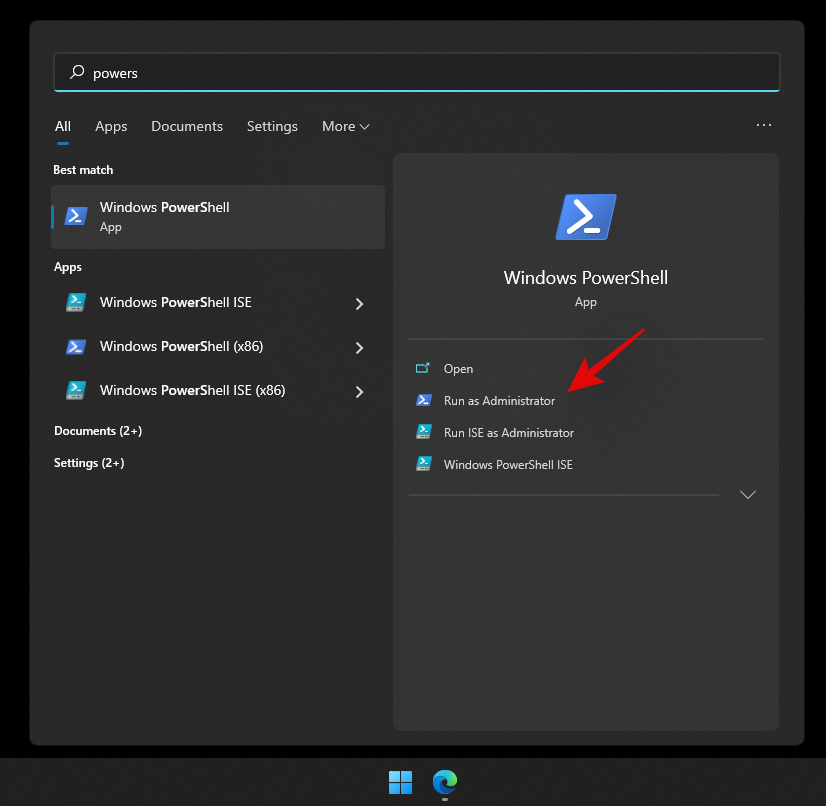
- Copy and paste the operate beneath in your PowerShell window. Replace the trail within the final line with the trail to the image we copied to your clipboard.
Function Set-WallPaper {
<#
.SYNOPSIS
Applies a specified wallpaper to the present consumer’s desktop
.PARAMETER Image
Provide the precise path to the image
.PARAMETER Style
Provide wallpaper fashion (Example: Fill, Fit, Stretch, Tile, Center, or Span)
.EXAMPLE
Set-WallPaper -Image “C:WallpaperDefault.jpg”
Set-WallPaper -Image “C:WallpaperBackground.jpg” -Style Fit
#>
param (
[parameter(Mandatory=$True)]
# Provide path to image
[string]$Image,
# Provide wallpaper fashion that you desire to utilized
[parameter(Mandatory=$False)]
[ValidateSet(‘Fill’, ‘Fit’, ‘Stretch’, ‘Tile’, ‘Center’, ‘Span’)]
[string]$Style
)
$WallpaperStyle =Switch ($Style) {
“Fill” {“10”}
“Fit” {“6”}
“Stretch” {“2”}
“Tile” {“0”}
“Center” {“0”}
“Span” {“22”}
}
If($Style -eq “Tile”) {
New-ItemProperty -Path “HKCU:Control PanelDesktop” -Name WallpaperStyle -PropertyType String -Value $WallpaperStyle -Force
New-ItemProperty -Path “HKCU:Control PanelDesktop” -Name TileWallpaper -PropertyType String -Value 1 -Force
}
Else {
New-ItemProperty -Path “HKCU:Control PanelDesktop” -Name WallpaperStyle -PropertyType String -Value $WallpaperStyle -Force
New-ItemProperty -Path “HKCU:Control PanelDesktop” -Name TileWallpaper -PropertyType String -Value 0 -Force
}
Add-Type -TypeDefinition @”
using System;
using System.Runtime.InteropServices;
public class Params
{
[DllImport(“User32.dll”,CharSet=CharSet.Unicode)]
public static extern int SystemParametersInfo (Int32 uAction,
Int32 uParam,
String lpvParam,
Int32 fuWinIni);
}
“@
$SPI_SETDESKWALLPAPER = 0x0014
$UpdateIniFile = 0x01
$ShipChangeOccasion = 0x02
$fWinIni =$UpdateIniFile -bor $ShipChangeOccasion
$ret =[Params]::SystemParametersInfo($SPI_SETDESKWALLPAPER, 0,$Image,$fWinIni)
}
Set-WallPaper -Image “PATH” -Style Fit
Press ‘Enter’ in your keyboard to execute the operate. And that’s it! Your wallpaper ought to now be modified instantly.
Method 9: Using a third-party app
There are quite a few third-party apps that present a treasure home of wallpapers in addition to the power to set them on Windows 11.
- A easy search on Microsoft Store or Google will yield a wide range of outcomes.

- Simply decide one which catches your fancy and set up it.
- In most instances, all you’ll have to do is select a wallpaper image and set it as your wallpaper.

Apart from these, you too can set GIFs as wallpapers and even set two totally different backgrounds on twin displays on Windows 11.
We hope you have been in a position to simply change your wallpaper on Windows 11 using all of the above-stated strategies. If you face any points along with your system, be at liberty to achieve out to us using the feedback part beneath.
Check out more article on – How-To tutorial and latest highlights on – Technical News

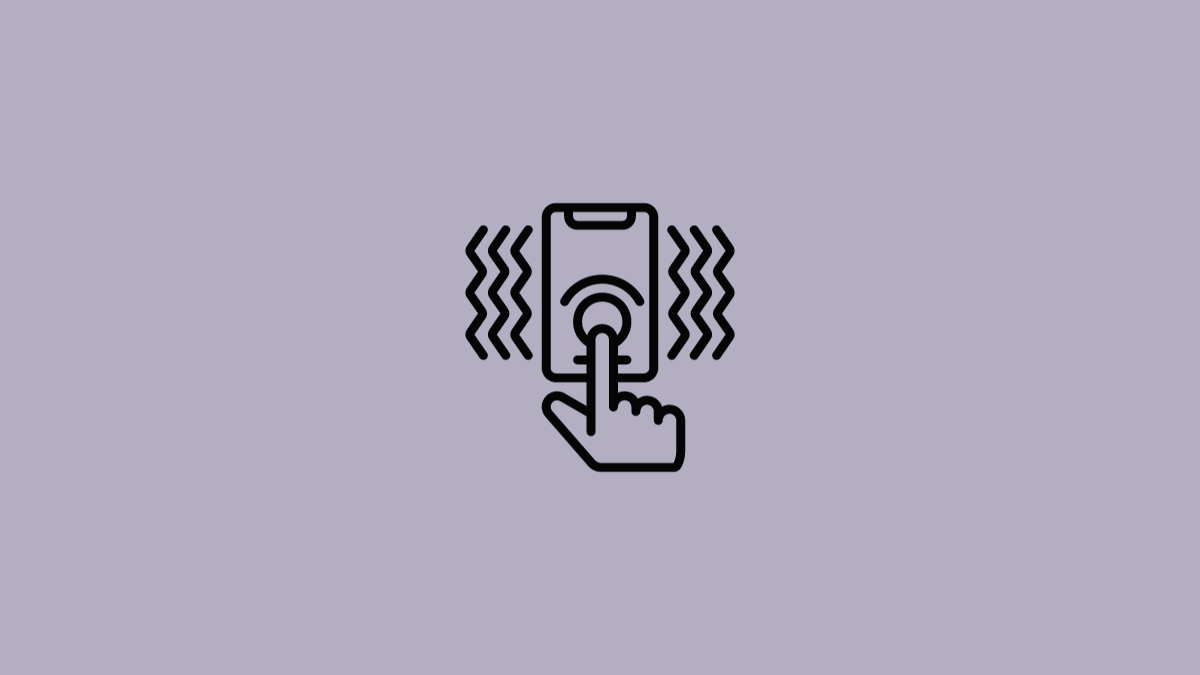



Leave a Reply