How do I Transfer Styles Between Images With Photoshop Style Transfer.
What to know
- Import a picture to Photoshop, then click on on Filters > Neural Filters > Style Transfer.
- Choose an current ‘Preset’ or click on on ‘Custom’ so as to add your individual reference image whose type you need to copy.
- Use the setting sliders to regulate how the type is utilized to your important image, and click on ‘OK’ to substantiate.
- Export your image with the brand new type from File > Export.
The best artworks have undeniably distinct kinds that catch our consideration straight away. They concurrently educate, empower, and encourage us to get artistic ourselves. And due to Photoshop, it’s now simpler than ever to switch the kinds of well-liked work, be it the works of Vincent Van Gogh, Edvard Munch, or Leonardo da Vinci.
But what if you wish to switch the type of an current image to a different image? Well, Photoshop has bought that lined too. The following information offers step-by-step directions on how to make use of the Style Transfer neural filter to switch the kinds of not simply well-liked work, however any image.
How do I switch kinds from one image to a different in Photoshop
Follow the steps given beneath to switch kinds from one image to a different in Photoshop using its Style Transfer Neural Filter.
Requirements
To begin using Style Transfer, you will want the most recent Photoshop model (25.0) put in in your PC. Since Photoshop is a paid product, you should fulfill the next necessities first:
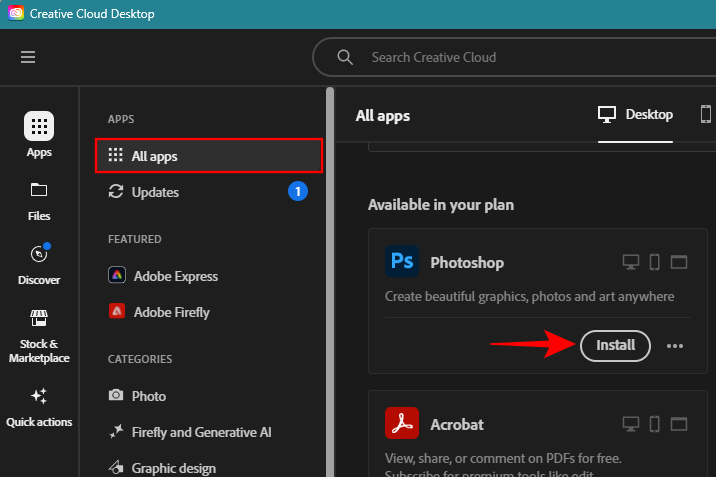
1. Import your image into Photoshop
Launch Photoshop. Then click on on Open on the left to import the image whose type you need to change.

Pick your image and click on on Open.

Alternatively, merely drag and drop your image into Photoshop, like so:

: How do I Use Landscape Mixer in Photoshop to Transform Landscapes
2. Download and allow the Style Transfer Neural Filter
Next, click on on Filter within the toolbar on the high.

Select Neural Filters.

In the ‘Neural Filters’ panel on the appropriate, click on on Style Transfer.

And Download it.

Once downloaded, make sure that to toggle on Style Transfer.

: How do I Use Generative Fill AI in Photoshop in App and Web
3. Transfer image type using a preset
Within the ‘Style Transfer’ window, you may have the choice to decide on a preset type or a customized type. Let’s first take a look at how to use an current type that’s supplied by Photoshop.
Under ‘Presets’, select between Artist kinds and Image kinds.

The kinds with a cloud icon on them must be downloaded first. Browse by means of the 2 type classes and click on on a mode to use it.

Wait for the type to be utilized.

Once accomplished, your image shall be remodeled with the brand new type.

You can modify the settings to additional customise the type (more on these within the fourth step). Then click on OK to save lots of your image with the brand new type.

Although the out there presets are fairly enjoyable to make use of and apply to your image, they’ll develop into stale fairly shortly. This is the place the customized kinds turn out to be useful.
4. Transfer type from a customized reference image
If you have already got a reference image whose type you need to copy onto your individual image, click on on the Custom tab.

Then click on on the folder icon next to Select a picture.

Select the reference image whose type you need to use. Then click on on Use this image.

Once the reference image is uploaded, Photoshop will begin making use of its type to your base image.

Review the modifications to your image.

4. Adjust Style Transfer settings
After transferring the type, you’ll be able to additional tweak precisely how the type is utilized from the choices given below the ‘Reference image’ part. Here’s what every choice does:

- Strength – Determines how strongly the type is utilized. The next worth results in a more stylized image; decrease values result in a delicate software of fashion.
- Style Opacity – Determines how seen the type is within the image. Higher values make the type more obvious; decrease values make it clear.
- Detail – Determines how a lot of the reference image’s element seems in your image. Higher values deliver in additional element; decrease values keep the main points delicate.
- Background Blur – Determines how a lot blur is utilized to the background. Higher values will deliver the main target to the objects within the foreground; decrease values will keep the background in focus.
- Brightness – Turns the general brightness of the image up or down.
- Saturation – Determines the depth of the reference image’s shade as utilized to your image.
- Preserve shade – Retains the colour of the principle image.
Use the sliders to extend or lower the completely different settings. You ought to strive experimenting with completely different values for every setting to see the distinction it makes to your image.
Once accomplished, click on OK within the backside proper nook to use the copied type.

6. Export your image
Make some other changes that it’s essential to make to your image. Then, as soon as your image is finalized, it’s time to export it. To achieve this, click on on File within the high left nook.

Hover over Export and choose Quick Export as PNG.

Pick a reputation for the file and a location to put it aside in. Then click on Save.

Alternatively, if you wish to export it in another format, click on on Export As.

Choose your format from the Format dropdown menu.

Select the standard, the image measurement, and scale.

Then click on on Export.

As earlier than, select a location and a reputation, then click on ‘Save’.

Before and After Examples of Style Transfer
Here are a couple of examples to point out what the Style Transfer neural filter can do when transferring kinds between images, even with little or no effort.
Example 1
Main image + Reference image

Result

Example 2
Main image + Reference image

Result

Example 3
Main image + Reference image

Result

Example 4
Main image + Reference image

Result

Example 5
Main image + Reference image

Result

Tips and tips when transferring kinds from one image to a different in Photoshop
Using the Style Transfer neural plugin comes with immense advantages. But there’s a slight studying curve as properly that you simply may have to handle.
Unlike with the presets, while you use your individual reference images to repeat kinds from, the customization sliders received’t all the time default to the very best settings. And what works for one image might not for an additional. So you’ll have to experiment and tweak how the type from one image is being copied to a different, paying shut consideration to the ‘Strength’, ‘Style opacity’, and ‘Detail’ sliders.
You may discover that the appliance of sure kinds finally ends up dimming or brightening your images. To get round this, use the ‘Brightness’ slider to re-adjust the setting and examine it together with your unique image.
Additionally, the colours from the reference image might not all the time mix properly with the principle image. So, except the colours of the 2 images are related, you’ll be higher off checking the field next to ‘Preserve color’.
FAQ
Let’s take into account a couple of generally requested questions on using Photoshop Style Transfer to repeat the type of 1 image onto one other.
How do I stop the colour of the reference image from being transferred when using Style Transfer?
To stop the colour of the reference image from infiltrating the principle image whereas transferring kinds, make sure that to test the field next to ‘Preserve color’ within the Style Transfer customization panel.
How many presets are there in Photoshop Style Transfer?
Currently, Photoshop provides you 41 completely different ‘Style Transfer’ presets – 10 Artist kinds and 31 Image kinds. You must obtain these by clicking on them earlier than you should utilize them.
Which model of Photoshop helps you to use Style Transfer?
Style Transfer was launched with Photoshop model 22.0 with the choice to select type presets to use to your image. With model 25.0, you get the added skill to make use of your customized images to switch kinds. So ensure you update Photoshop to the most recent model to make use of Style Transfer.
Changing the type of a picture has by no means been simpler. With dozens of fashion presets and the choice to repeat kinds between images, the liberty of alternative you get is actually unprecedented. But there are artistic horizons but to be explored with Photoshop and we hope this information helped you get began in your journey. Until next time! Keep creating.
: What Is Artboard in Photoshop and How do I Create It
Check out more article on – How-To tutorial and latest highlights on – Technical News






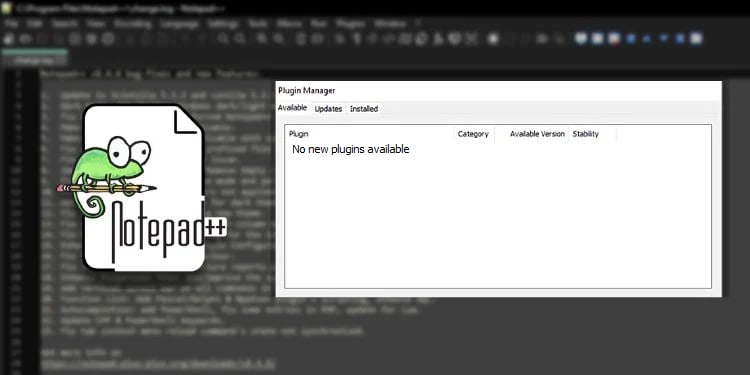



Leave a Reply