How do I Transfer Songs Between Two Spotify Accounts.
What to know
- You can switch songs between Spotify accounts in a wide range of methods.
- The quickest approach to switch songs is through a Spotify migration device reminiscent of Trikatuka.
- You may also copy songs to a playlist, share that playlist along with your new account, and replica the playlist.
- You may also collaborate on a playlist along with your outdated account.
So you’ve created a brand new Spotify account or modified areas however don’t wish to begin fully afresh. Or maybe you’re obsessed with a buddy’s playlists and wish to seize all their songs without delay. But transferring songs one after the other is a idiot’s errand. It’s higher to switch them in bulk and end the job in a couple of seconds. Here are 4 methods that will help you switch songs, playlists, albums, and artists between two Spotify accounts.
How do I switch songs between two Spotify accounts
To keep issues easy, we’ll name the account we’re transferring from the ‘old’ account, and transferring to the ‘new’ account. Also, we extremely advocate you employ a desktop to observe the strategies given under. With that out of the best way, let’s begin the switch.
Method 1: With Trikatuka – Spotify migration device
Trikatuka is the best, quickest, no-fuss Spotify migration device that anybody can ever ask for. The concept is easy: join the 2 accounts, choose the content material, and hit switch. Here are the steps:
- Open Trikatuka in your browser, click on on Sign in next to ‘Old user’.

- Log in your outdated account.

- Allow Trikatuka entry to this account.

- All your playlists, tracks, albums, and artists will probably be listed on the positioning.

- Next, click on on Sign in next to ‘New user’.

- Since you’ll nonetheless be logged into your outdated account, click on on Not you?

- Log in to your new account.

- Allow Trikatuka entry to the brand new account.

- Once each accounts are linked, you’re all set to switch the music.

Transfer Playlists
- To switch Playlists, choose those you wish to switch, and click on Transfer chosen.

If you wish to switch all of them, click on ‘Transfer all’. - When prompted, click on OK.

- Wait for a couple of seconds. You’ll get a affirmation message when it’s completed. Click OK.

- And examine your new account for the playlists.

Transfer All Liked Songs, Albums, and Artists
When transferring tracks, albums, or artists, you don’t get the choice to decide on which of them you wish to switch. For every of those classes, you may both ‘Transfer all’ or in no way.
The ‘Tracks’ are the Liked Songs within the outdated account. So let’s give {that a} go:
- Click on Transfer all.

- When prompted, click on OK.

- Wait for the switch to finish. You’ll obtain a affirmation message when it’s completed (it took 7 seconds to switch 1417 songs). Click OK.

- And examine the ‘Liked songs’ in your new account.

Another factor that’s nice about this device is that the playlists can both be Public or Private, collaborative or not – it doesn’t matter. Once they’re discovered and also you hit switch, they are going to be copied so you’ll personal them in your new account and might modify them as you want.
Method 2: Using your Spotify public playlists
Your public Spotify playlists additionally permit you to copy songs. Here’s how to go about it:
- Launch the Spotify desktop app and log in to your outdated account.
- Now, right-click the playlists that you just wish to share and ensure they’re out there to the general public. If they already are, you will note the choice ‘Make it private’, by which case, you don’t should do something.

- Alternatively, if the playlist you wish to switch has the choice ‘Make it public’, click on on it to take action.

- If you may have a couple of songs mendacity within the Liked Songs listing (which can’t be made Public), make certain to switch them to a brand new public playlist.
- Once completed, log off.
- Then log in with the brand new account. In the ‘Search’ bar, sort the profile identify of your outdated account. Set the filters to ‘Profiles’ to slim down. Then open your outdated profile.

- In the ‘Public Playlists’ part, click on on ‘Show all’ to view all public playlists.
- Select a playlist.

- Click on the three-dot icon and choose Add to different playlist > New playlist.

Don’t merely save the playlist since that gained’t permit you to modify it. Add the songs to a brand new playlist to be the proprietor of the playlist. - And similar to that, the playlist will probably be copied to your new account.

- Do so for all of the playlists that you just wish to switch.
Method 3: By copy pasting the songs using Spotify desktop app
The Spotify desktop app additionally advantages from the easy copy and paste command. This can come in useful if you wish to copy songs from inside a playlist, such because the Liked Songs, of 1 account and paste it into one other account. Here’s how to go about it:
- Log in to Spotify’s desktop app using your outdated account.
- Open the playlist whose songs you wish to copy.

- Press
Ctrl+Ato pick all of the songs.
- Alternatively, you too can merely maintain down
Ctrland choose the songs that you just like. - Press
Ctrl+Cto repeat them. - Now, log off of the account.

- And log in to your new account.

- Here, click on on + and choose Create a brand new playlist.

- In the brand new playlist, merely press
Ctrl+Vand all of the songs will seem immediately.
- You may also paste the songs in an present playlist for those who like.
Note: In the time between you copy and paste, make certain to not copy anything to the clipboard or else you’ll lose the songs you copied.
Method 4: By copying Spotify playlist URLs
Every Spotify playlist has a particular URL with which it may be recognized. This provides one more method – the truth is, about three alternative ways to switch songs between accounts. Here’s how:
Method 4.1: Search for Spotify playlist URLs
To keep issues easy and fast, it’s best to log in to the net participant along with your outdated account and to the desktop app with the brand new account. We do that as a result of after we entry the playlist through its URL, we wish to have the ability to add the songs to a brand new playlist which is feasible solely from the desktop app.
To achieve this, first log in to the desktop app (which is routed through the net app). Once you’re logged in to the desktop app, log off of the net app and log back in with the outdated account. This gained’t change the log in on the desktop app and also you’ll have two totally different accounts on two totally different platforms. Once that is completed, observe the steps under to share playlists:
- On your outdated account (net app) right-click on a playlist that you just wish to share and choose Share > Copy Spotify URL.

- Once copied, go to your new account (desktop app) paste the hyperlink within the search bar.

Don’t fear if it says no outcomes discovered upon pasting. Simply hit Enter.
- Click on the three-dot icon, choose Add to different playlist > New playlist.

- And similar to that, the songs will probably be copied to a brand new playlist in your new account.

- You can change the title and different particulars by right-clicking and deciding on ‘Edit details’.
Method 4.2: Copy Spotify playlist URLs to notepad
If you’re discovering it troublesome to log in to totally different accounts on the internet app and the desktop app, fret not. There’s one more approach to share playlists with URLs:
- On your outdated account, Right-click the playlist you wish to share and choose Share > Copy hyperlink to playlist.
- Open a notepad file and paste it there for safekeeping.
- Repeat steps 1 and a couple of for all of the playlists that you just wish to share.
- Now log off of the outdated account and log in with the brand new.
- Now merely copy the playlist URLs from the notepad one after the other, paste within the search bar and hit Enter.
- Once the playlist opens, click on on the three-dot icon, choose Add to different playlist > New playlist.
- And similar to that, the songs will probably be copied to a brand new playlist in your new account.
- Do so for all URLs in to notepad file.
Method 4.3: Drag and drop Spotify playlists to desktop
You may also easy drag and drop the Spotify playlists to the desktop to get the HTML file of the playlist. This can then be opened within the Spotify desktop app to be copied to a brand new playlist later.
- Drag and drop the playlist from the outdated account to the desktop, like so.

- Do so for all playlists that you just wish to switch. Once the HTML recordsdata are on the desktop, log off of the outdated account and log in with the brand new
- Make certain you’re logged into the Spotify app along with your new account as nicely.
- Then double-click to open the HTML playlist recordsdata one after the other in your browser.
- Once the playlist opens, click on on the three-dot icon and choose Open in Desktop app.

- When prompted, click on on Open Spotify.

- On the desktop app (with the brand new account), click on on the three-dot icon, and choose Add to different playlist > New playlist.

- The playlist will probably be added to your library. Do so for all of the HTML recordsdata.

Alternatively, for those who’re concurrently logged in on the internet app with the outdated account and on the Spotify desktop app with the brand new, you don’t have to tug and drop the playlists. You can merely do the next:
- On the net app (outdated account), click on on a playlist that you just wish to switch.
- Click on the three-dot icon and choose Open in Desktop app.

- When prompted, click on Open Spotify.

- Now, because you’re logged in with the brand new account on the desktop app, you’ll view the playlist with the brand new account. Here, merely click on on the three-dot icon, and choose Add to different playlist > New playlist.

- The playlist will probably be added to your library.

Method 5: Collaborate along with your outdated account
Instead of copying the playlist, you too can select to collaborate along with your outdated account. Here’s how:
- Log in to the desktop app along with your outdated account. Right-click on the playlist that you just wish to share, and choose Invite collaborators.

- This will copy the invite hyperlink for collaboration to the clipboard.

- Paste the hyperlink in a protected place individually. We’ll want this quickly sufficient.
- Log out of the outdated account and log into the brand new account on the Spotify desktop app.
- Now paste the copied hyperlink within the browser’s handle bar and press Enter.

- When prompted, click on Open Spotify.

- You’ll be redirected to the playlist within the desktop app the place you’ll see your new account identify seem alongside the creator’s identify (outdated account).

- Click on the + signal to Save to your library.

- You’ll see the playlist seem on the left however the identify will probably be that of your outdated account. Don’t fear about this, you may modify the playlist as you please.

FAQ
Let’s contemplate a couple of generally requested questions on transferring songs between two totally different Spotify accounts.
How do I log in to the Spotify net app and the Spotify desktop app with totally different accounts?
First, click on log in on the Spotify desktop app. You’ll be redirected to the net app for login data. Once the authentication is accomplished, you’ll be signed into the Spotify desktop app. Next, open the Spotify net app, log off of there, and log in with a distinct account. This gained’t have any impression on the Spotify desktop app, and also you’ll be left with two totally different accounts on Spotify desktop app and the Spotify net app.
We hope you have been in a position to switch the songs and playlists out of your outdated Spotify account to the brand new one.
Check out more article on – How-To tutorial and latest highlights on – Technical News





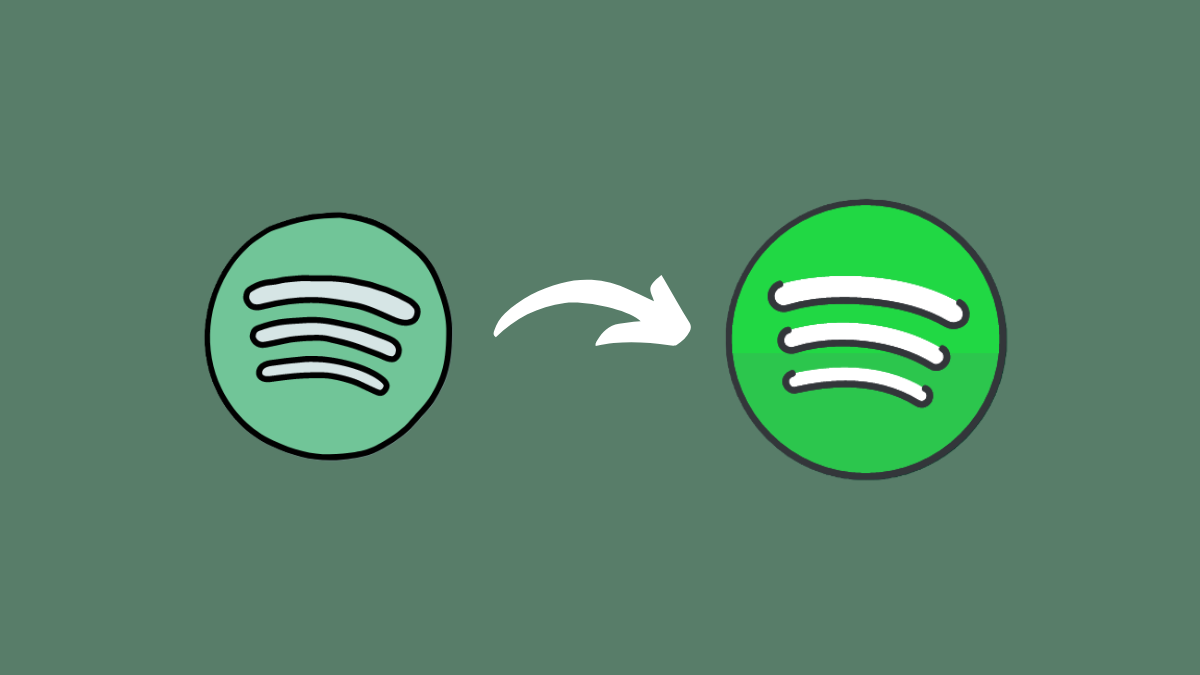




Leave a Reply