How do I Share with Google Photos.
What to know
- Google Photos permits you to share photos, movies, and albums with others in quite a lot of methods, together with sharing gadgets along with your Google contacts, sharing by way of apps, hyperlinks, shared albums, in addition to Partner Sharing.
- Select the gadgets to share and select the Google contacts underneath ‘Send’ menu. Alternatively, select the apps by way of which to share photos.
- You also can share photos by including them to a shared folder. Do so by deciding on Add to > Shared album.
- To robotically share with a associate, arrange ‘Partner Sharing’ from Sharing > Share with associate.
Google Photos gives a number of methods through which to share your photos, movies, and albums. Some enable sharing along with your Google contacts, others allow you to share universally, whereas others nonetheless invite collaboration or computerized sharing. Here’s the whole lot you should know to share photos, movies, and albums in Google Photos and the alternative ways through which to share your recollections with others.
How do I Share on the Google Photos app
The Google Photos smartphone app has a ton of sharing options. Here’s how to make use of all of them.
Method 1: Send to your Google Contacts
- Open the Google Photos app. Long press on an merchandise to pick it. Tap on extra information to pick them.
-
- Swipe as much as reveal extra choices. Under the Send menu, faucet on a contact to share with. Or swipe to the appropriate and choose ‘More’ to pick one other contact.
-
- Alternatively, faucet on Share. Then choose Send in Photos.
-
- Select the customers with whom you need to share the gadgets. You also can kind their title or electronic mail to search for them.
-
- Once chosen, faucet on Send within the prime proper nook. Type any message that you simply’d wish to ship together with the photos. Then hit Send.
-
- And similar to that, you’ll have shared along with your Google contacts in a brand new dialog.
Pro Tip: If you need to share authentic high quality images and movies, faucet on the three-dot icon within the prime proper nook, choose Options and allow Share picture places.
If you often share photos with a specific Google contact, you can too arrange a favourite individual to shortly share images and movies with.
Method 2: Share universally by way of different apps
If you need to share with customers with out a Google account or share the gadgets by way of one other app, right here’s how to go about it:
- Long press and choose the pictures that you simply need to share. Then faucet on the Share button.
-
- Swipe as much as see the app choices with which you’ll be able to share. Tap on one to pick it.
-
- Then proceed with the chosen app’s UI to share with others.
-
Method 3: Create a Shared Album
You also can create a shared album with others. This turns into the frequent area the place all concerned customers can share photos and movies in addition to like, remark, and additional share the gadgets. Here’s how to create a shared album:
- Select the photos and movies that you simply need to share. Then faucet on the Add to possibility on the backside. Select Shared album.
-
- Add a title and outline in the event you like. If you missed any photos, faucet on Add photos. Once accomplished, faucet on Share within the prime proper nook.
-
- Here, you may decide your Google contacts from the underside row. Select your contacts (or kind their emails and discover them) and faucet Send within the backside proper nook.
-
- You also can share by way of different apps in your device. Alternatively, in the event you choose a shareable hyperlink, faucet on Get hyperlink.
-
- Select Create hyperlink. Once generated, will probably be copied to the clipboard robotically. Go forward and share it with others wherever you want.
-
Method 4: Partner Sharing
Google Photos’ associate sharing function is ideal for {couples} and besties or anybody that you simply consistently share your photos with. Here’s how to set it up:
- Tap on the Sharing icon within the prime proper nook (earlier than your profile image) and choose Share with associate.
-
- By default, you’ll be sharing all of your photos from all time along with your associate. To change this, broaden Choose beginning date and choose Since particular date.
-
- Choose the beginning date for sharing and faucet OK. Tap Next.
-
- Then, to pick the photos you’d wish to share, broaden Choose photos to share and choose Only photos containing chosen individuals.
-
- Select the individuals whose photos you need to share along with your associate. Then faucet Done.
-
- Tap Next. Finally, faucet Select associate on the backside.
-
- Select your associate. Then faucet Confirm.
-
- Once the invitation is accepted by your associate, all of the photos of the chosen individuals because the time chosen by you’ll be shared along with your associate.
How do I Share with Google Photos web site
The Google Photos desktop web site offers simply as many sharing choices as its smartphone app. Here’s how to share photos with others on the Google Photos web site.
Method 1: Send in Google Photos
- Open photos.google.com and be sure to’re signed in.
- Select the photos that you simply need to share and click on on the Share icon.

- Select your Google contact underneath ‘Suggestions’. Alternatively, kind the title or electronic mail of the person and choose them.

- Add more photos in order for you or kind a message. Finally, hit Send.

Unlike within the Google Photos app, with this feature the web site solely lets you choose one contact at a time. Fortunately, that’s one thing that may be addressed by the next technique.
Method 2: Created a Shared Album
- Select the photos that you simply need to share. Then click on on the + within the prime proper nook.

- Select Shared album.

- Select New shared album.

- Give the shared album a title and click on on Share.

- Select the customers to share the album with.

- Add a message in the event you like. Then hit Send.

- The customers that the album is shared with will have the ability to add their very own photos to the shared album, in addition to like and touch upon the gadgets shared.
Method 3: Partner Sharing
Here’s how to arrange Partner Sharing on Google Photos net:
- Click on Settings (gear icon) within the prime proper nook.

- Click on Partner Sharing.

- Alternatively, click on on the Sharing tab on the left and choose Share with associate.

- By default, associate sharing shall be set as much as share ‘All photos’ and from all time. To change this, underneath ‘Choose starting date’, click on on Off and choose Select date.

- Choose the date and the time and click on Select.

- Then choose Photos of sure individuals.

- Select the individuals whose photos you need to share and click on on Done.

- Click Next.

- Select your associate and click on Next.

- Review your associate sharing settings and click on Send invitation.

- Once your associate accepts the invitation, the gadgets shall be shared with them as per your chosen settings.
Apart from the aforementioned choices, you can too create hyperlinks to share with whomsoever you want, even when they don’t have a Google account. To know more, check with our information on How do I Create A Link to Share Photos.
FAQ
Let’s check out a couple of generally requested questions on sharing photos, movies, and albums on Google Photos.
How do I view your shared hyperlinks on Google Photos?
On the Google Photos app, click on on the ‘Sharing’ icon (next to your profile icon) and choose ‘Other shared links’ to view created hyperlinks. On the Google Photos web site, click on on ‘Sharing’ on the left and click on on the hyperlink icon.
How do I modify associate for Partner Sharing on Google Photos
To change associate for Partner Sharing on the Google Photos app, click on in your profile icon > Photos settings > Sharing > Partner Sharing > Remove associate. On the Google Photos web site, click on on ‘Settings’ > Partner Sharing > Remove associate. Then use the information above so as to add a brand new associate.
We hope you had been in a position to share photos, movies, and albums with others using Google Photos.
Check out more article on – How-To tutorial and latest highlights on – Technical News
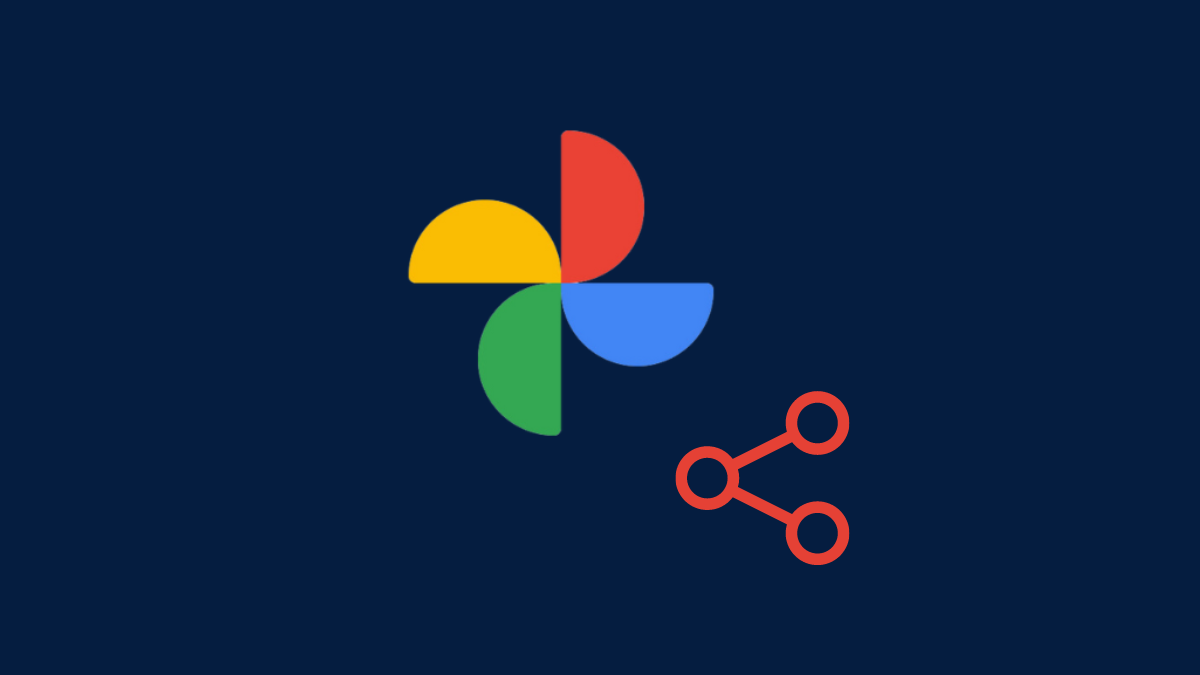
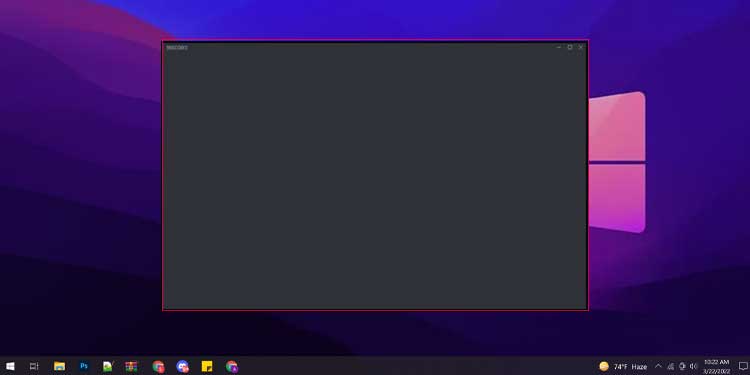
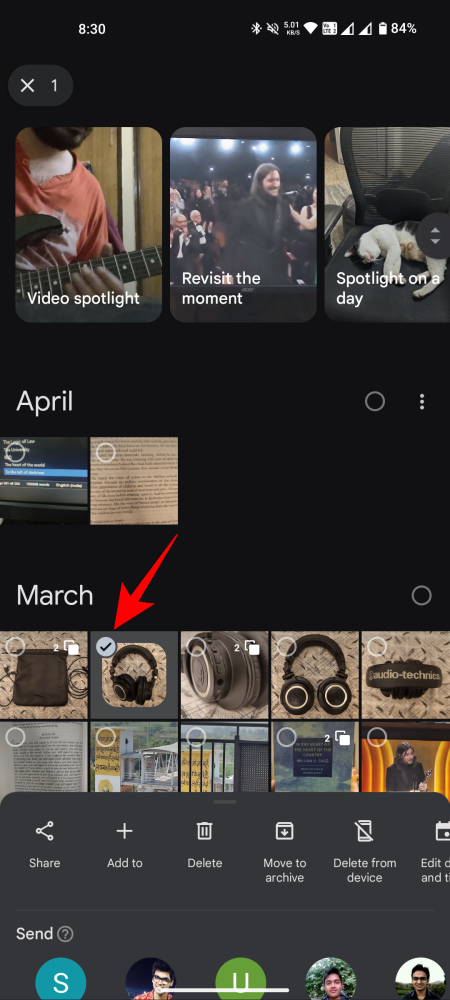
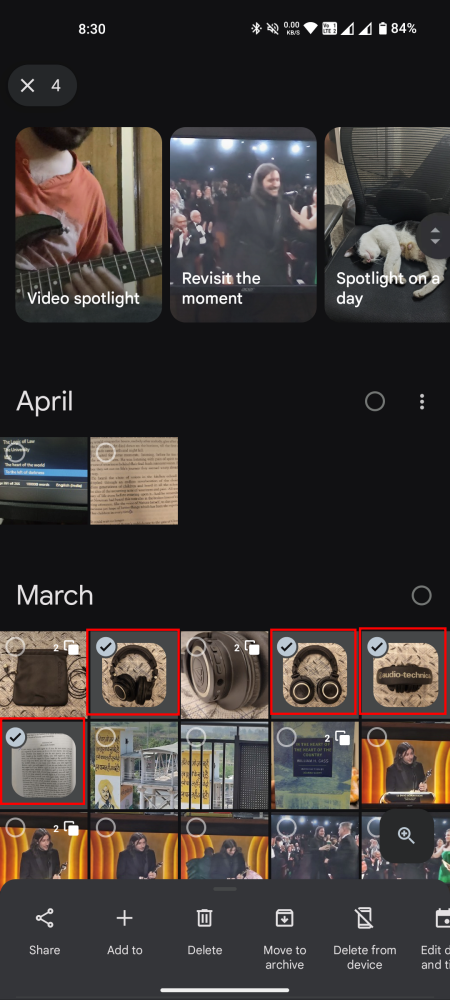
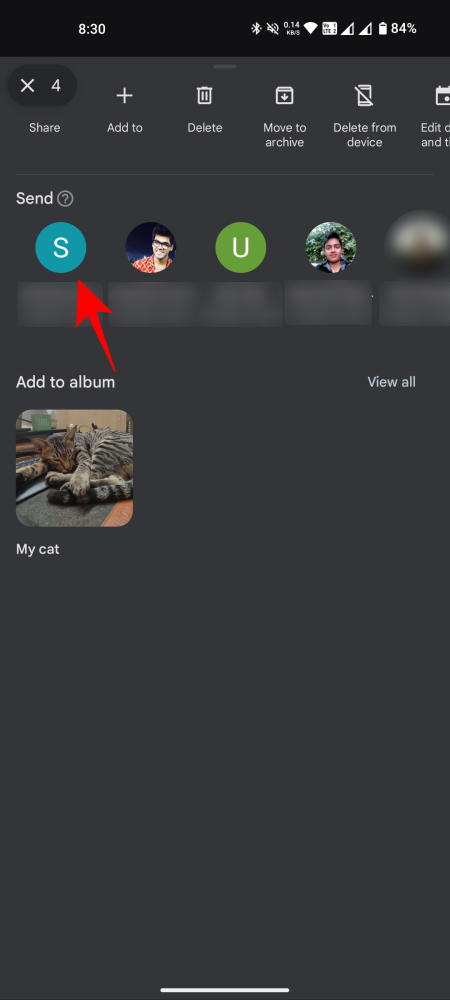
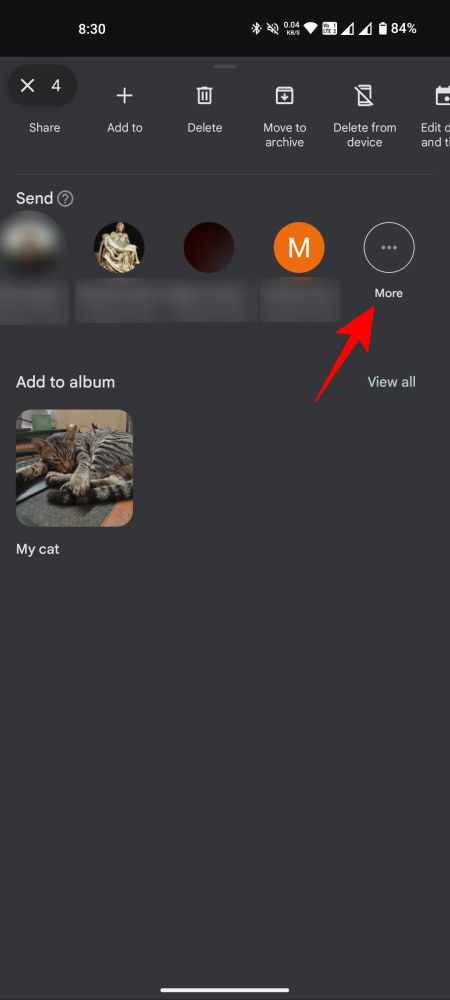
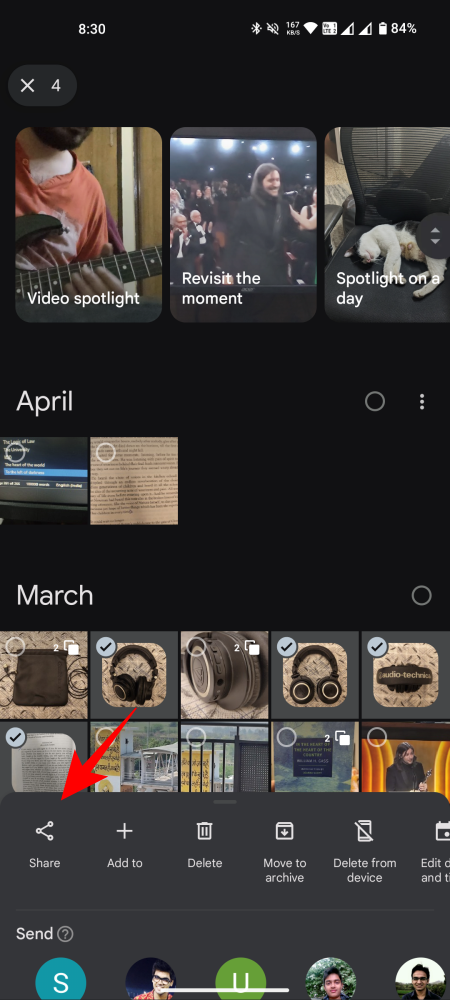
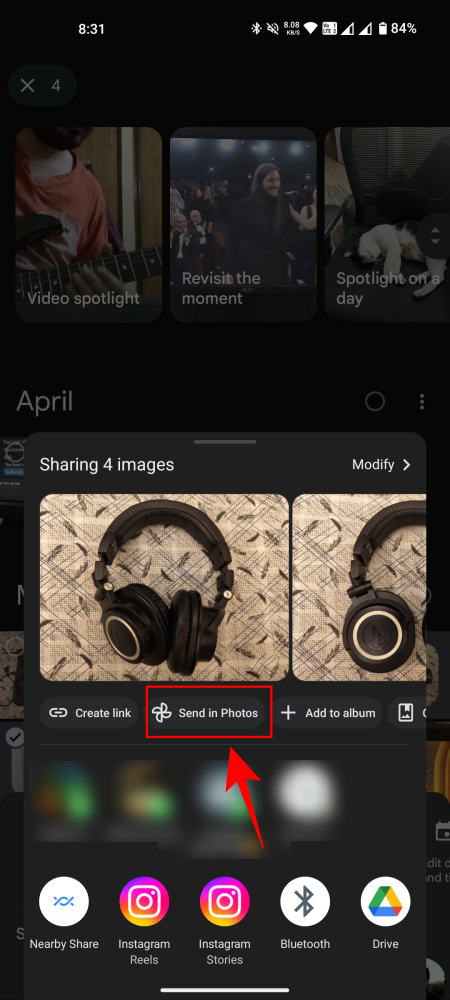
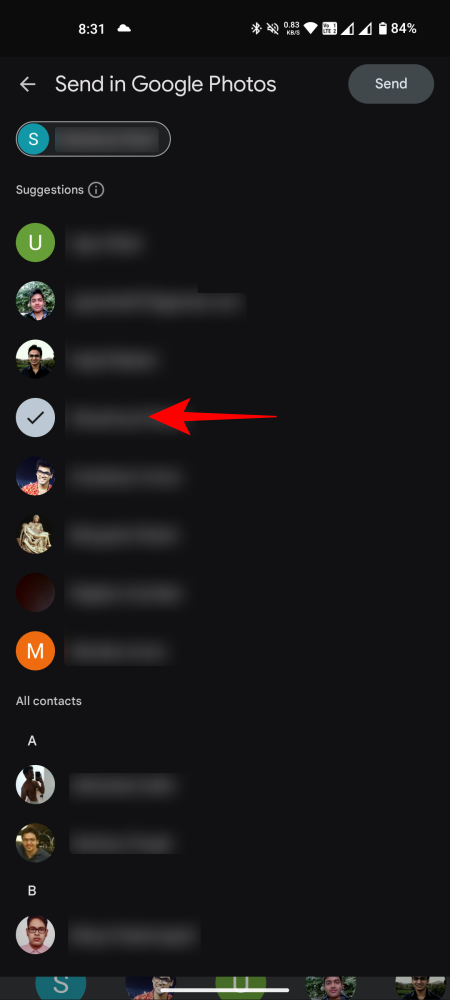
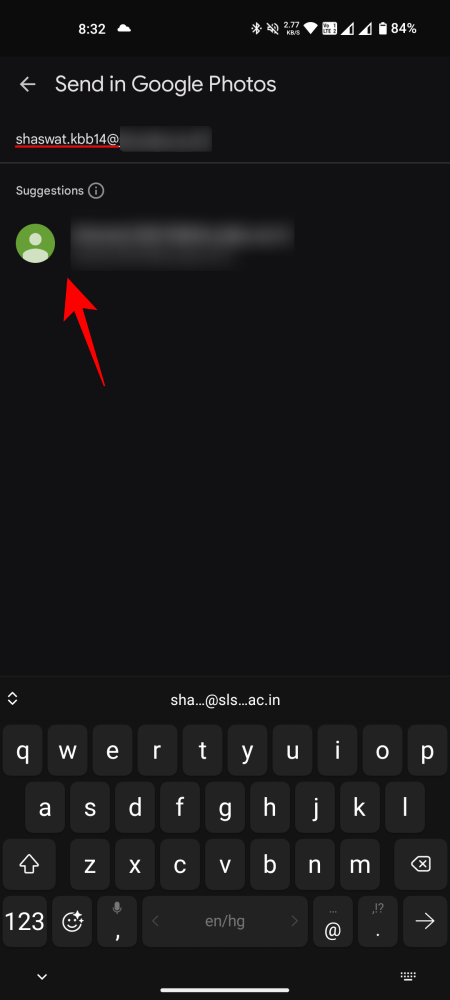
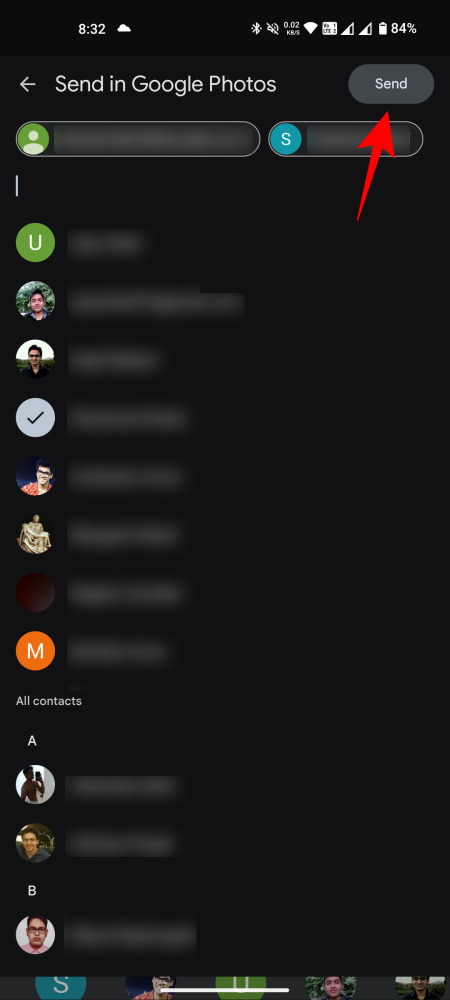
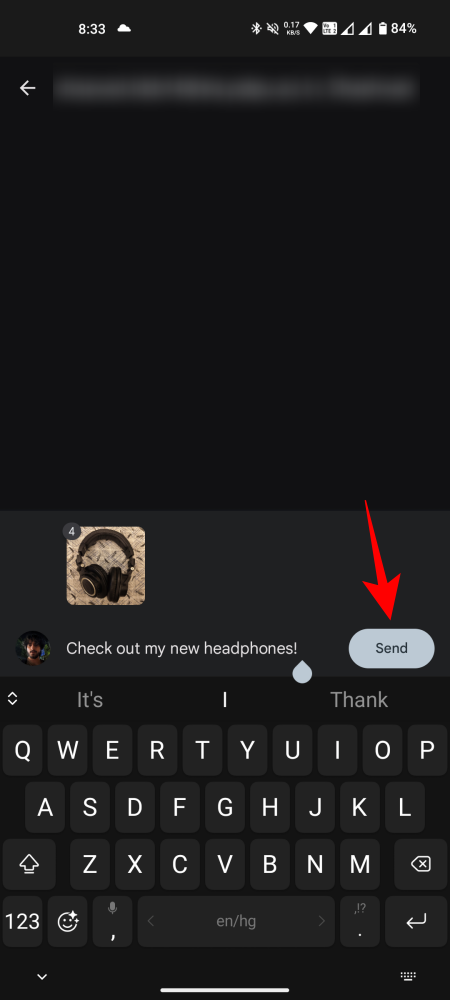
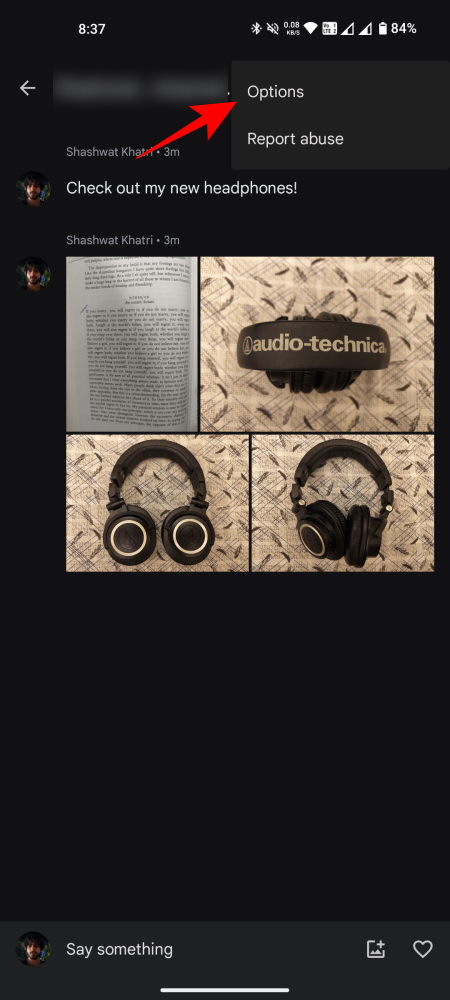
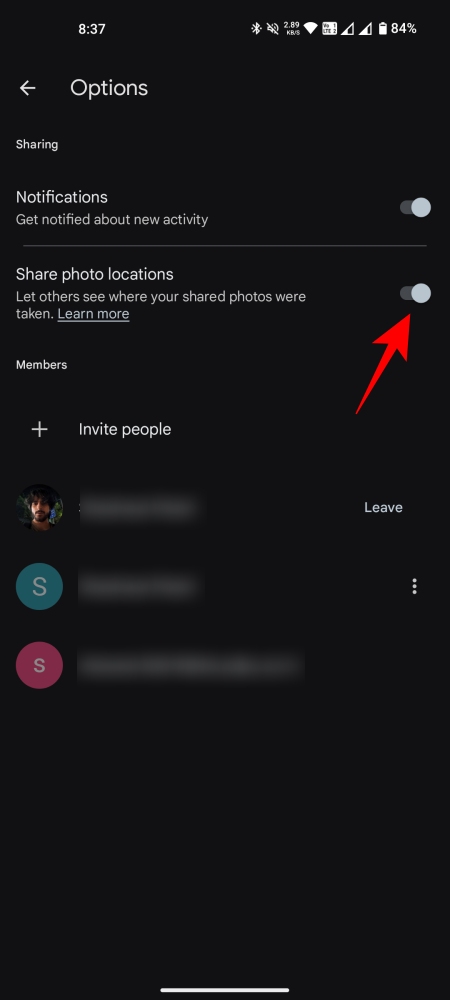
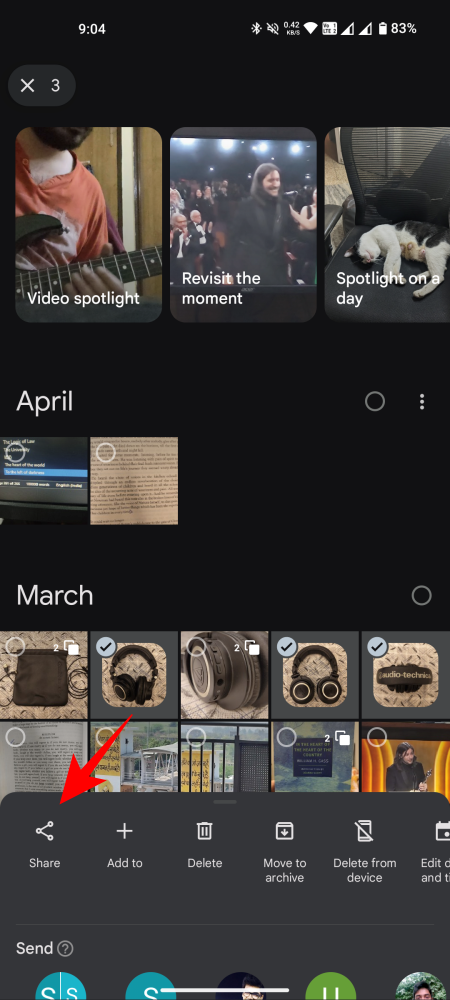
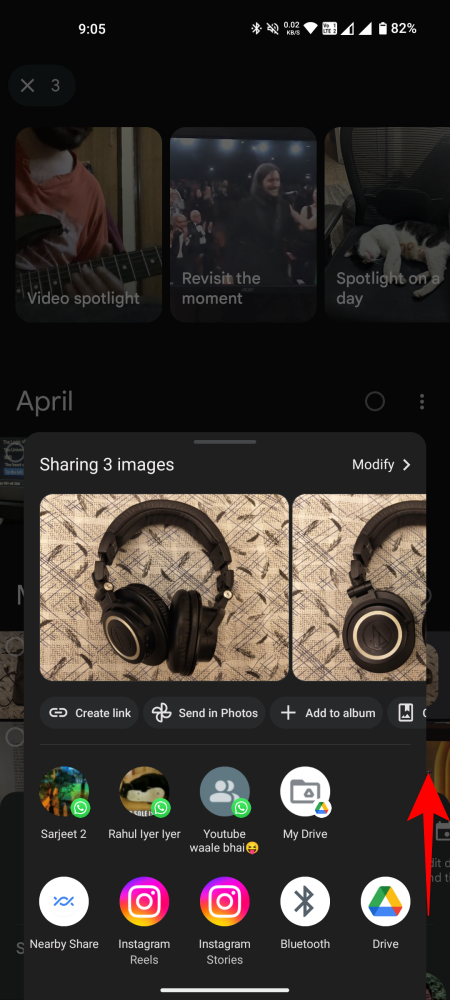
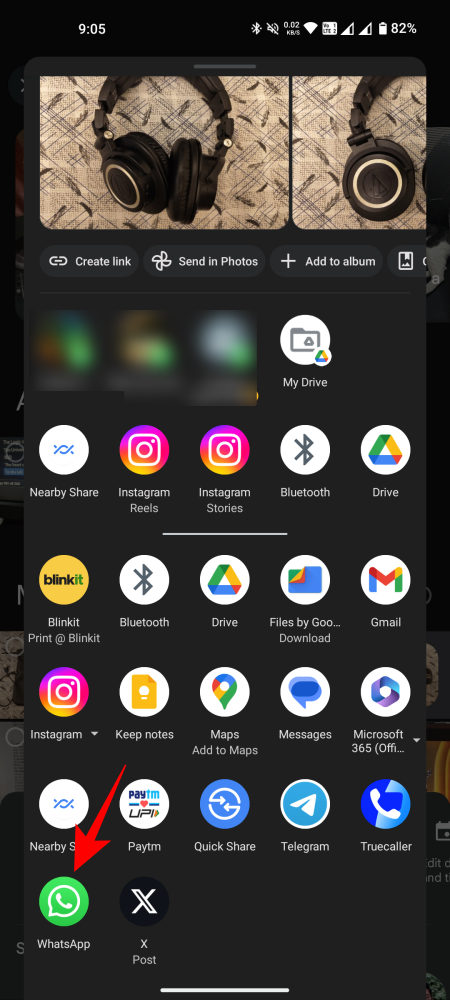
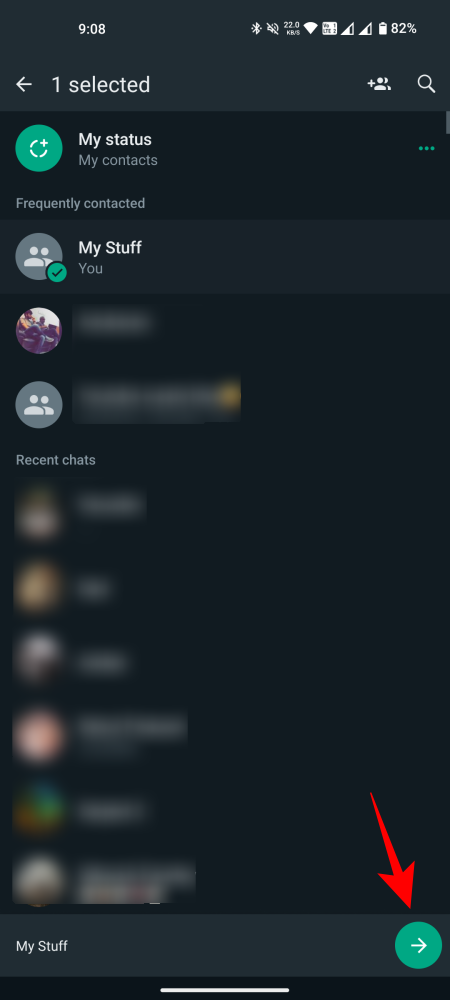

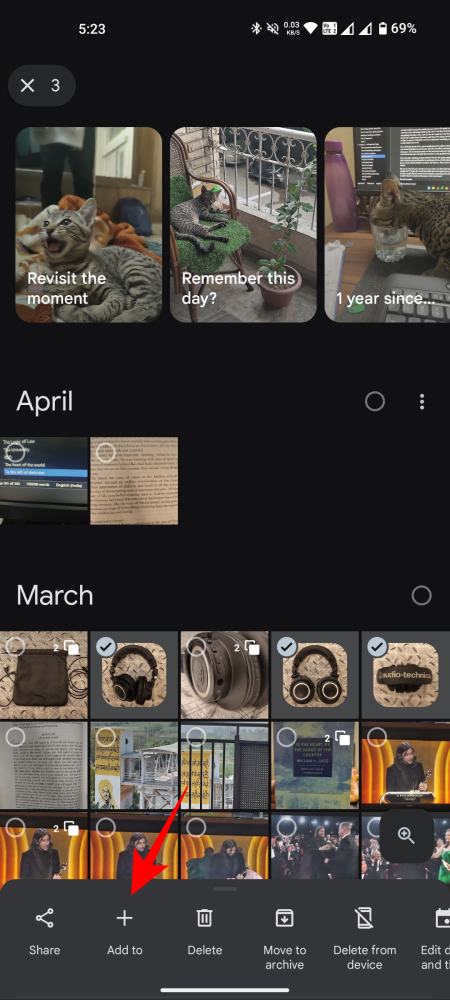
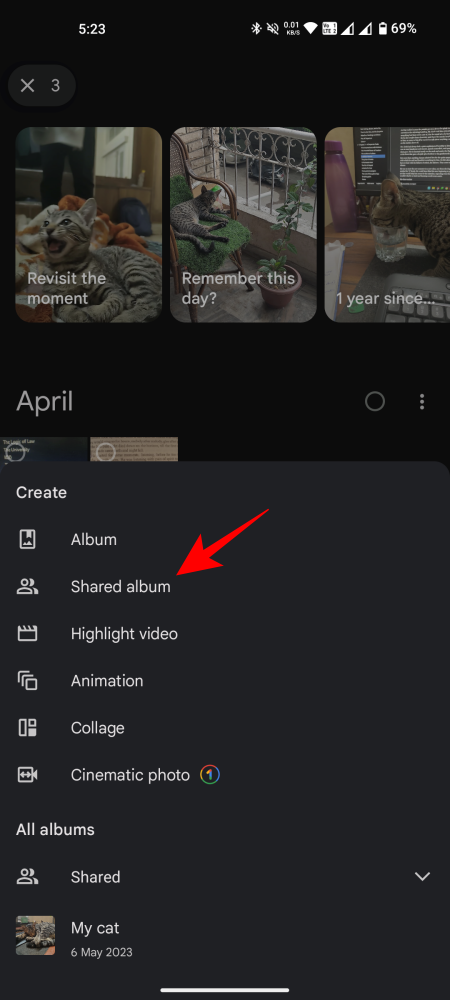
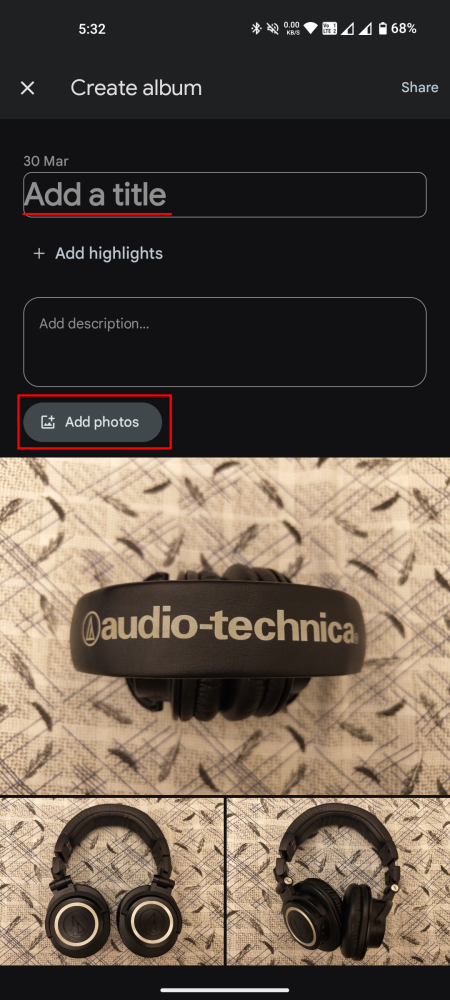

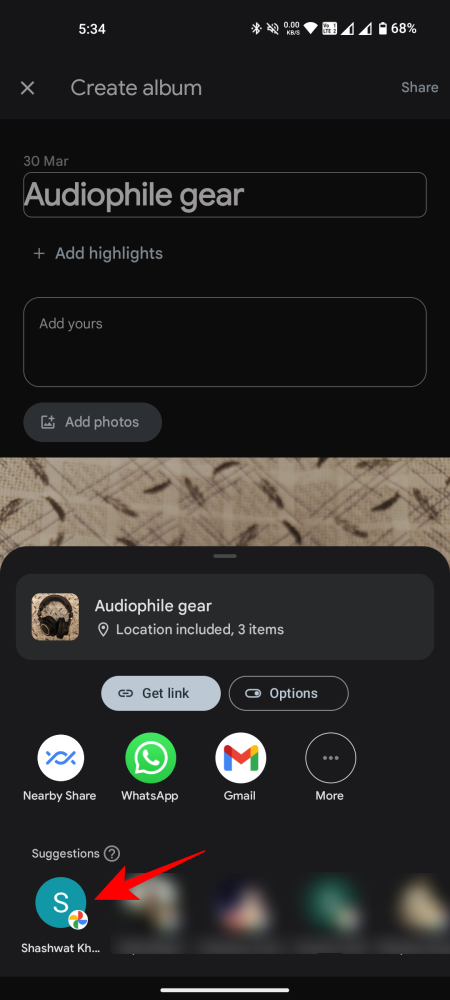

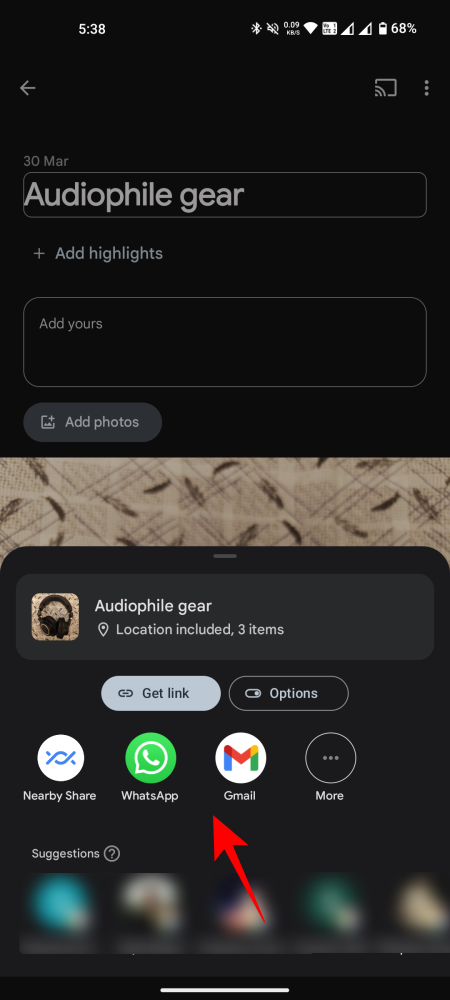

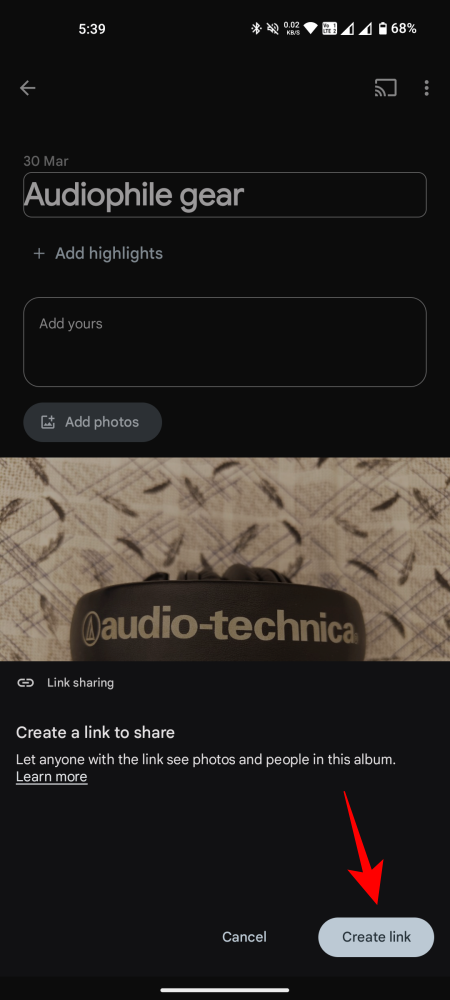
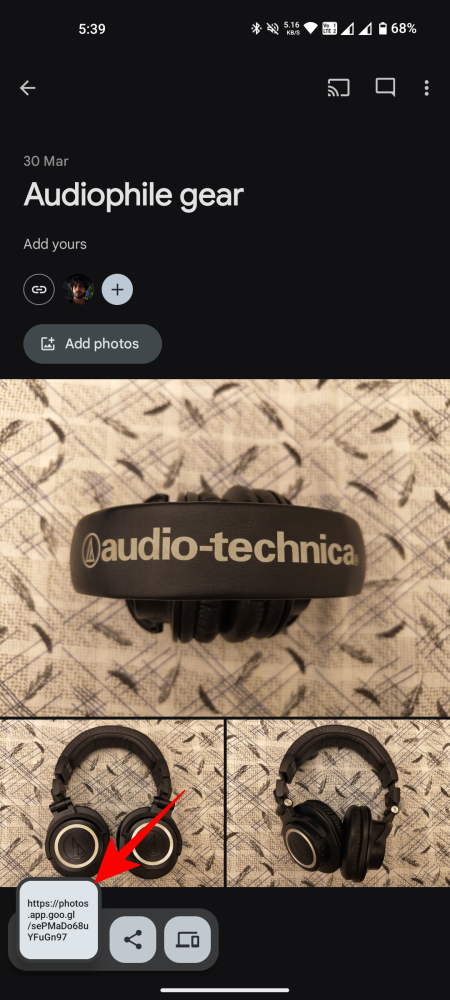
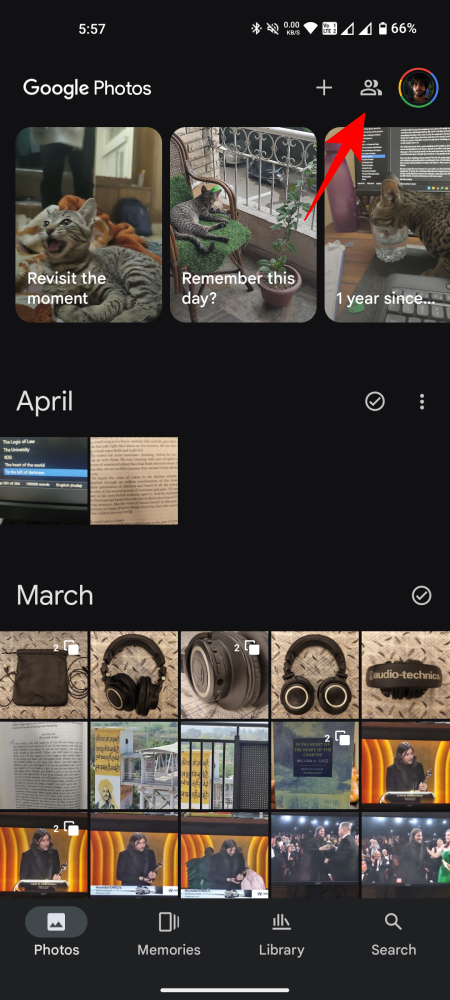
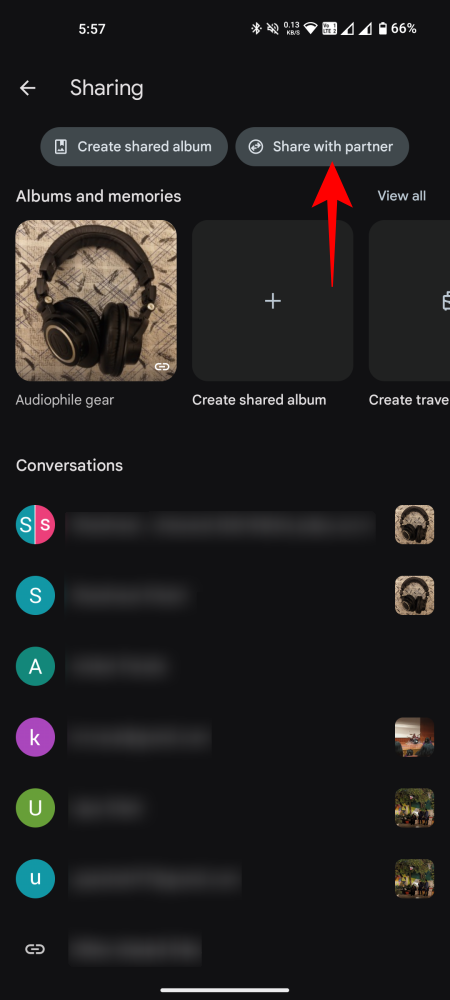
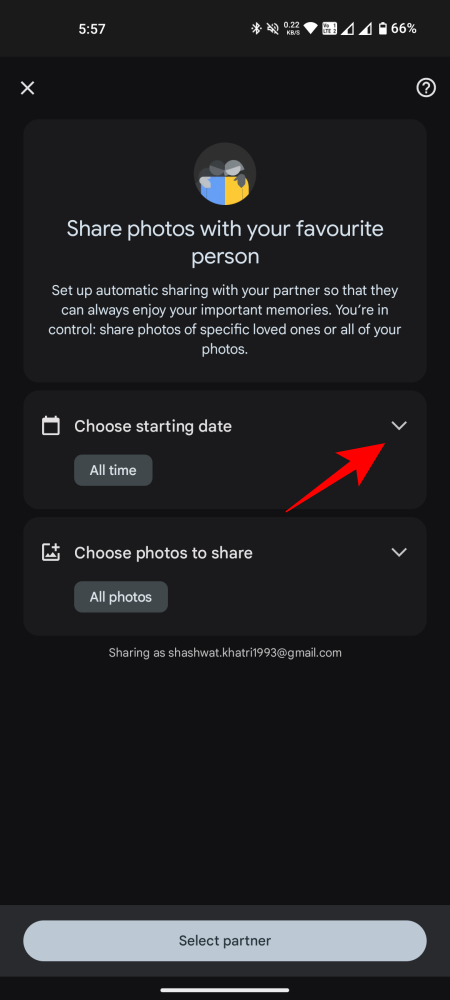
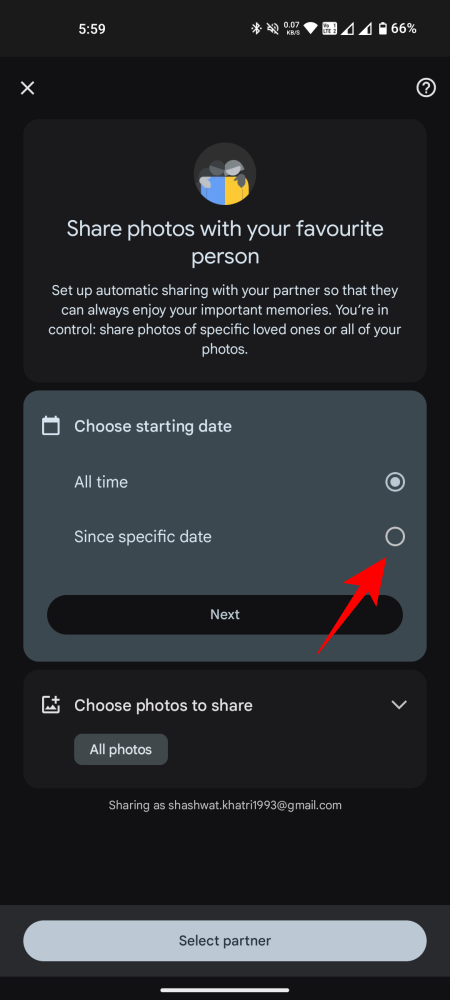
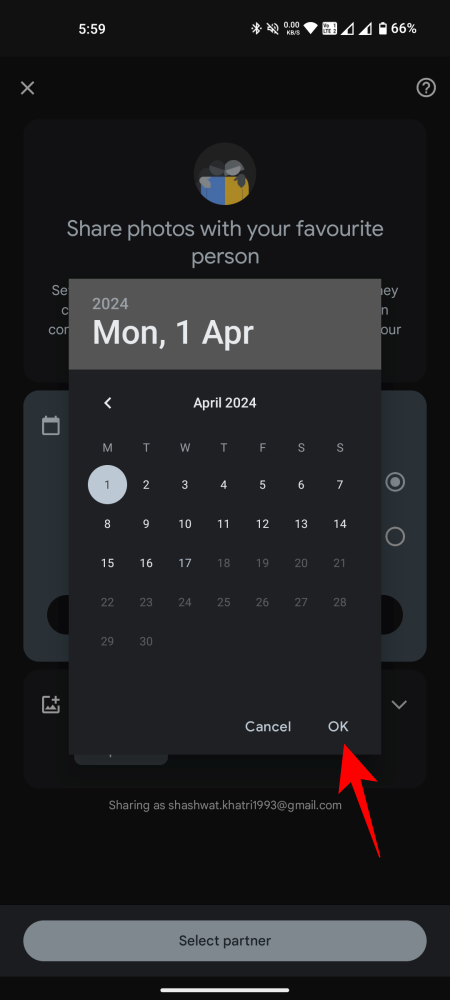
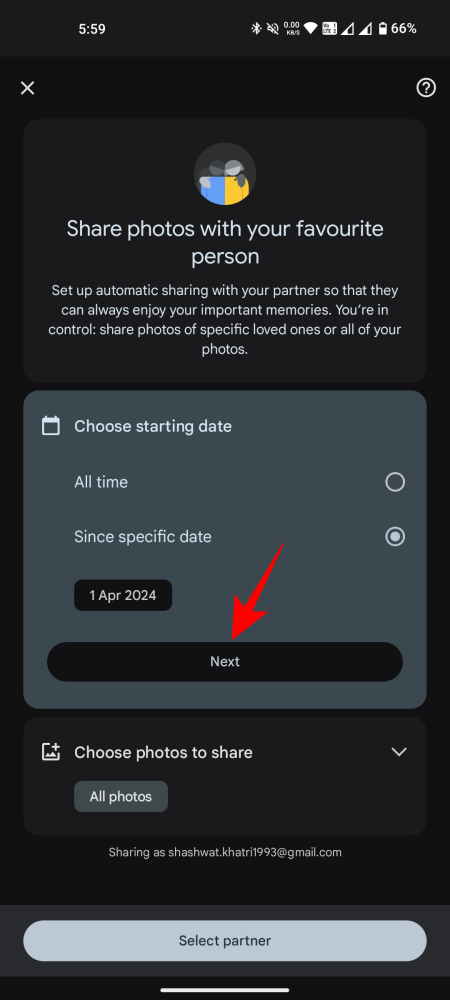
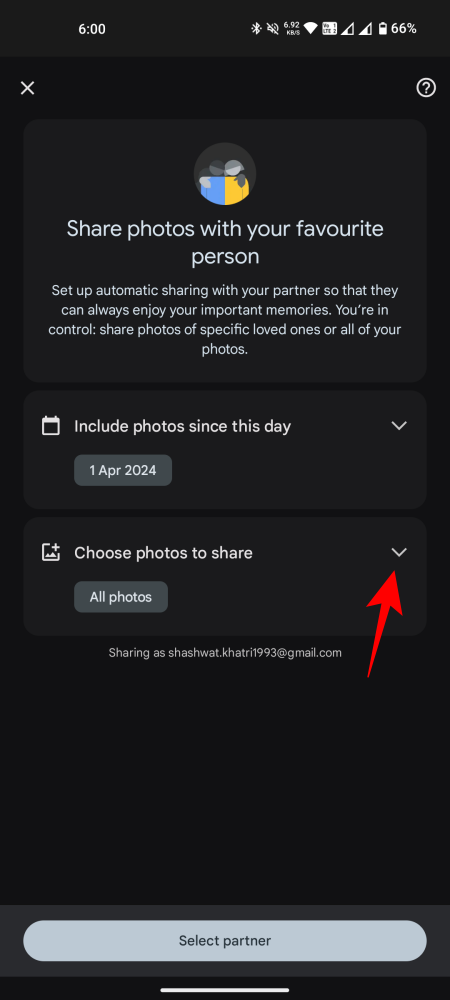
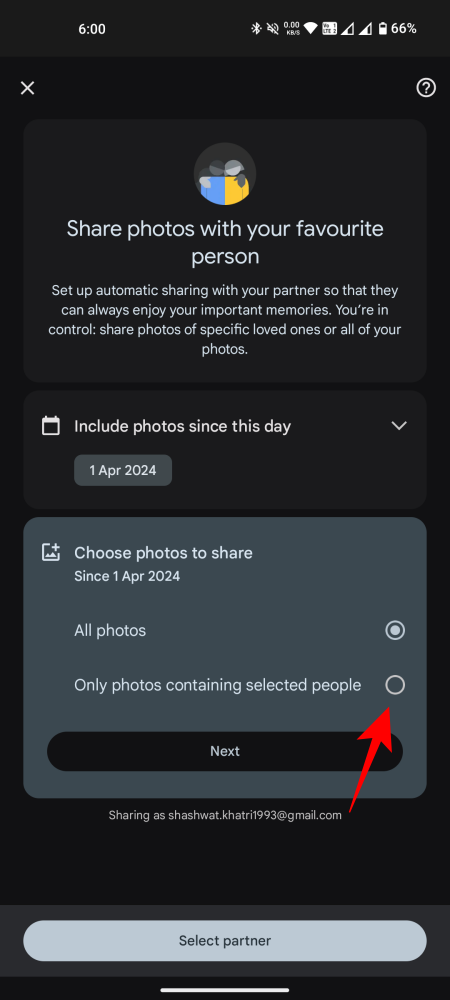
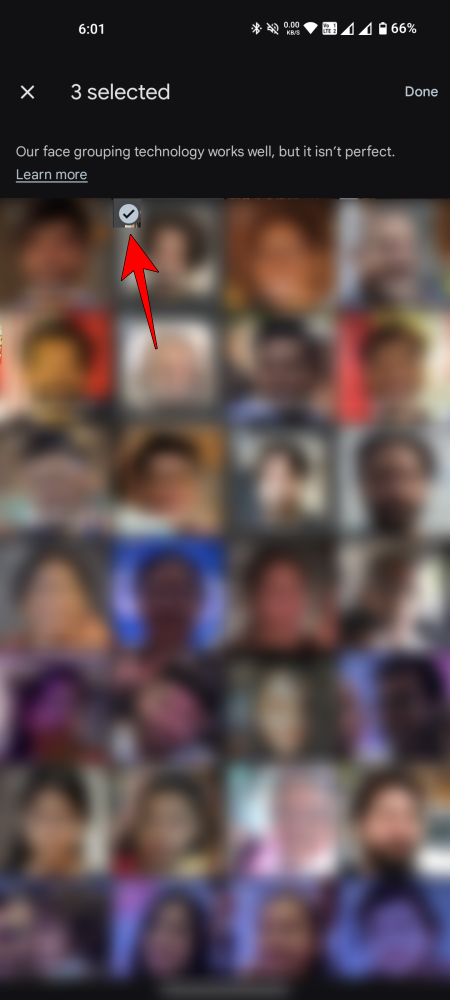
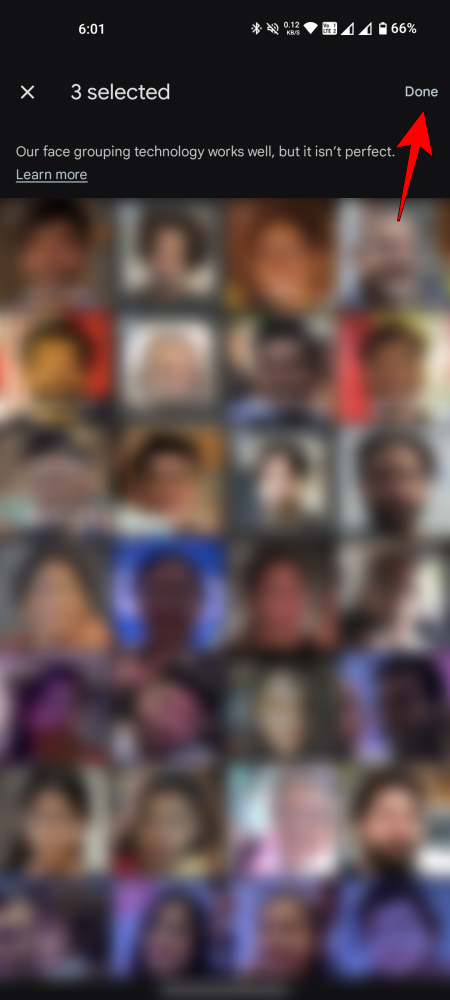
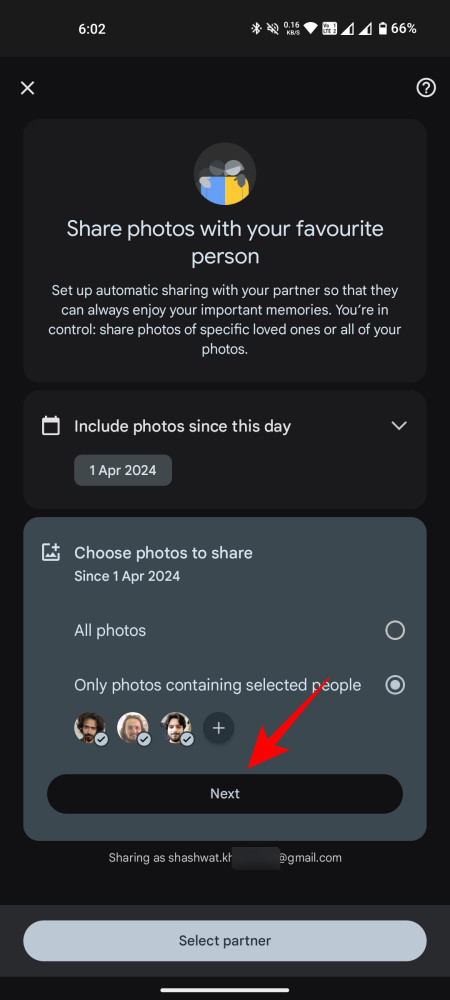
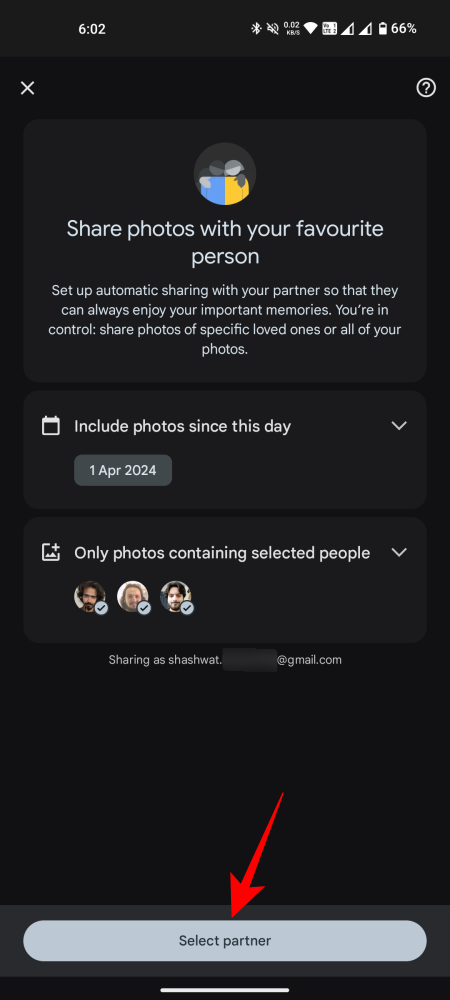
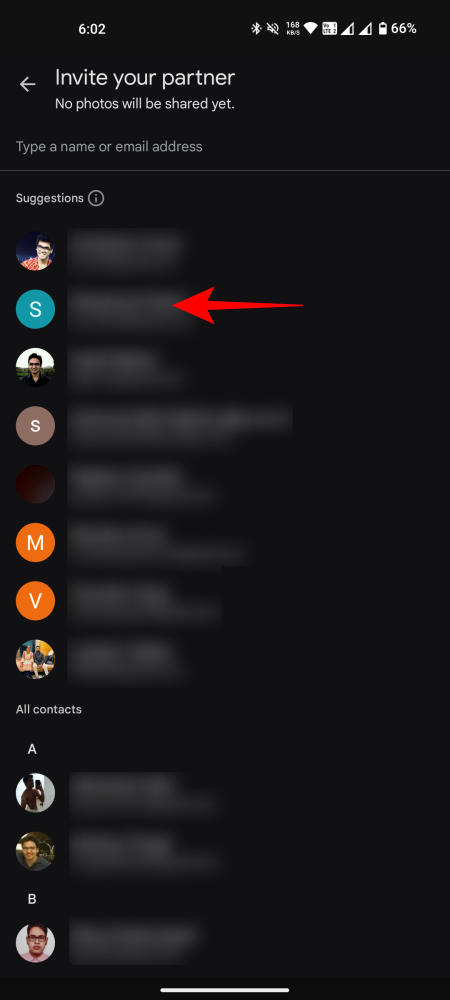
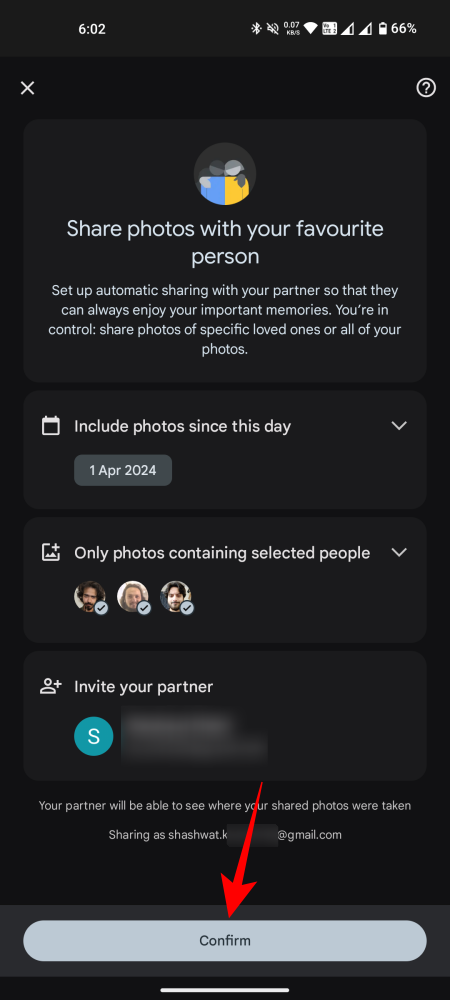



Leave a Reply