How do I Set Two Different Backgrounds on Dual Monitors on Windows 11.
Dual monitor setups are all the fashion! But having the identical background on all displays is clearly underutilizing the aesthetic capability of such an association. Windows already supplies all of the choices so that you can set completely different backgrounds on twin displays. So why not benefit from your show setup? If you’ve by no means tried this earlier than, right here’s what it’s essential to know.
How do I set two completely different backgrounds on twin displays on Windows 11
Before we start, be sure you understand how your shows are numbered. This you are able to do by opening the Settings app and going to System > Display. Here, click on on Identify. A quantity will seem on every display screen, figuring out which monitor corresponds to which show quantity.
Now use the strategies given beneath to set completely different backgrounds on completely different displays.
Method 1: Using Settings
- Open the Settings app (
Win+I), and choose Personalization > Background. - From the Personalize your background drop-down menu, choose Picture.

- Right-click on one of many ‘Recent images’ and select the show that you just need to set as background.

- If you don’t discover the image you need to set, click on on Browse photos.

- Select an image and click on on Choose image.

- By default, it will likely be utilized to each backgrounds. It will even be added to the ‘Recent images’.

- Now, merely right-click on one in every of your ‘Recent images’ and choose the show for which you need to set it as background.

- And identical to that, you’ll have two completely different backgrounds on two completely different displays.
Method 2: Using Control Panel
Control Panel presents one other manner so that you can set two completely different backgrounds on the completely different displays. Here’s how:
- Press
Win+Rto open the RUN field. Then copy and paste the next script into it:shell:::{ED834ED6-4B5A-4bfe-8F11-A626DCB6A921} -Microsoft.PersonalizationpageWallpaper
- This will lead you to the ‘Desktop Background’ window. Select the ‘Picture location’ from the drop-down menu. Alternatively, click on on ‘Browse’ and choose an image folder.

- Right-click on a picture and select the monitor for which you need to set it as background.

- Then right-click on a picture and set it because the background for the opposite monitor.

- And identical to that, you’ll have completely different backgrounds on two completely different displays.
Method 3: Apply Slideshow from an image album
Slideshows routinely apply completely different wallpapers to completely different displays. The solely downside with this methodology is that the photographs will likely be utilized randomly and also you received’t have management over which image is being set for which monitor.
If you don’t thoughts the randomness, right here’s how to use a slideshow and get two completely different backgrounds on two completely different displays.
- Open the Settings app, then go to Personalization > Background.
- From the Personalize your background drop-down menu, choose Slideshow.

- By default, the photographs from the ‘Pictures’ folder will likely be used. To change this, click on on Browse.

- Select the folder that accommodates the photographs you need on your slideshow.

- Select different settings, equivalent to period, shuffle, and match.

- And that’s it! The slideshow will change wallpapers on the 2 displays individually.
Method 4: Using a third-party app (Superpaper)
Superpaper is a free multi-platform wallpaper changer app that has some superior options to arrange twin monitor wallpapers. It’s out there each as a transportable installer and a full-fledged utility. Use the next hyperlink to obtain and set up it, and the steps to use completely different wallpapers in your twin monitor setup:
Superpaper | Download Link
- Launch Superpaper after set up. Then select the Separate image for each show mode within the left pane.

- Then click on on Browse to enter the wallpaper paths.

- Navigate to your images, choose a picture for Display 0, and click on on Add supply.

- Then select a picture for Display 1 and click on on Add supply.

- Click OK.

- Make positive to present your profile a reputation and Save it.

- Finally, click on on Apply to use the set the 2 images as wallpapers on the 2 completely different displays.

How do I span a wallpaper throughout two displays on Windows 11
Apart from setting two completely different wallpapers on the 2 displays, you may also span a wallpaper throughout the 2 displays. This may be particularly interesting you probably have a dual-monitor wallpaper (with twice the width of your display screen decision). Here’s how to use it:
- Open the Settings app and go to Personalization > Background.
- Select Picture from the ‘Personalize your background’ dropdown.
- Click on Browse photos.

- Select your dual-monitor wallpaper.

- Make positive the match is ready to Span.

FAQ
Let’s contemplate a couple of generally requested questions on setting two completely different backgrounds on twin displays.
What is the decision of dual-monitor wallpapers?
Although you may select a wallpaper with any width, the best decision ought to have a width that’s twice the decision of your display screen. So, you probably have two 1920×1080 displays, select a wallpaper with 3840×1080 decision.
Where are Windows wallpapers saved?
The Windows wallpapers are saved within the folder C:WindowsWebWallpaper.
Having completely different wallpapers in your twin monitor setup not solely helps distinguish one monitor from one other shortly but in addition provides some aesthetic persona to every of them. We hope this information helped you set the identical. Until next time!
Check out more article on – How-To tutorial and latest highlights on – Technical News





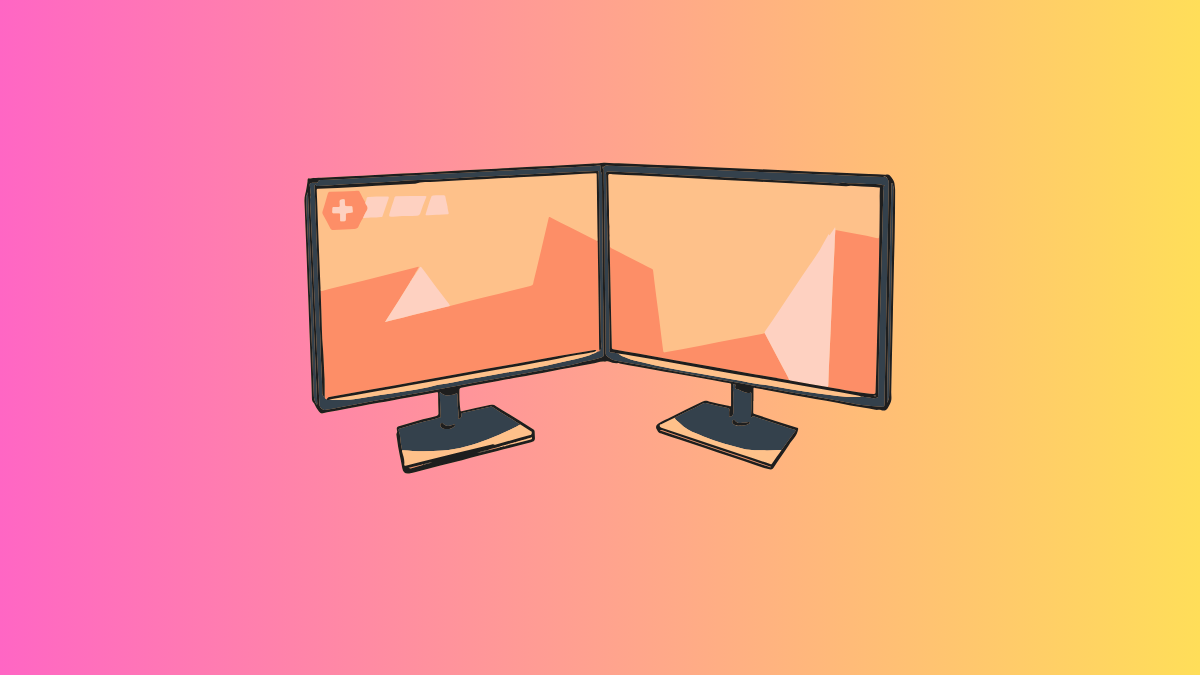
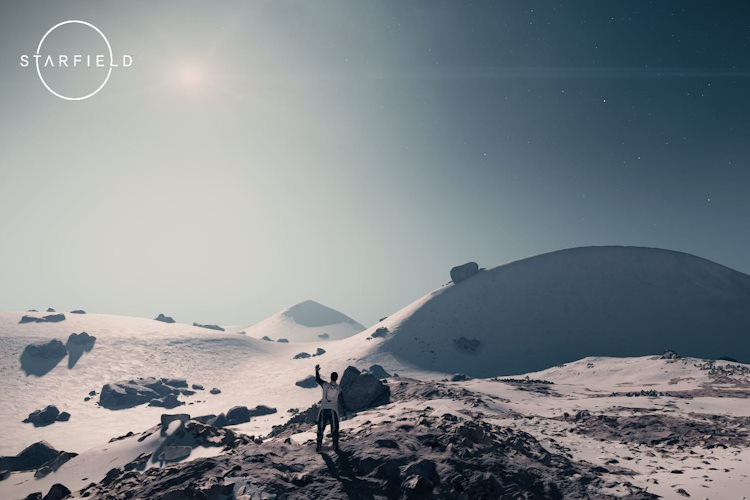




Leave a Reply