How do I Scan Documents and Save Them as PDF Using Google’s Files App.
What to know
- The native Files app on Android permits you to scan paperwork and save them as PDFs mechanically.
- To scan with the Files app, faucet on the floating ‘Scan’ possibility, place your doc inside the digicam body, and let the recordsdata be compiled into PDFs mechanically.
- You can even manually scan paperwork or use images in your gallery to compile them into PDFs.
Scanning paperwork using third-party apps can get cumbersome, what with all of the commercials, signing into accounts, framing the paperwork, and capturing the photographs your self. But because of a brand new update, the native Files app in your Android device permits you to scan paperwork too, manually in addition to mechanically. Here’s every little thing it’s worthwhile to learn about using it.
How do I exploit Google’s Files app to scan and save paperwork as PDF
Here’s how to make use of Google’s native Files app to scan and save paperwork as PDFs.
Automatically
- Open the Files app and faucet on the floating Scan button within the backside proper nook.
- By default, you’ll have the ‘Auto capture’ possibility chosen. Simply level it at your doc and let the scanner acknowledge and take a snapshot, all mechanically.
-
- Once captured, faucet + to seize one other image. You’ll have the choices to edit the image and ‘Crop & Rotate’, add ‘Filter’, and ‘Clean’ the paperwork of any stains.
-
- If the image is past saving, you’ll be able to both faucet on Retake to strive once more or Delete.
- Once accomplished, faucet on Done within the high proper nook. The doc will mechanically be compiled and saved in a folder referred to as ‘Scanned’. Tap on View within the pop-up notification on the backside. Or open the ‘Scanned’ folder within the app.
-
- Find the scanned PDF doc and open it to view the outcomes.
-
Manually
If the auto-capture characteristic doesn’t work, you’ll be able to take the reins and seize paperwork manually. Here’s how:
- Tap on the Scan button within the backside proper nook and choose the Manual possibility.
-
- Point it on the doc and faucet on the digicam shutter to seize it. Then use the choices on the backside to edit the image, or retake.
- Alternatively, if you have already got images in your gallery that you just wish to compile into PDFs, faucet on the Gallery icon to the left of the shutter icon. Select the photographs and faucet on Add within the backside proper nook.
-
- Now, simply as earlier than, make any vital adjustments, faucet Done, and discover your PDF within the Scanned folder.
And similar to that, you’ll have scanned your paperwork and transformed them into PDFs mechanically, in addition to manually.
With the addition of the Scan possibility within the native Files app for Android, customers can begin scanning paperwork in as few faucets as doable, particularly when accomplished mechanically. We hope this information helped you with the identical. Until next time!
Check out more article on – How-To tutorial and latest highlights on – Technical News






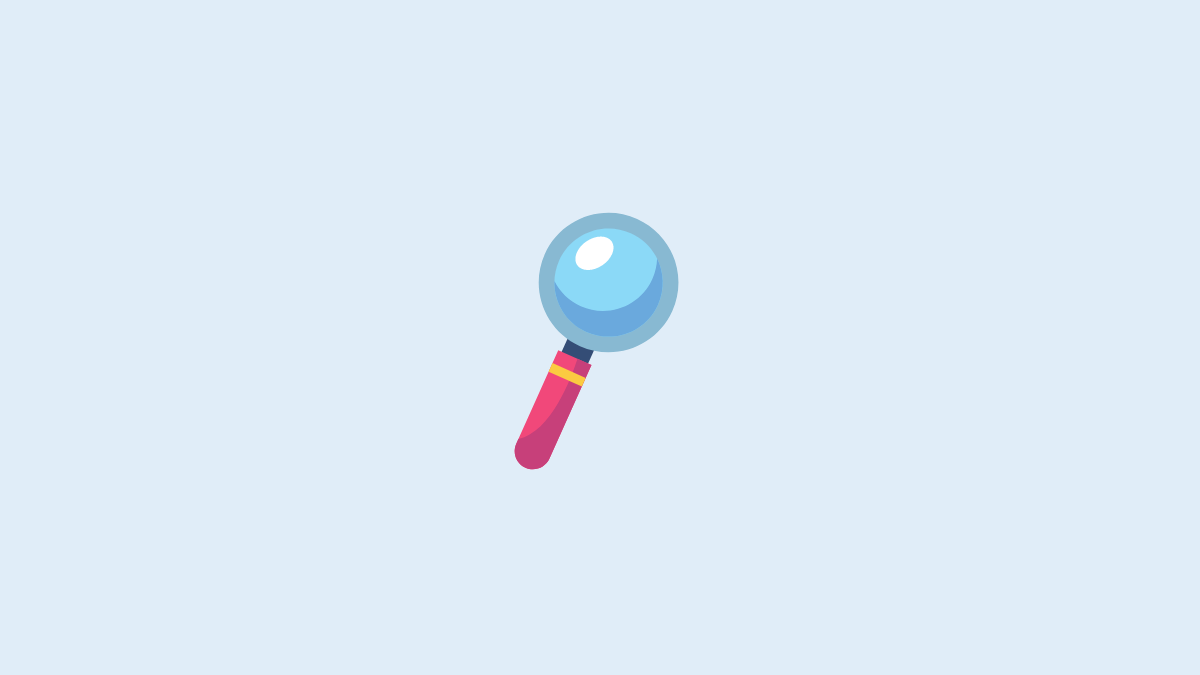
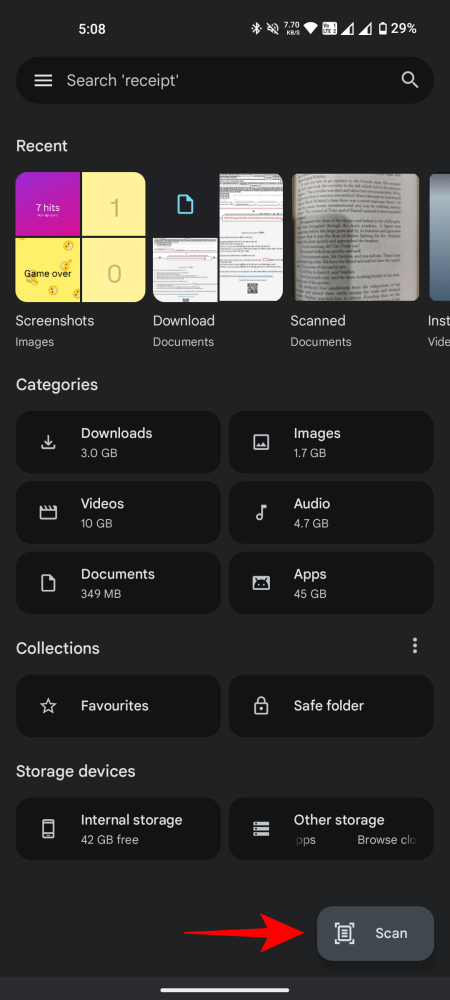



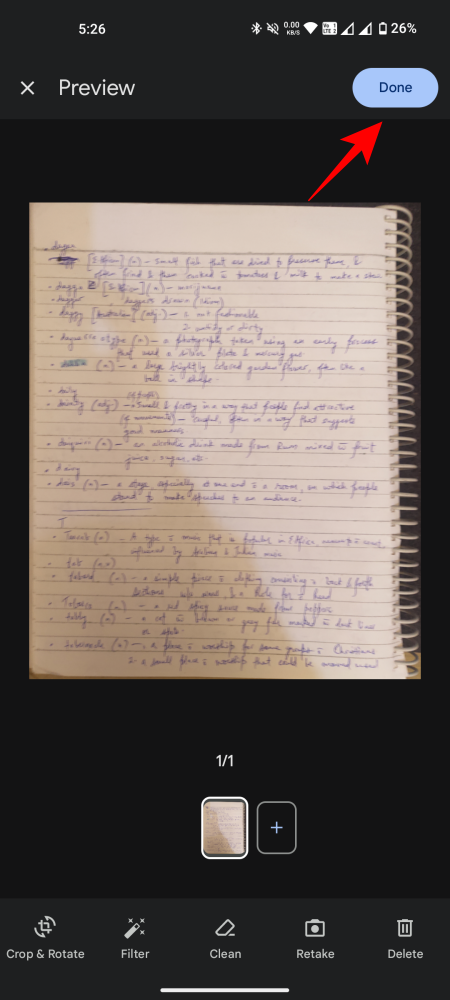
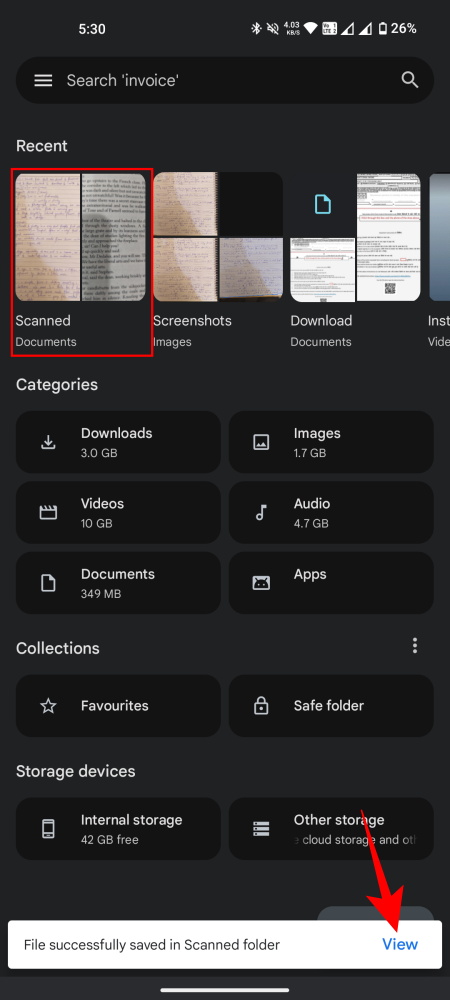
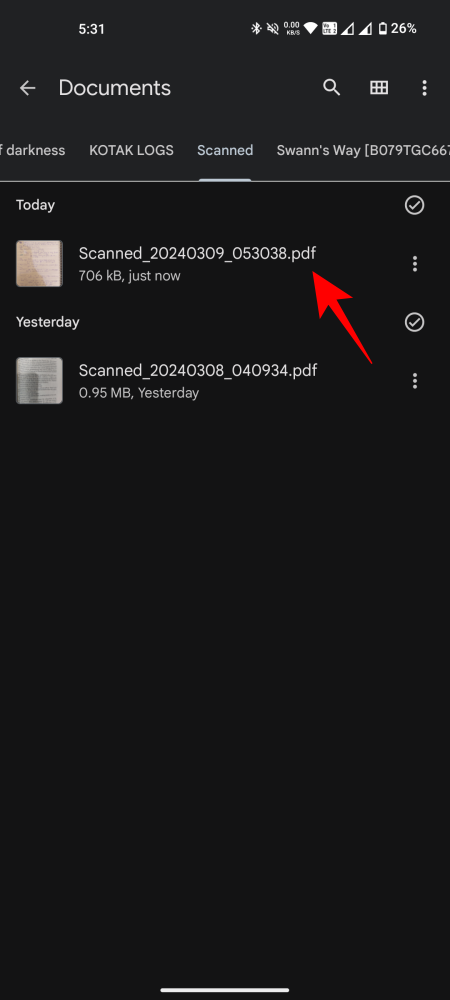
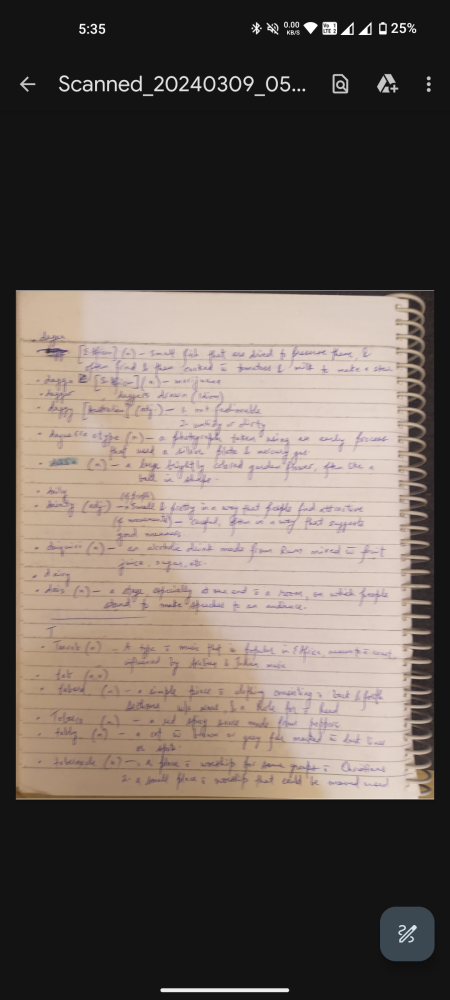
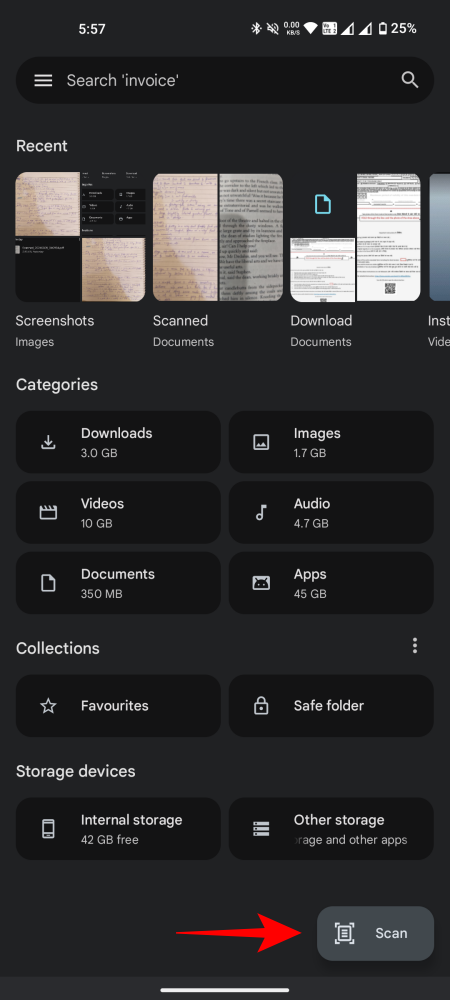
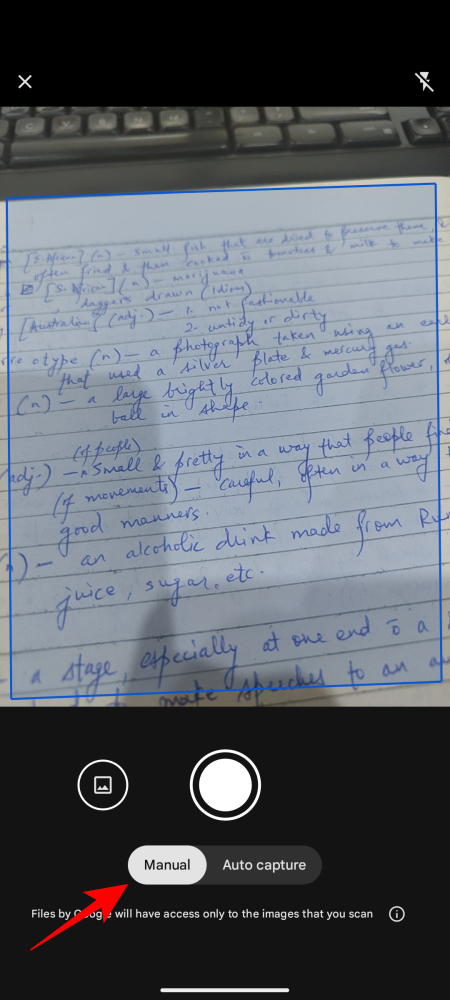

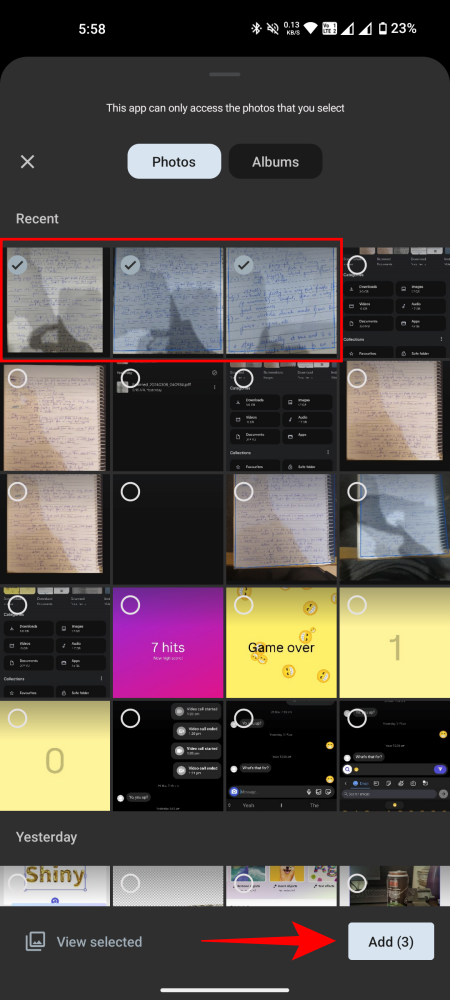



Leave a Reply