How do I Remove an Image’s Background in Snipping Tool Using Windows Copilot.
What to know
- Launch Snipping Tool > New > Click and drag on the involved image > Open Copilot > Click on ‘Ask me anything…’ > Remove background.
- Make certain you may have Copilot put in in your PC. Copilot is offered since September 26, 2023, and you should guarantee your PC has the update put in.
Microsoft’s introduction of Copilot has been a boon for a lot of Windows customers, and thus, Microsoft has been continually enhancing and troubleshooting the app for higher efficiency. Not solely this, however the firm has been including new and improved options to make sure Copilot has one thing to supply for each sort of person. A brand new addition to Copilot is the introduction of the power to take away the background out of your display screen captures using the Snipping Tool. So, should you’ve ever struggled to isolate your topic from photos or have tediously lower out the background, this function is an ideal addition. Here’s how to take away the background from a picture using Copilot in your Windows PC.
: How do I Remove Objects From a picture in Microsoft Designer
How do I take away the background of a picture using Snipping Tool and Windows Copilot
Here’s how one can take away the background from a picture using Copilot in your Windows PC. Use the sections beneath to get aware of the provision and necessities for this new function. You can then comply with the information to take away the background from a picture using Copilot.
Availability
- The new model of Copilot with this function will likely be launched on twenty sixth September 2023 as of scripting this publish.
Requirements
- Windows 11 update
- Windows Copilot update (twenty sixth September 2023, launch)
Guide
To take away the background from a picture, you merely want to make use of the Snipping Tool. Here’s how you are able to do that and take away the background from a picture using Copilot in your Windows PC.
Open the Snipping Tool in your PC using the Start menu.

You may launch the Snipping Tool using the Windows + Shift + S keyboard shortcut.

If you launched the Snipping Tool using the keyboard shortcut, click on and drag on the image from which you want to take away the background.

If you launched the Snipping Tool using the Start menu, then click on on New.

Now click on and drag on the image you want to take away the background from.

The chosen image will now be copied to your clipboard. Simply launch Copilot and click on on the textual content field that reads Ask me something….

The image will likely be robotically opened in Copilot because it was copied to your clipboard. You will now have numerous recommendations below the image. Click on Remove background.

Copilot will now seek for the background.

Once Copilot has detected the background, it is going to be faraway from the image, and the ensuing image will now be offered to you in a reply.

You can now click on on Edit with Paint should you want to edit the image in Paint.

And that’s how one can take away the background from a picture using Copilot in your Windows PC.
We hope this publish helped you simply take away the background from a picture using Copilot. If you face any points or have any more questions, be at liberty to succeed in out to us using the feedback part beneath.
Check out more article on – How-To tutorial and latest highlights on – Technical News
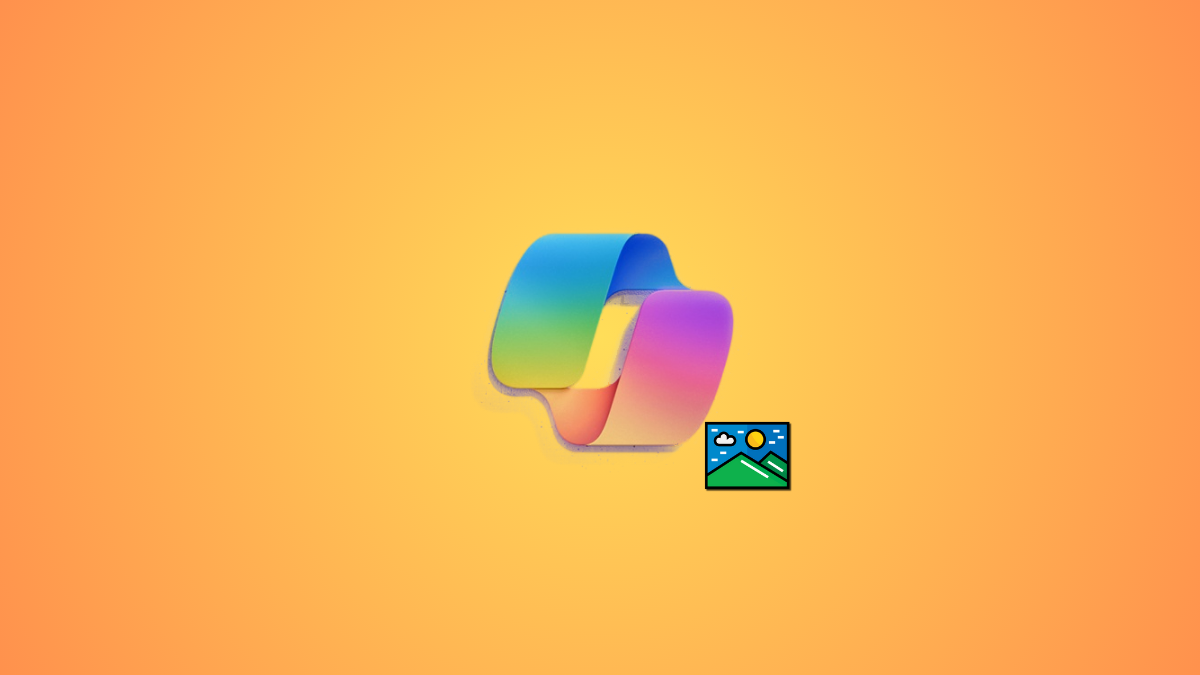



Leave a Reply