How do I Play Audio Through Multiple Connected Devices on Windows 11.
Windows 11 allows you to simply join a number of Bluetooth units directly. Other than seamlessly switching between units, one of many prospects this unlocks is the power to play audio via two linked units, no less than. If you need the identical audio or music to play on two (or more) linked units concurrently, listed below are all of the ways in which you are able to do so on Windows 11.
How do I play audio via a number of linked units on Windows 11
Depending on whether or not or not you need to set up an app or get a headphone splitter, you possibly can select any of the 4 strategies given under and take heed to audio from two linked units directly.
Method 1: With Stereo Mix
Let’s begin with one of many more conventional (native) strategies of enjoying audio via two output units. Although a standard PC isn’t set as much as output audio from a number of units directly, not and not using a separate sound card, Windows does allow you to get across the limitation with its Stereo Mix sound settings. Here’s how to make use of it:
- Press
Win+Ito open Settings, then go to System > Sound.
- Alternatively, right-click on the amount icon within the system tray and choose Sound settings.

- Scroll down and click on on More sound settings.

- Under the ‘Playback’ tab, right-click certainly one of your required output units and choose Set as Default Device.

- Then transfer over to the ‘Recording’ tab.

- Right-click wherever within the white area and choose Show Disabled Devices.

- Right-click on Stereo Mix and choose Enable.

- Right-click Stereo Mix once more and choose Set as Default Device.

- Now, double-click Stereo Mix or right-click it and choose Properties.

- Move over to the Listen tab.

- Place a test next to Listen to this device.

- Select your different device from the drop-down menu beneath ‘Playback through this device’.

- Click Apply and OK on all open Sound windows.

And you’ll begin listening to the sound come out from the 2 units.
Method 2: Using the Nahimic app (preinstalled on choose PCs and motherboards)
The Nahimic app is the companion to the Nahimic audio drivers pre-installed on sure PCs and motherboards, like Lenovo, MSI, Dell, Alienware, Gigabyte, Honor, Thunderobot, Huawei, and many others. Conduct a easy search from the Start menu to search out if the app is put in in your PC. If it’s, use the next strategies to play audio via two linked units:
- Launch the Nahimic app.

- Click on Sound Sharing within the left pane.

- Enable Sound Sharing Plus

- Select Device 1 from the linked units.

- Select Device 2 from the linked units.

Note: Works additionally for units linked through a 3.5mm jack and USB. - And that’s it! Sound out of your PC will now come out from each linked units.

One of the good advantages of using the Nahimic app is you could proceed receiving sound output on each units even once you exit the app. The different profit is that there’s little to no lag between audio on the 2 units, making it one of the crucial handy apps to have the ability to play audio via a number of linked units.
The solely predominant downside with Nahimic’s Sound Sharing function is that it permits sound to output concurrently from solely two units, no more.
Method 3: Using the Voicemeeter app
Voicemeeter is one other app that one can use to output sounds from a number of units. Voicemeeter is donationware (free) and allows you to output sounds from not simply Bluetooth units, but additionally system audio system and units plugged in.
- Use the above hyperlink to obtain the Voicemeeter app.

- Right-click the downloaded file and choose Extract all.

- Click Extract.

- Run VoicemeeterSetup.exe, set up the app, and restart your system.

- Run the Voicemeeter app.

- In the ‘Hardware Out’ part on the prime proper nook, click on on A1.

- Select your major audio output device.

- Click on A2.

- Select your secondary audio output device.

- And identical to that, you’ll have the ability to take heed to the identical audio on two units directly.

If you need the sound to return out of greater than two audio units, Voicemeeter has two different variations you could try – Voicemeeter Banana for connecting as much as 3 units and Voicemeeter Potato for connecting as much as 5 units.
The solely downside with using Voicemeeter is that it’s essential to launch the app everytime you need to play audio via a number of units, and keep it open. You may additionally get a noticeable lag between the totally different audio outputs.
Method 4: Using a headphone splitter
Lastly, for those who don’t need to set up any apps or mess with the Stereo Mix from Sound Settings, getting a headphone splitter is the perfect final resort.
A headphone splitter splits one port into two and works with any 3.5mm wired audio device. Using it’s quick and easy:
- Plug within the headphone splitter to the three.5mm audio jack.
- Plug your two headphones into the 2 splits.
And that’s all it’s essential to do. Of course, it’s a small funding however one that can ease your troubles for so long as it’s useful. If it’s essential to join greater than 2 headphones, you’ll have to buy a multi-headphone splitter.
FAQ
Let’s contemplate just a few generally requested questions on enjoying audio via a number of linked units on Windows 11.
How do I make sound come out of greater than two outputs?
To output sound from greater than two outputs, use the Voicemeeter Banana or Voicemeeter Potato app or use a multi-headphone splitter.
Can you play audio on two units directly with out latency?
Yes, you possibly can output audio on two units directly with out getting any latency using a headphone splitter or the Nahimic app which is on the market for chosen PCs and motherboards.
Windows 11 doesn’t present plenty of choices to permit listening to audio from a number of units on the identical time. But with third-party instruments and headphone splitters, the method is simplified to fairly an extent. We hope this information helped you play music via a number of units directly in your Windows 11 PC. Until next time!
Check out more article on – How-To tutorial and latest highlights on – Technical News






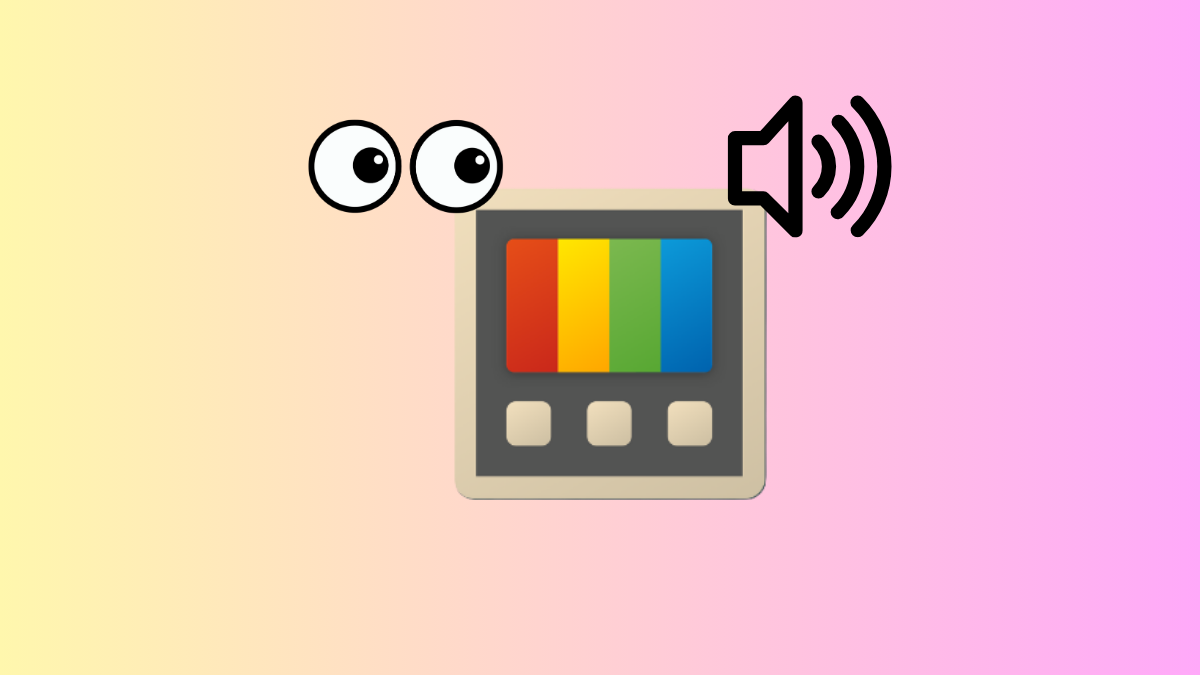



Leave a Reply