How do I Instantly Create a GIF From Your iPhone Camera.
What to know
- You can create a GIF instantly out of your iPhone digicam using the Shoot a GIF shortcut.
- To make a GIF, go to the Shoot a GIF shortcut widget > faucet on the Shutter button repeatedly to seize a number of frames > Share > Save Image.
- Check out the put up beneath to study the step-by-step information.
There are enjoyable methods to make use of the Shortcuts app in your iPhone. One of them is to create a GIF image of the photographs you seize in your iPhone digicam in real-time. In this put up, we’ll enable you arrange a shortcut on iOS to be able to create a GIF instantly out of your iPhone digicam with no need a third-party app.
How do I create a GIF out of your iPhone digicam shortly
Before you may create a GIF out of your iOS digicam, that you must obtain the Shoot a GIF shortcut in your iPhone after which you need to use it to document a GIF.
Step 1: Add Shoot a GIF shortcut to your iPhone
- Download the Shoot a GIF shortcut in your iPhone using this hyperlink. Shortly, the Shoot a GIF shortcut will load up contained in the Shortcuts app in your iPhone.

- On this display, faucet on Add Shortcut on the backside so as to add it to your iPhone.

- The new shortcut will now be accessible contained in the My Shortcuts tab on the Shortcuts app.

- You may also add this shortcut to your iPhone’s Home Screen as a widget by long-pressing on an empty space, tapping on the + icon, selecting Shortcuts from the checklist of apps, after which including the widget of this shortcut.

- Once you add the Shoot a GIF widget to your Home Screen, it can look one thing like this.

Step 2: Create a GIF using this shortcut
- To create a GIF out of your digicam, faucet on the Shoot a GIF widget in your Home Screen or launch it from the Shortcuts app.

- When you try this, the digicam viewfinder will seem on the display. By default, your rear digicam shall be obtainable for the pictures with the flash set to “Auto” however you may swap any of those settings by tapping on them on the display. What you can not change on this display is the variety of photos that shall be captured for the GIF which is about at 11 photos. This quantity can, nevertheless, be altered contained in the Shortcuts app which we’ll clarify within the next part.

- If you’re glad with the configuration, you can begin capturing photos for the GIF by tapping on the Shutter button on the backside heart.

- You can then faucet on the Shutter button to seize different objects or the identical object in movement, nevertheless, you want to create the GIF. As you retain capturing more photos, the viewfinder will present you a rely of the variety of footage which were clicked out of the entire ones.

- Once all footage have been captured, the viewfinder shall be minimized and also you’ll now see the Shoot a GIF shortcut processing the GIF.

- When your GIF is prepared, it can seem as a picture on the display. To save this GIF, faucet on the Share icon from the highest proper nook.

- In the iOS Share sheet that seems, choose Save Image to retailer and entry this GIF contained in the Photos app.

Step 3 (Optional): Modify the GIF to your required setting
The Shoot a GIF shortcut that we use above creates a GIF image by capturing a complete of 11 photos out of your digicam and looping it with 0.25 seconds per photograph. If that’s not the specified configuration that you just need to create a GIF with, you may modify the shortcut in your iPhone by following the steps beneath.
- Open the Shortcuts app and faucet on the 3-dots icon contained in the Shoot a GIF shortcut field.

- When the shortcut hundreds up on the subsequent display, faucet on the right-facing arrow contained in the “Take photo with Back camera” field to increase its choices.

- Now, you may customise the variety of photos that you just need to seize for the GIF by tapping on the ‘-‘ or ‘+’ icons adjoining to the Take Photos choice. More photos imply you may present more content material contained in the GIF however you may scale back this quantity in case you don’t need to create an extended GIF.

- Now, you may faucet on the right-facing arrow contained in the “Make GIF from a Photo” field to increase its choices.

- When this part expands, faucet on the Seconds Per Photo choice to alter the time from 0.25 seconds to one thing else. When you decrease this worth, the GIF you create can have faster-moving frames however in case you want to delay the time between two frames, you may enhance this time worth. Here, you can even toggle GIF looping and auto-resizing on/off.

- Once you’re performed modifying the shortcut’s settings, faucet on the X icon on the prime proper nook to avoid wasting modifications.

- You can then comply with the directions from the earlier part to seize a GIF out of your digicam with the brand new settings in place.
That’s all that you must learn about creating GIFs out of your iPhone digicam.
Check out more article on – How-To tutorial and latest highlights on – Technical News





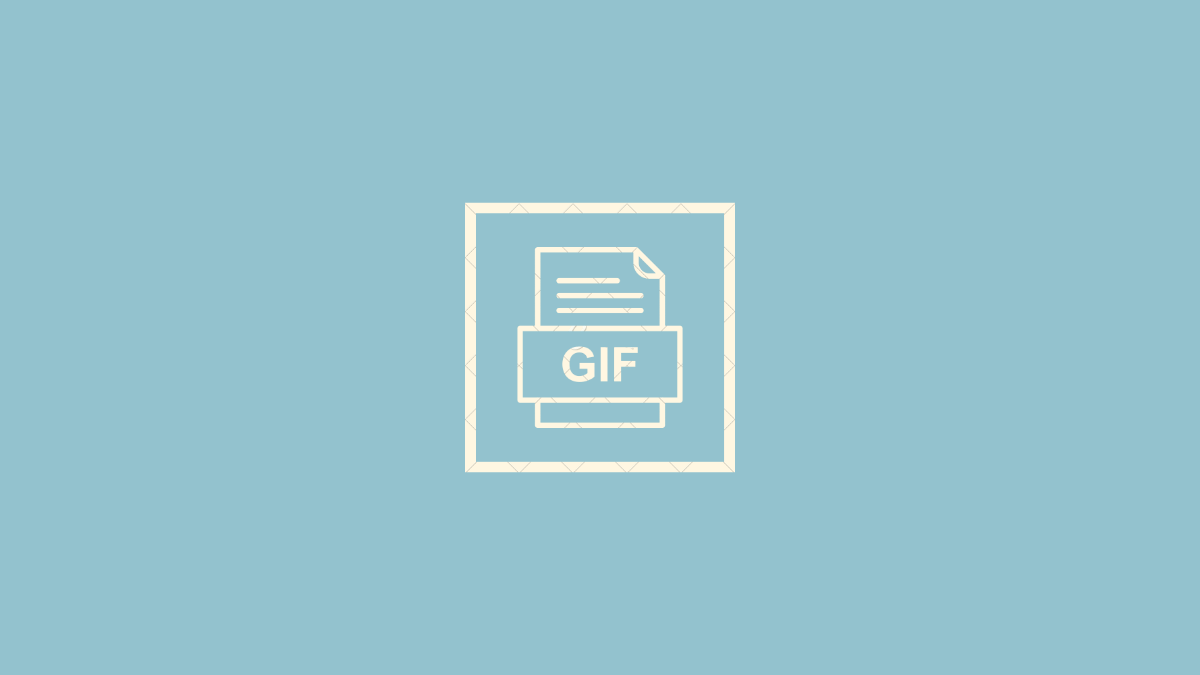
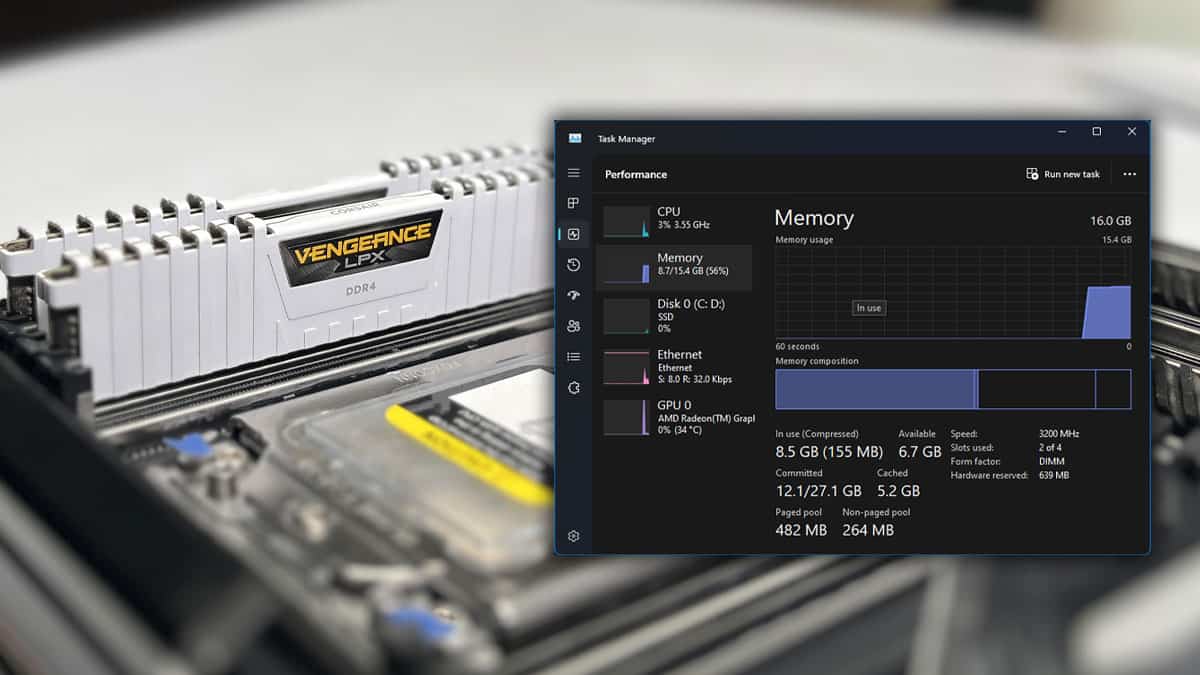



Leave a Reply