How do I Import Passwords Safely.
In the period of rising privacy issues and the necessity to keep enhancing your passwords to safe your knowledge, password managers are fairly the boon. With them, you simply choose a password, make it as distinctive and powerful as attainable, and simply overlook about it. Your password supervisor will do the remainder for you.
Even although tech giants like Google and Microsoft present their very own autofill functionalities, you’ll be able to by no means go flawed with a devoted supervisor, equivalent to Lastpass and 1Password – arguably the 2 best password managers we’ve with us.
Between the 2 password managers, 1Password edges barely forward with its extra offline entry to vaults and passwords, and higher safety choices. So for those who’ve been using Lastpass and are contemplating a fast shift to a greater password supervisor, right here’s the information to take action shortly.
: Lastpass vs Bitwarden: Free Features Comparison and Verdict
Step 1: Export LastPass passwords and save in your PC
There are two strategies to of this. One, using their browser extension, and second, using the LastPass web site itself. Let’s check out each of them.
Method 1: Use LastPass Extension to Export passwords
To do that, open your browser (Chrome in our instance) and click on on the Extensions (puzzle-piece icon) on the prime proper.
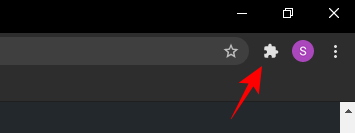
Click on Lastpass: Free Password Manager.
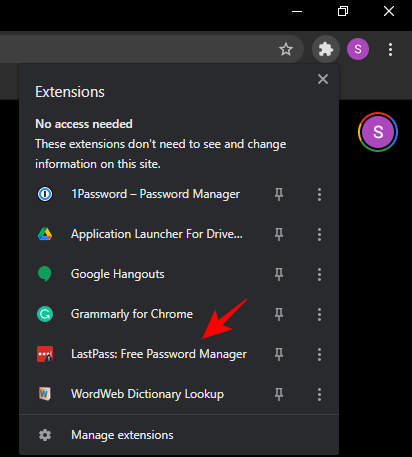
Click on Open my vault.

Once you might be inside your vault, click on on Advanced choices within the left aspect menu.
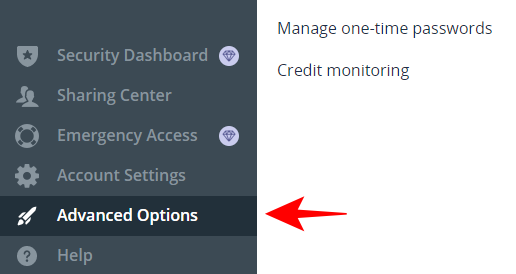
And then click on on Export beneath “Manage your Vault”.
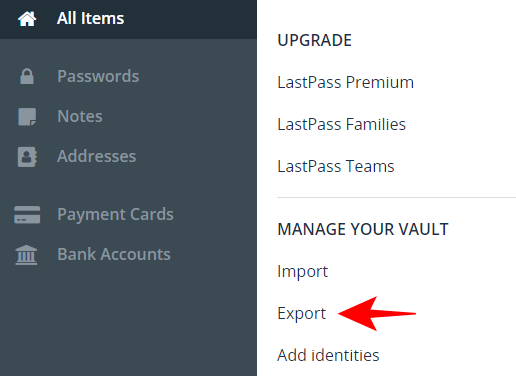
Enter your Lastpass Master password and click on on Continue.
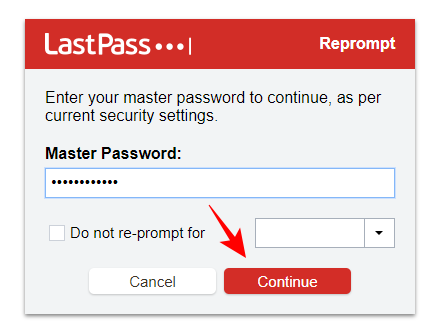
Your passwords will probably be downloaded because the file lastpass_export.csv.
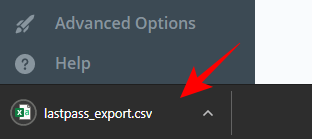
Method 2: Use the LastPass web site to Export passwords
Alternatively, you’ll be able to go to the Lastpass web site and click on on log in.

Enter your e mail tackle and password that you simply used to enroll and click on on log in.

As earlier than, click on on Advanced choices.
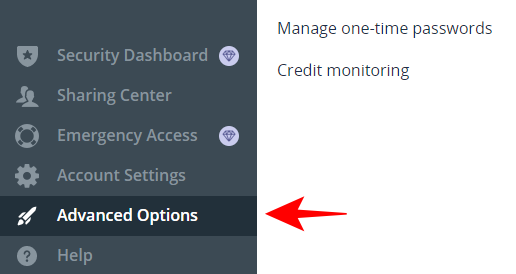
Now, click on on Export.
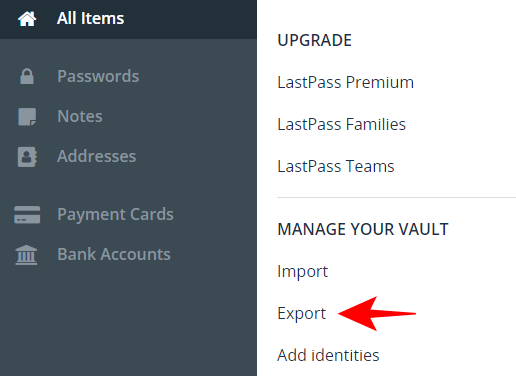
Type in your Master Password and click on Submit.
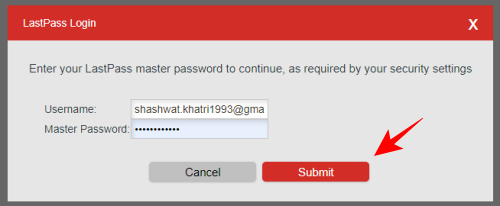
This time, as a substitute of downloading the .csv file, your passwords will open in a brand new tab. Press Ctrl+A to pick out all after which Ctrl+C to repeat them.
Now, it’s time to import these into 1Password. The possibility to take action too will be accessed a few alternative ways.
Step 2: Import passwords in 1Password (Chrome extension)
There are two methods to do that. One, you need to use the browser extension of 1Password, and the opposite being using their web site. Both are fairly easy. Here’s our information for every of the 2 strategies.
Method 1: Using 1Password extension to import passwords
Click on Extensions in your browser and choose 1Password – Password Manager.
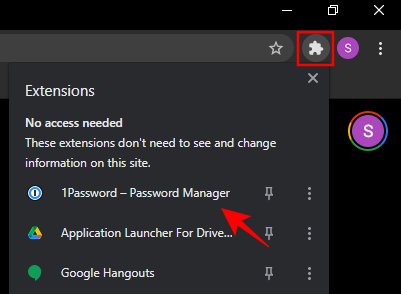
Click on Edit.
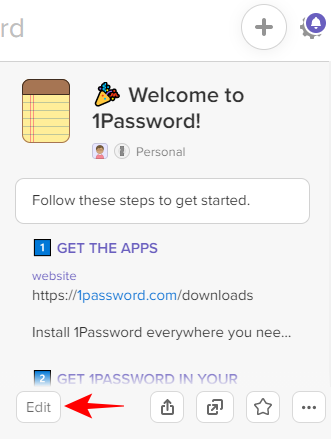
This will carry up your private vault. Click in your profile on the top-right nook and choose Import.
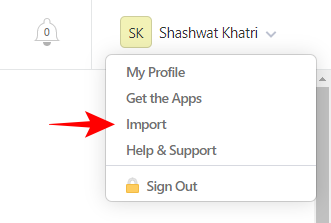
On the import web page, choose Lastpass.
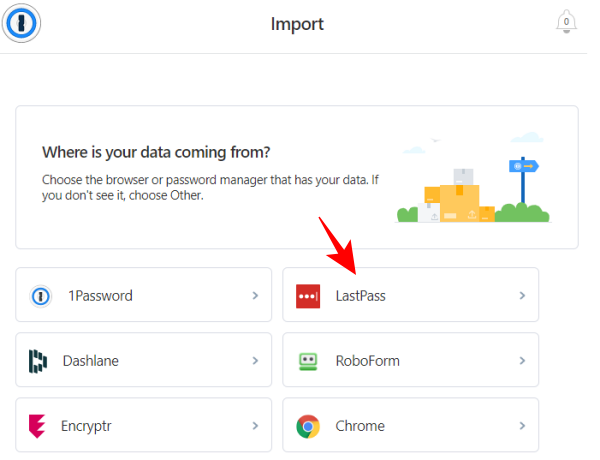
Now, you’ll be able to paste the passwords you had copied from Lastpass net. For this, press Ctrl+V or right-click within the empty house and choose Paste.
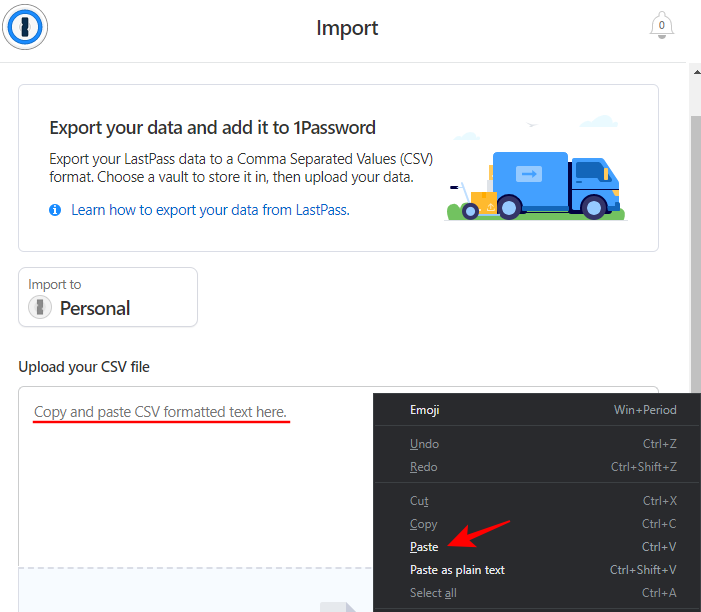
As quickly as you achieve this, the passwords will probably be imported and you’ll get a affirmation message about the identical.

Alternatively, you’ll be able to import the CSV file you had downloaded from Lastpass chrome extension. You can both drag and drop it into the sector “Or choose a file out of your pc“…

… and browse for the downloaded file.
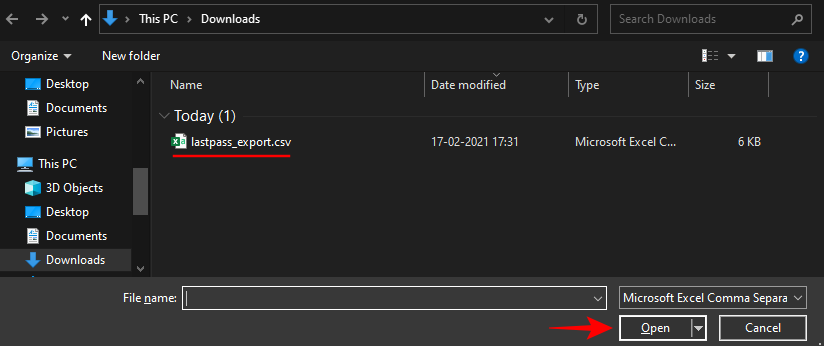
Your passwords are actually imported.
Method 1: Using 1Password web site to import passwords
Go to the 1Password web site and click on on Sign in.

Choose your account.

Enter your Master password.

Then click on in your account identify and choose Import.
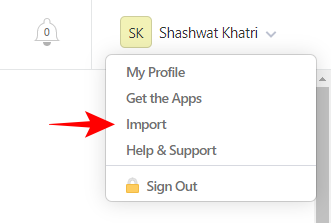
You can now import the passwords the identical means as proven earlier than, i.e., both by pasting the copied passwords or shopping for the .csv file in your pc.
Export and Import with cell apps
The cell apps of each password managers don’t present the choice to import/export passwords. However, you’ll be able to check in to Lastpass and 1Password web site in your cell browser and undergo precisely as the web site strategies given above.
Do be aware that to import the .csv file, you must have the lastpassword_export.csv file in your cell’s storage. But for those who don’t have it, you’ll be able to merely copy-paste the passwords as proven within the earlier strategies.
Get passwords on 1Password cell app by means of sync
Once the passwords are imported to 1Password on PC, you can too have them in your 1Password cell app by syncing your passwords throughout platforms. To do that, open the 1Password app and enter your Master password.
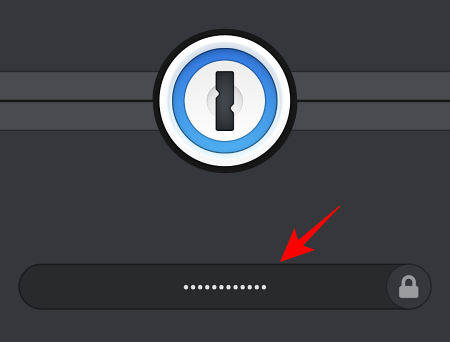
Go to both Favorites or Categories on the backside after which faucet on the three-dot menu on the top-right nook.

Tap on Sync.

Your passwords will now sync robotically and be accessible in your 1Password app.
Exporting all of your passwords from Lastpass to 1Password is kind of straightforward and will be performed by means of a .csv file or just by copy-pasting them proper into 1Password. The cell apps don’t allow you to achieve this but, however they could embrace that in future updates. Until then, one can depend on both doing it from the cell browser or syncing throughout units in the event that they’re already imported on PC.
: How do I Export Lastpass Passwords Safely
Check out more article on – How-To tutorial and latest highlights on – Technical News


Leave a Reply