How do I Get It, Turn On And Turn Off.
2020 was the final word situation of what we are able to obtain by means of video conferencing. As we began getting used to distant working and distant collaboration, one drawback all of us got here to cope with was deciding whether or not or to not gown formally or keep in your informal apparel. That’s the place filters got here into the scene, bringing a way of life onto individuals’s faces, fairly actually.
Unless you lived inside a cave this previous week, you might need come throughout one more new filter that apparently transforms your face into that of a cat on Zoom. If you’re a kind of questioning how one can apply a cat as your face in a Zoom assembly, then the next put up ought to assist you obtain that with ease.
What is the Zoom Cat filter?
Last summer time, you might need seen video conferences internet hosting a bunch of potatoes as members and this time round it’s the face of a cat that’s making the rounds. This is all thanks to at least one viral video of a Texas lawyer who unintentionally turned himself right into a cat throughout a digital court docket session and failed miserably to show the filter off in entrance of a decide.
If you’re fortunate sufficient to observe the video, you’ll see members of the court docket session bursting into laughter when the cat says “Can you hear me? I’m here live. I’m not a cat”. Fortunately, you can too make your self seem like a cat on Zoom in the event you comply with the directions beneath.
How do I develop into a cat on Zoom
Zoom’s filter catalog doesn’t embody an choice that allows you to add a cat masks onto your face. To remodel your self right into a cat on Zoom, it’s essential set up the Snap Camera utility put in in your PC or Mac, allow it after which choose the filter from the listing of choices. Here’s the way you get began:
Step 1: Install Snap Camera in your PC/Mac
You can set up Snap Camera in your Windows PC or Mac by going to the Snap Camera obtain web page in your internet browser. When the Download web page hundreds up, enter your e mail handle and comply with the Snap Camera License Agreement. You will now get to decide on which device you wish to obtain and set up the app on. Select ‘Download for Mac’ or ‘Download for PC’ relying on the machine you personal. 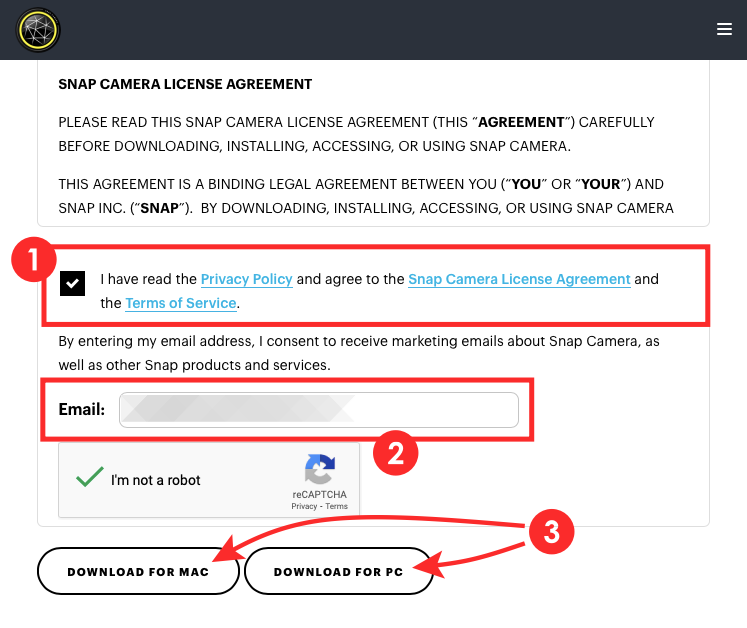
Once the app package deal has been downloaded, open it and comply with the directions on the display to efficiently set up Snap Camera in your pc. 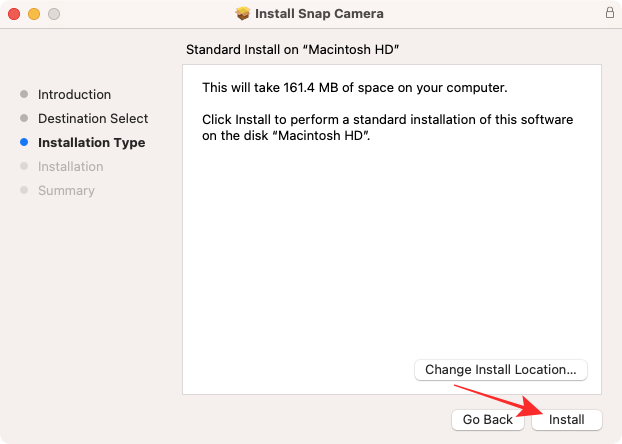
After Snap Camera is put in in your system, you’ll be able to proceed to allow it on Zoom, and solely then would you be capable to apply filters to your face.
Step 2: Enable Snap Camera on Zoom
To allow Snap Camera on Zoom, open the Zoom utility in your Windows PC or Mac and go to its Preferences/Settings display. You can get there by:
- On Windows: Hitting the profile image and clicking on ‘Settings’.
- On Mac: Clicking on Zoom within the menu bar and choosing ‘Preferences’.

Inside the Zoom Settings display, click on on the ‘Video’ tab from the left sidebar and choose Snap Camera as your default digital camera on the display.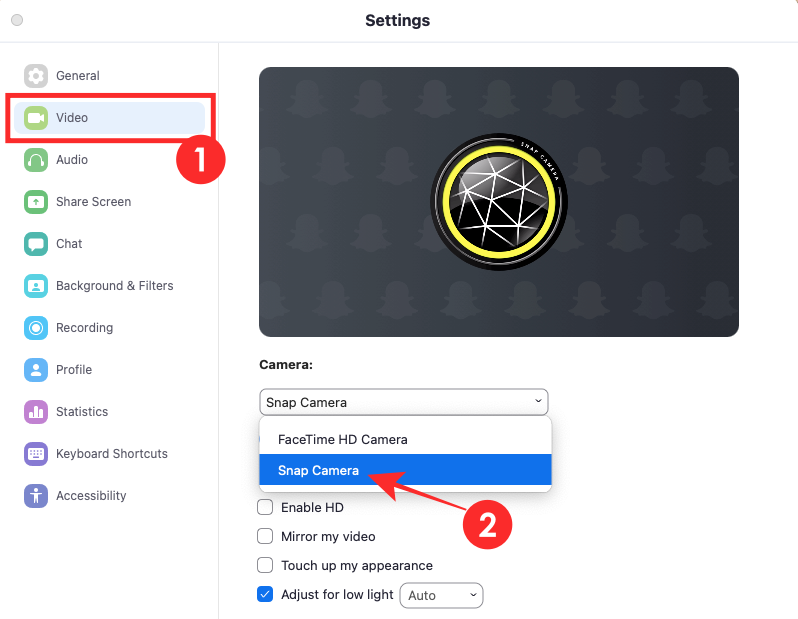
There you go, you could have efficiently enabled Snap Camera on Zoom.
Step 3: Turn your self right into a cat
After you could have switched your default digital camera to Snap Camera on Zoom, it’s now time to show your self right into a cat. To do that, open Snap Camera in your PC or Mac and grant all the required permissions (digital camera and microphone) for it to operate correctly.
When you could have given the appliance all of the permissions, it is possible for you to to see a preview of your pc’s bodily webcam on the high and beneath it, a bunch of Featured Lenses accessible on Snap Camera. 
Since you’re studying this for the only objective of constructing your self a cat on Zoom, you are able to do precisely that by clicking on the ‘Zoom Cat 3D’ filter underneath the Featured Lenses listing. Your face will immediately flip into that of a cat. 
If you can’t discover this filter, click on on the ‘Search Lenses’ search field underneath the digital camera preview. 
Here, seek for ‘Zoom Cat’ and you need to be capable to discover the ‘Zoom Cat 3D’ filter within the search outcomes. Alternatively, you’ll be able to go to this hyperlink to get to the ‘Zoom Cat 3D’ filter web page using your internet browser. 
You can now begin a gathering on Zoom or be a part of an ongoing assembly to greet others as a cat however along with your voice on it. Move your head sideways and open your mouth to make the cat more vigorous. Others also needs to be capable to see the cat’s face transfer when you’re talking through the assembly.
How do I take away cat filter from Zoom
Becoming a cat is enjoyable certainly however once you’re known as into conferences along with your colleagues or shoppers, being a cat may show to be cat-astrophic. It’s thus essential to test in case your face is being introduced correctly when conferences require you to be severe.
Method 1: Before a Zoom assembly
To disable the Cat filter that you just utilized using Snap Camera on Zoom, open the Zoom utility in your PC/Mac after which click on on the cogwheel icon on the high proper nook of the Zoom window. 
When the Zoom Settings window seems, click on on the ‘Video’ tab from the left sidebar and choose your bodily webcam or default digital camera that you just often use for conferences. 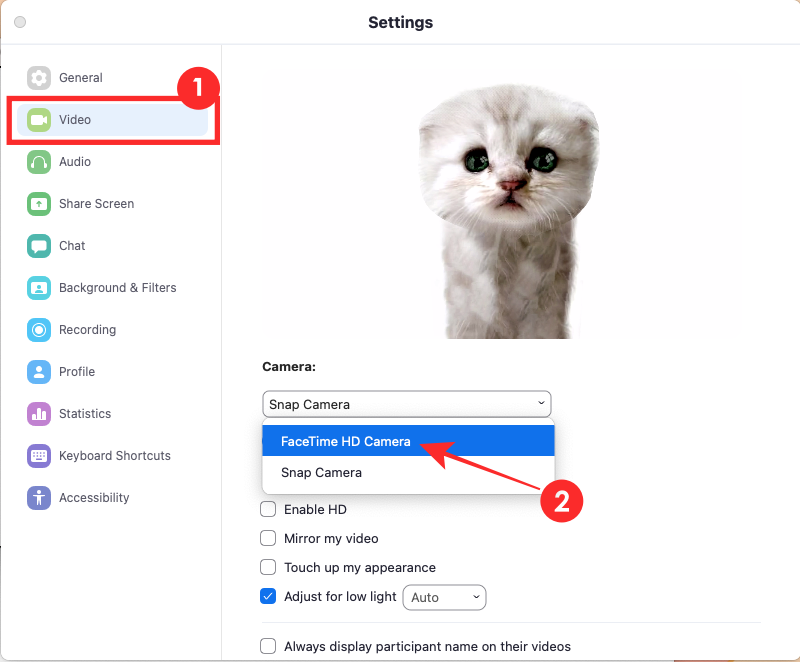
You can now shut the Zoom Settings window and the assembly will now characteristic your precise face as a substitute of that of a cat.
Method 2: During a Zoom assembly
When you’re already in a Zoom assembly and also you forgot to disable the Cat filter earlier than becoming a member of, you’ll be able to nonetheless change it off by click on on the Up arrow adjoining to the ‘Stop Video’ tab from the underside toolbar. 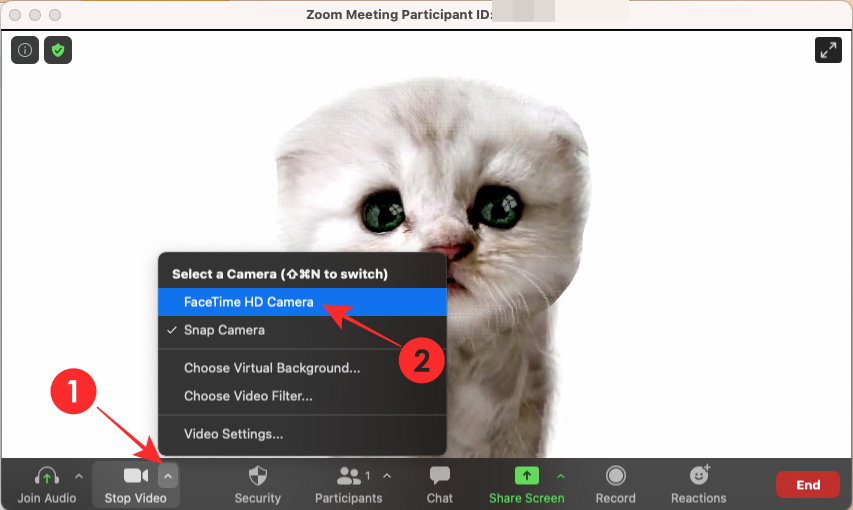
Select your bodily webcam or default webcam from the popup menu that seems. On macOS, your fundamental webcam will present up right here as “FaceTime HD Camera”. Select it to change the cat filter off and use your built-in digital camera for the Zoom assembly you joined.
That’s all there may be to learn about Cat filter on Zoom. For more tales on this, try our devoted Snap Camera and Zoom sections.
Check out more article on – How-To tutorial and latest highlights on – Technical News
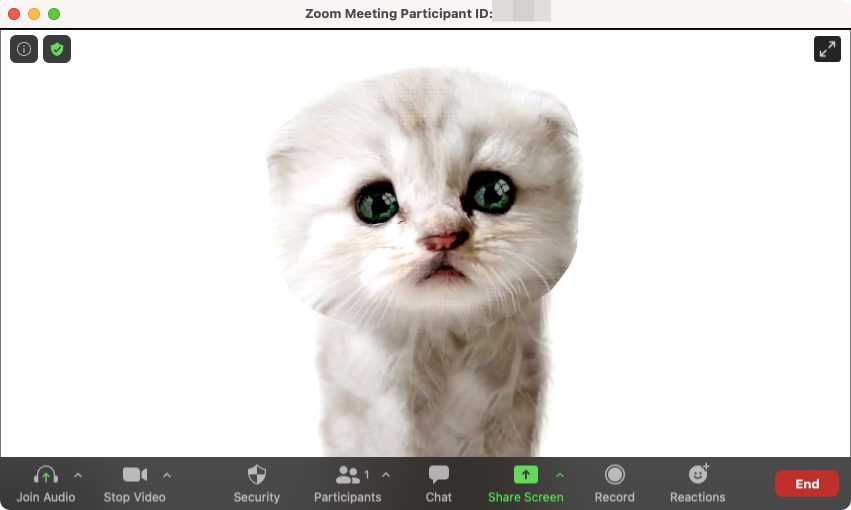
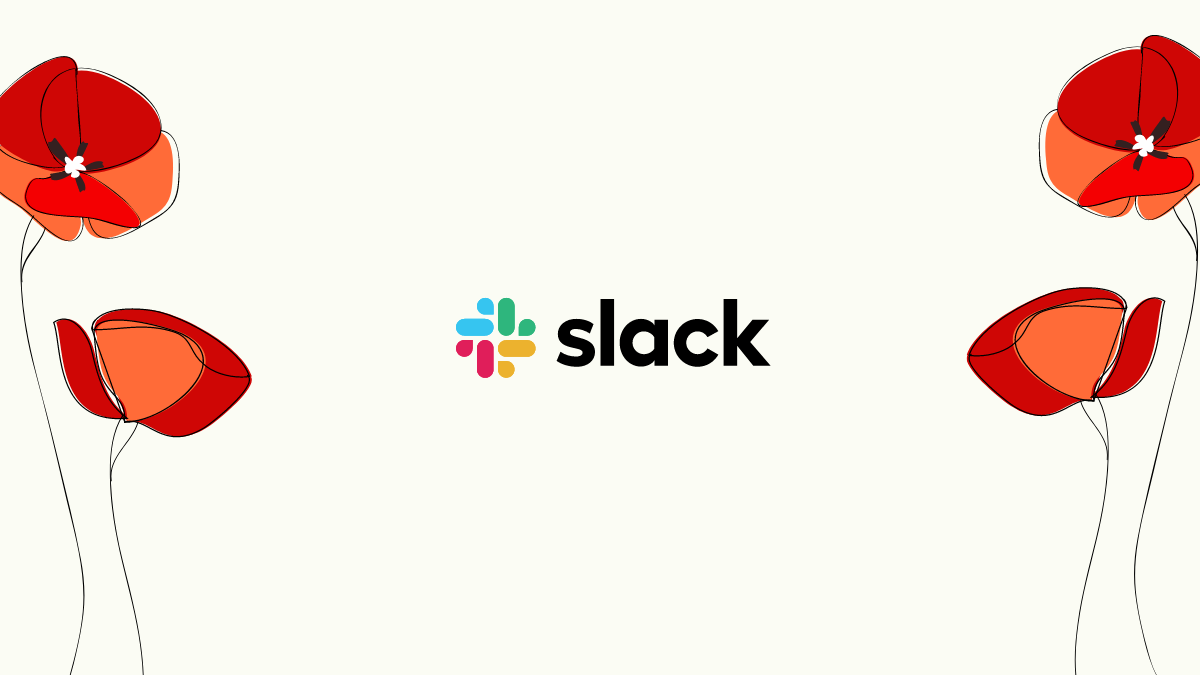

Leave a Reply