How do I Fix ‘Windows Was Unable to Complete the Format’ (6 Simple Ways).
The ‘unable to format pen drive or SD card’ error can hit you want a sledgehammer when attempting to format one among these storage drives. Whether you had been attempting to format your reminiscence card or USB to be used, erase information, or repair errors, you’ll be able to’t end formatting except you repair this error.
But first, you will need to know why ‘Windows was unable to complete the format SD card‘ problem happens in the first place. For your convenience, we’ll talk about the explanations behind this problem after which spell out 6 confirmed methods to repair it accordingly. So, don’t cease scrolling!

Reasons Behind ‘Windows Was Unable to Complete the Format’ Error
Before we talk about how to repair the ‘Windows was unable to complete the format SD card‘ error, let’s contemplate why it’d occur within the first place. Understanding the explanations behind its incidence will help you discover a appropriate resolution. Here are some frequent causes of this error:
- The storage drive is likely to be write-protected to stop modifications.
- Viruses or malware infecting the drive can disrupt formatting.
- Try iting to format a drive with none partitions also can trigger points.
- Physical injury to the drive, comparable to dangerous sectors or corruption.
What to Do Before Fixing the Error
Some USBs and reminiscence playing cards include a swap on them known as “Write Protection.” When it’s enabled, it makes the drive read-only, resulting in the ‘Windows was unable to format USB/SD card’ error. This is as a result of you’ll be able to see information on the drive, however you’ll be able to’t change them; you’ll be able to’t add new information, delete outdated ones, or edit something.
Therefore, earlier than attempting any resolution, you will need to discover out whether or not your storage drive has read-write safety turned on. If it has, swap it off. For instance, in case you have a mini SD card, put it into an SD adapter and swap the write-protection swap to the off place.
6 Simple Ways to Fix the Error
Here are 6 methods you’ll be able to attempt to repair the ‘Windows was unable to complete the format’ error and format your SD card or USB efficiently. Attempt every methodology individually, primarily based on its trigger and your talent degree:
Fix 1: Format with 4DDiG Partition Manager
When you get the ‘Windows was unable to complete the format flash drive‘ error, it could be due to corruption. If that’s the case, you’ll be able to attempt a dependable third-party instrument like 4DDiG Partition Manager to format the drive correctly. This instrument also can restore formatted partitions, get well deleted partitions, and restore RAW partitions. Additionally, it presents quite a lot of options comparable to:
- Resize, shrink, cut up, merge, create, delete, or format partitions.
- Clone your complete laborious drive to save lots of your information.
- Fix broken EFI/MBR and disks that gained’t boot.
- Move Windows to SSD with out reinstalling.
- Change MBR to GPT and improve to a much bigger laborious drive with out dropping information.
- Change drive letters, and create a bootable WinPE media.
Here’s how to make use of this instrument to repair the ‘Windows was unable to format USB/SD card‘ error by utterly formatting your drive:
- Download and set up the partition supervisor instrument in your pc. Then, join the SD card or USB to your PC and launch the instrument.
- Choose “Partition Management.” Next, right-click the partition you wish to format. Select “Format” from the left.
- Adjust the quantity label, file system, and cluster dimension for the storage partition. Hit “OK.” Then, press “Yes” to verify the formatting course of. Wait, then click on “Done” when the formatting finishes.
- Preview the formatting consequence. If you’re advantageous with it, hit “Execute 1 Task(s).” Click “OK” to proceed with the formatting course of.



Fix 2: Use CHKDSK to Repair Disk Errors
Faulty sectors in your storage drive may cause the ‘Windows was unable to complete the format flash drive‘ error. You can run Windows’s built-in CHKDSK instrument to scan and restore these dangerous sectors. To achieve this:
- Type
cmdwithin the Windows search bar. Then, select “Command Prompt” and run it with admin privileges. - Type the next command:
chkdsk [drive letter]: /f /r /x. Press “Enter.” - Open “File Explorer.” Right-click on the storage drive you wish to format. Select “Format.”
- Choose “NTFS” because the file system, and tick “Quick Format.” Click “Start.”

Fix 3: Format with Command Prompt
Besides operating CHKDSK from Command Prompt, it’s also possible to use the “format” command to repair the ‘unable to format pen drive/SD card’ error. Here’s how to do this:
- Type
cmdwithin the Windows search bar. Then, select “Command Prompt” and run it with admin privileges. - Type one of many following instructions with the precise drive letter and the kind of file system you need: e.g.
format /FS:FAT32 [drive letter]orformat /FS:NTFS [drive letter]. Then, press “Enter.”

Fix 4: Format with Disk Management
You also can use Windows’s built-in Disk Management utility to format a drive that’s providing you with a ‘Windows was unable to finish the format SD card‘ error. It allows you to allocate drive letters and create, take away, format, and set up partitions in your drives. You also can see particulars about all of your storage units, like their well being, capability, and free area. To achieve this:
- Right-click the “Start” menu. Then, select “Disk Management” and open it.
- Select your SD card or USB drive you wish to format. Right-click on it and press “Format.”
- Pick the “volume label,” “file system,” and “allocation size” to your SD card or USB. Next, be certain to tick the field next to “Perform a quick format.” Hit “OK.”


Fix 5: Scan for Viruses
Sometimes, the ‘Windows was unable to format USB‘ error doesn’t occur resulting from your drive however due to your pc. Your PC might need a virus or malware an infection that’s stopping formatting and inflicting an ‘unable to format pen drive/reminiscence card‘ error.
If that’s the case, run a full scan with Microsoft Defender Antivirus. It’s a built-in Windows instrument for locating and eradicating any viruses or malware. Follow the steps beneath to repair ‘Windows was unable to finish the format‘ with Windows Defender:
- Type “Windows Security” within the Windows search bar, then click on on it to open it.
- Choose “Virus & threat protection” from the left after which click on on “Scan options.”
- Select the “Full Scan” possibility. Then, click on “Scan now.”


Fix 6: Use SD Memory Card Formatter
Usually, the formatting instruments that include Windows can work on several types of storage, however they may not be the very best for SD playing cards. Using them may make your reminiscence card work slower. To repair the ‘Windows was unable to finish the format SD card‘ error utterly, use the “SD Memory Card Formatter.”
It’s a particular instrument made by the SD Association, a corporation that units guidelines for SD playing cards. This instrument does a more detailed job at formatting than what Windows does. Here is how to make use of it:
- Download “SD Memory Card Formatter” in your pc and plug in your SD Card into your PC.
- Open “SD Memory Card Formatter” and select the reminiscence card you wish to format. If this system doesn’t acknowledge the cardboard, click on “Refresh.”
- Decide between “Quick format” or “Overwrite format.” Overwriting information is safer however takes longer, particularly should you’re giving the cardboard to another person.
- Turn on CHS format dimension adjustment if wanted. This can repair points with unrecognized SD playing cards and make them work higher with completely different units.
- Give your SD card a reputation. Then, press “Format” and ensure.


Check out more article on – How-To tutorial and latest highlights on – Technical News






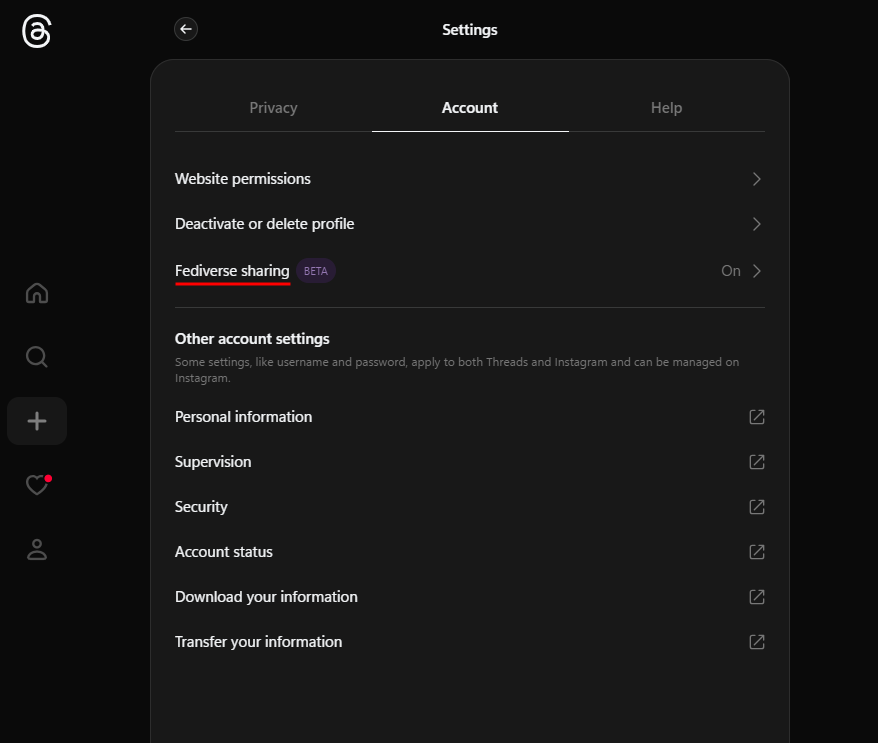

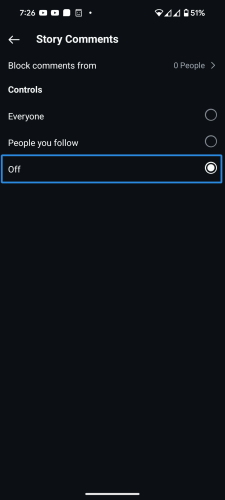
Leave a Reply