How do I Draw on Google Docs: Step-by-step Guide.
Google Docs is a vastly standard word processor from Google that has full web-based performance. This permits for simple distant collaborations between a number of customers whereas providing numerous methods to work together and share concepts with one another. Google Docs can also be utilized by many college students which is why it has a nifty drawing software constructed proper into it. This software can be utilized to create {custom} drawings, infographics, graphs, charts, and rather more. Here’s how one can take advantage of out of the draw software in Google Docs.
There are numerous methods in which you’ll strategy a form in Google Docs relying in your necessities and wishes. Let’s check out few primary shapes and the way you should use them to attain some primary duties in Google Docs.
Can you draw on google docs?
Yes, Google has built-in Google Drawings into Google Docs which lets you create elaborate infographics and illustrations inside any doc. However, there are some limitations to this integration. Firstly, this integration is just not accessible to cellular customers. So in case you are trying to create illustrations in your cellular device, then you might be out of luck. Secondly, regardless of the need, Drawings, doesn’t assist stylus or pen enter but.
This means which you could’t sketch your concepts or illustrate them with the assistance of a graphics pill. This too has its personal exceptions just like the iPad Pro with Apple Pencil, and the Surface guide with the floor pen. Both these units and comparable one scan use the contact enter from their styluses with the ‘Scribble’ software to have the ability to sketch in Google Docs. You don’t get stress sensitivity or different fancy options nevertheless it will get the job carried out when completely mandatory. Now that you understand concerning the limitations of making drawings in Google Docs, right here’s how one can get began.
How do I draw together with your mouse in Google Docs
You can draw curved and skewed strains in addition to scribble in your canvas using the road software. Here’s how to do it.
Insert a drawing in a doc as you usually would. Now as an alternative of choosing the road software, hover over it after which click on on the drop-down arrow that seems.
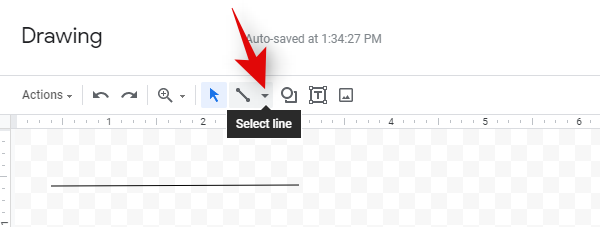
Now select one in all these choices that best fit your drawing wants.
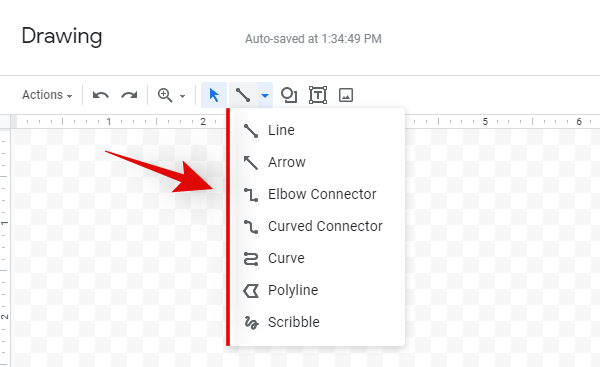
- Line: This will enable you draw straight strains. Click from level A to level B to attract a line.
- Arrow: This choice will enable you draw arrows in straight strains.
- Elbow Connector: This choice will enable you draw arrows with a bent line connecting at two proper angles.
- Curved Connector: This is one other arrow kind, this time using a curved line bent at two factors as an alternative of using proper angles.
- Curve: As the identify suggests, this feature may help you draw {custom} curved strains on the display. Click on the canvas to start drawing a line after which click on once more so as to add a degree of the curve. Now drag throughout the display to form your curve and click on once more so as to add a second curve. You can add a number of curves with a single click on after which double click on to cease drawing.
- Polyline: Polyline is a perfect method to attract polygons on the canvas. It is operated precisely just like the curved line however as an alternative of introducing curves with each single click on, it as an alternative introduces proper angles.
- Scribble: As the identify suggests, this software means that you can draw freely using your mouse. Simply choose scribble and maintain down the left click on to begin drawing.
Select Scribble.
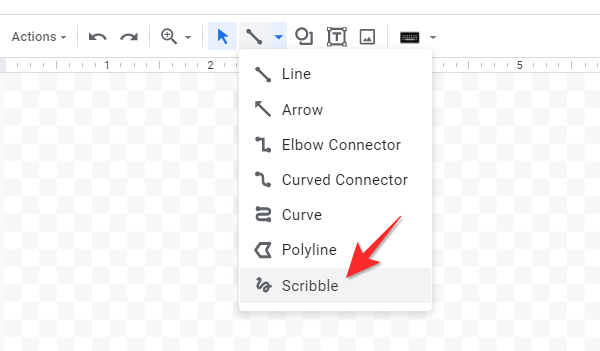
Now, you possibly can draw using your mouse. Sadly, you possibly can’t use a stylus or pen and Google Docs doesn’t assist them instruments but.
However, you possibly can change the colour of what you draw, and its measurement, line kind, arrow, and many others. stuff using the brand new set of icons that seem after you draw one thing. Be positive to customise what you draw with these 5 buttons.
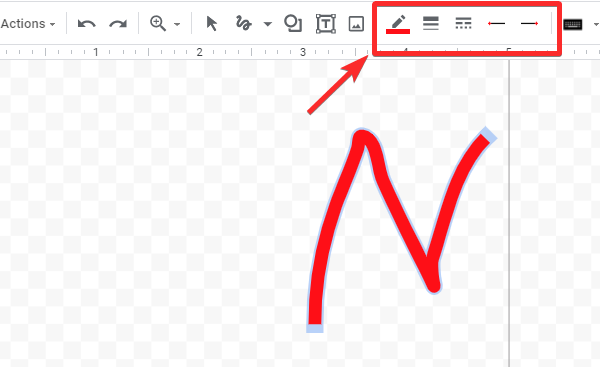
Workaround for using a pen or stylus for drawing in Google Docs
Google Drawings is the characteristic used so as to add drawings in Google Docs. Drawings by default do not need assist for stylus or graphic pill inputs which makes it unimaginable to attract freehand in Google Docs. The solely different left is to make use of the Scribble software which solely helps mouse enter however offers you sufficient freedom to attract most simple shapes in freehand. If you might be eager on using a stylus enter then you’ll need to get an iPad Pro or a Surface pill.
Any touchscreen desktop device that helps contact enter can use the scribble software to attract freehand on the display using contact inputs. This workaround is just not correct however significantly better when in comparison with the normal mouse enter supported by Google Docs.
Keep in thoughts that in case you are on an iPad Pro, then you’ll need to make use of the desktop browser model of Google Docs for this workaround to work because the cellular app is not going to provide the choice so as to add Drawings to your doc.
Note: Google has been engaged on including Drawings to the iPad app for Google Docs and this will simply change within the close to future.
How do I add a drawing in Google Docs
Here’s how one can begin a drawing in Google Docs.
Open the specified doc the place you want to add a drawing and click on on ‘Insert’ within the toolbar.
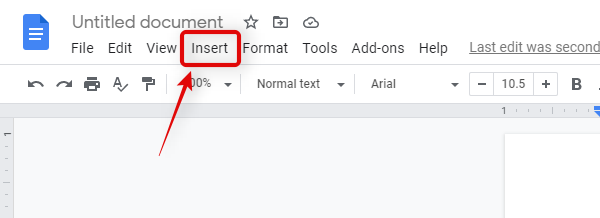
Click on ‘Drawing’.
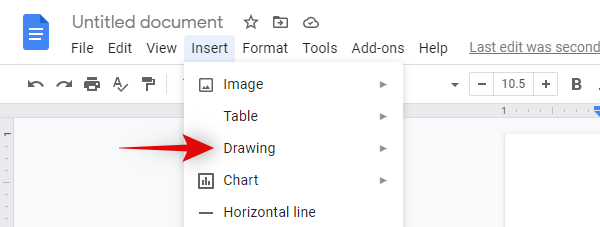
Now click on and choose ‘New’.
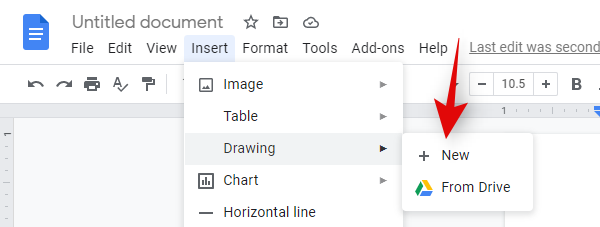
Create a drawing and as soon as you might be carried out, click on on ‘Save and Close’ within the high proper nook.
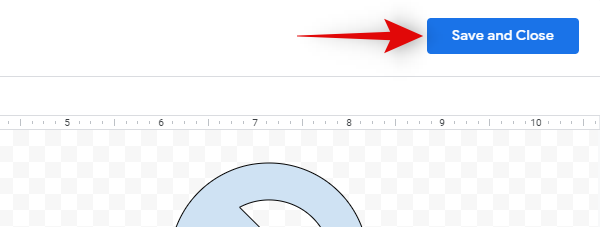
Note: The drawing you create will likely be routinely inserted on the location of your cursor.
Drawing a line, form/field, or including a picture, textual content field, and many others.
While not as complete as different image and graphical processors, Google Drawings manages to get the duty carried out for nearly all on a regular basis duties. If you might be struggling to get began, then listed here are some useful guides on some primary ideas when making a drawing in Docs.
How do I draw a line in Google Docs
Click on ‘Insert’ within the toolbar then choose ‘Drawing’ and click on on ‘New’.
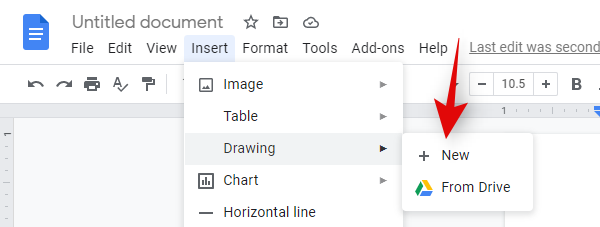
Now click on on the ‘Line’ software on the high.
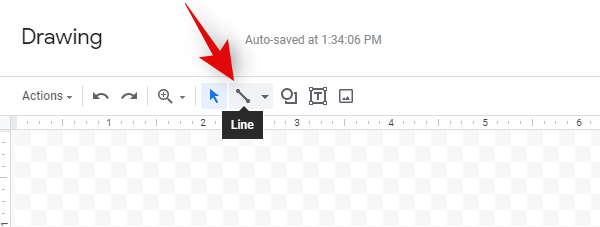
Click and drag your mouse from level A to level B on the canvas to attract a line.
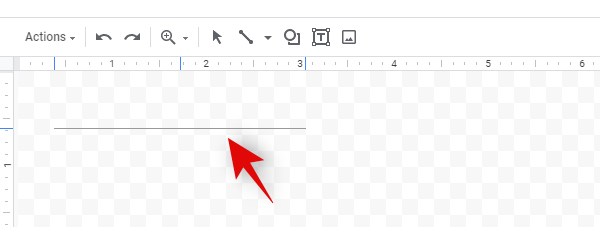
And that’s it! You will now have drawn a line.
How do I draw a form in Google Docs
You can draw numerous shapes in a Drawing in Google Docs using the information beneath.
Open a doc the place you want to add a drawing and click on on ‘Insert’ on the high. Now click on on ‘Drawing’ and choose ‘New’.
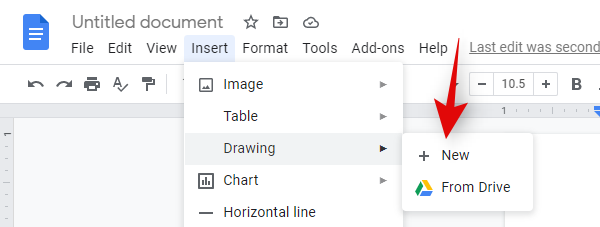
Now click on on the ‘Shapes’ software on the high of your display.
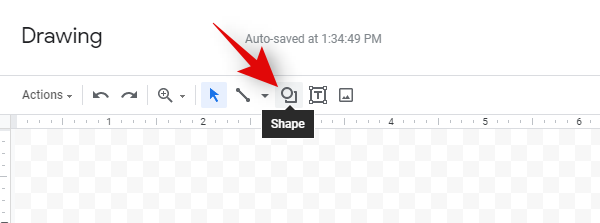
Select the class of the form you want to add to your drawing.
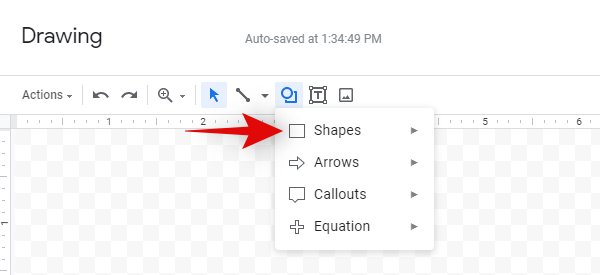
Now click on and choose the form you want to add.
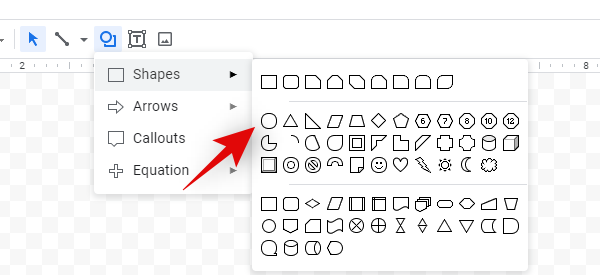
Click and drag on the canvas to find out the dimensions of the form that you’re including.
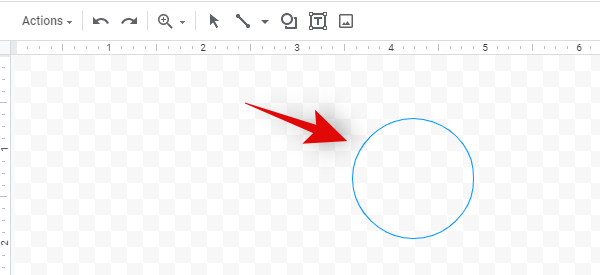
Once blissful, let go of the left click on to finalize the image.
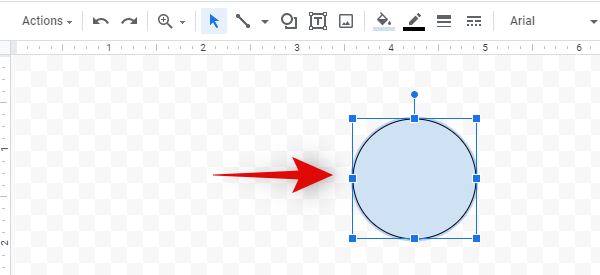
You will now have added the specified form to a drawing in Google Docs. Remember, you possibly can change the colour, kind, width, and many others. of the form you draw with the brand new buttons that seem proper after you draw one thing in Google Docs (whereas that object is chosen).
How do I kind inside a form in a drawing in Google Docs
You can simply kind inside a form or a picture whereas drawing by utilizing the Text field software. The textual content field software means that you can create a custom-sized textual content field the place you possibly can add any textual content that you simply want. This textual content can then be formatted in keeping with your wants. Refer to the devoted part for ‘Text box’ above to learn to use this software to the total extent of its capabilities.
How do I add a textual content field in Google Docs
Open the specified doc and begin inserting a drawing as instructed within the information above. Once you might be on the canvas, click on on ‘Text box’ on the high of your display.
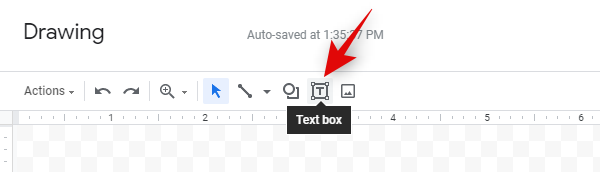
Click and drag in your canvas to create a textual content field. This is the field the place you’ll add all of your content material. You can all the time resize it sooner or later when you’ve added the required textual content.
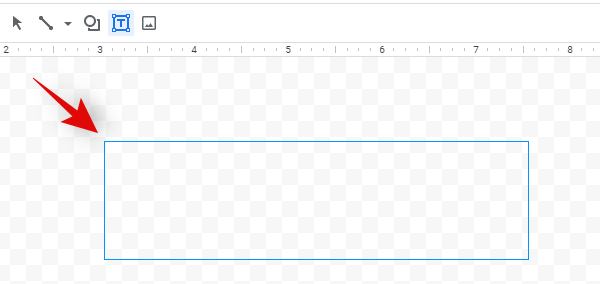
The textual content field will likely be routinely created when you let go of the left click on. Now kind within the textual content you want to add to your drawing.

Resize the textual content field using one of many 9 anchors if wanted.
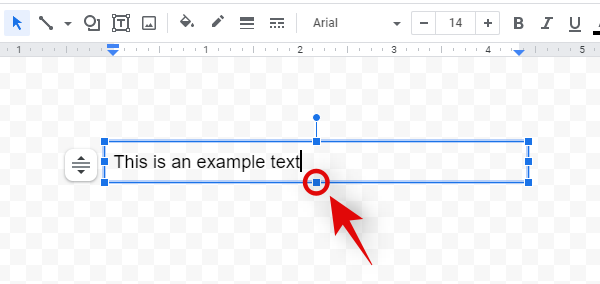
You will now have added textual content to your drawing in Google Docs.
How do I add a picture in Google Docs
Open the specified doc, click on on ‘Insert’ on the high and choose ‘Drawing’. Now choose ‘New’ so as to add a brand new drawing.
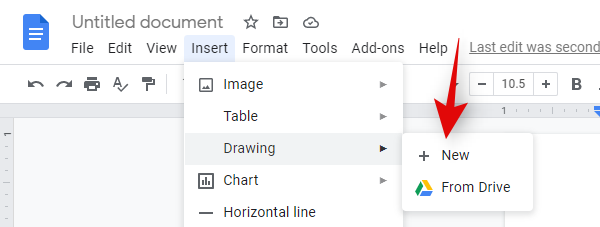
Click on the ‘Image’ icon within the toolbar.
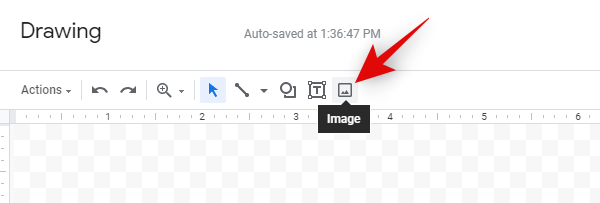
You can now add a picture using the next strategies. Select the one that most closely fits your wants by clicking on a tab on the high of your display.
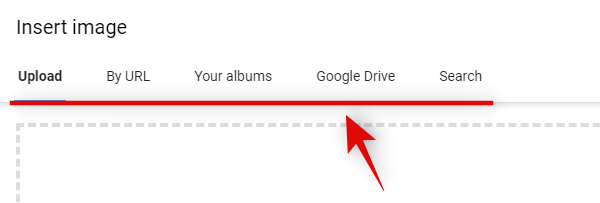
- Upload: Use a picture out of your native storage.
- By URL: Use a picture URL from the web so as to add your image.
- Your Albums: This choice will can help you add images saved in your Google Photos albums.
- Google Drive: You can add images saved in your Google Drive account using this feature.
- Search: You can use this feature so as to add images using the Google Image search. Google will solely present you images which were marked for business use with modifications.
Once you’ve chosen and added your image using your most well-liked technique, (in our case native storage) it is going to be routinely added to your drawing.
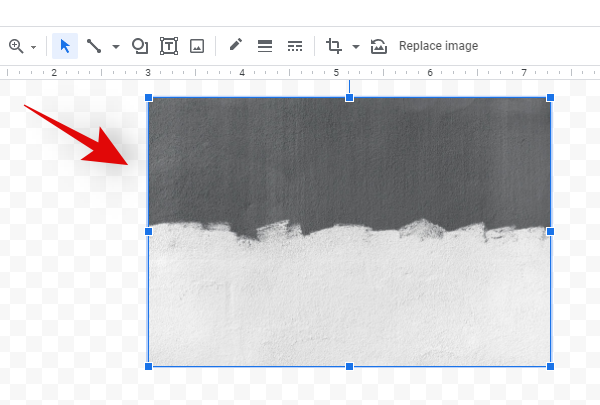
Click on ‘Save and close’ when you’re carried out modifying so as to add it to your word doc in Google Docs.
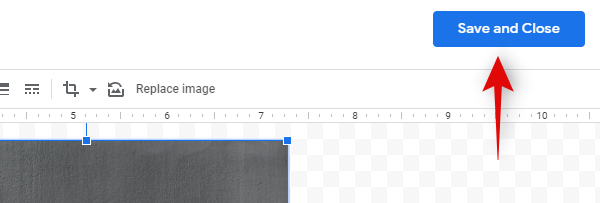
And that’s it! The image will now be added to the doc.
How do I edit images in Google Docs
Once you’ve added the specified image, use the information beneath to carry out primary modifying as wanted.
- Resize the image: You can now use the 8 anchor factors across the image to resize and skew it in keeping with your will.
- Move the image: Simply click on and drag the image round in your canvas.
- Rotate the image: Look for the blue dot outdoors the 8 anchor factors round your image. Click on this dot and transfer your cursor to rotate your image.
- Add a border and alter its properties: Use the three icons beside the crop software so as to add a border to your image. You may also use these instruments to alter the border coloration, thickness, and elegance.
You will now have added and edited a picture to your drawing based mostly in your necessities.
How do I draw on a picture in Google Docs
To draw on a picture in Google Docs, add a picture to your canvas as instructed above.
Once the image is added, you possibly can primarily draw something over it. You can use the scribble software to sketch, add arrows, add shapes, add textual content and even layer more images on high of it!
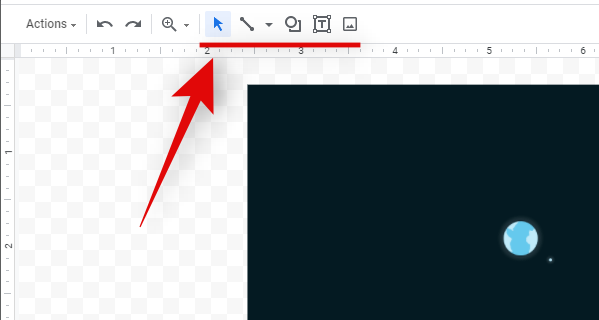
Click and choose the image and you may be introduced with the border choices for the present image in your toolbar. This method you possibly can add a border to your image to assist it stand out from the background as proven beneath.
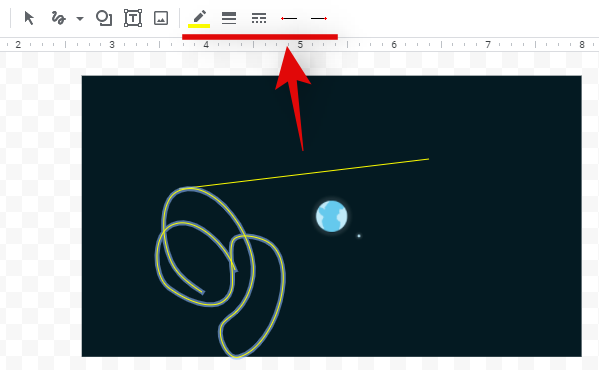
Once you’re carried out, click on on ‘Save and close’ so as to add the image to your doc.
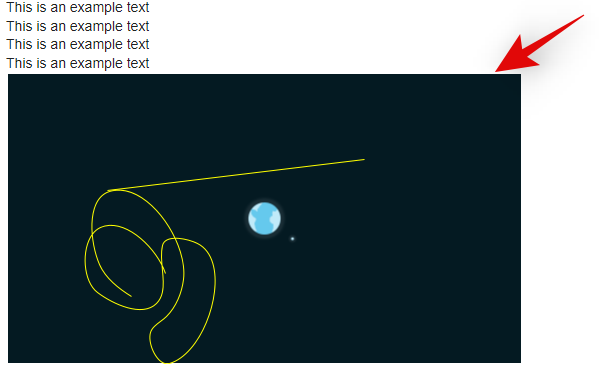
And that’s it! You ought to now be simply ready to attract on high of any image in Google Docs.
Change the dimensions of your drawing in Google Docs
You can change the dimensions of your drawing canvas in Google Docs simply. This can come in useful should you want to print out paperwork that embody your drawing. Use the information beneath to resize your canvas.
Once you’ve created your drawing, click on on ‘Save and close’ within the high proper nook.
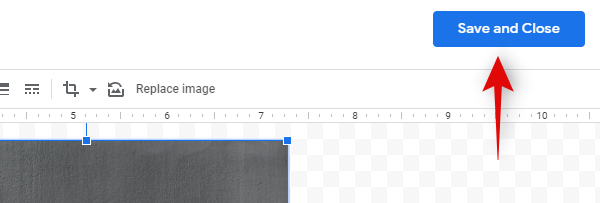
The drawing will now be added to the doc. Use one of many choices beneath to resize the image based mostly in your necessities.
Resize based mostly on visible suggestions
Click on one of many 8 anchor factors across the image to resize it based mostly in your visible suggestions. You may also rotate the image by clicking on the blue dot outdoors the 8 anchor factors across the image’s border.
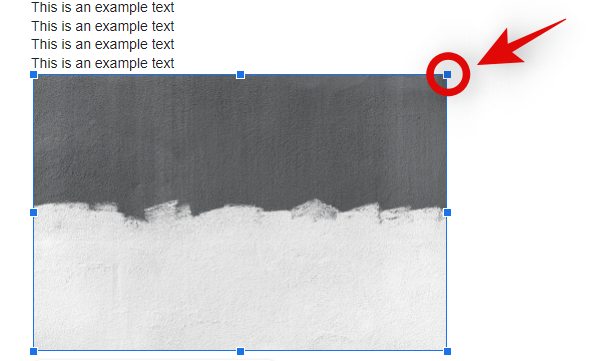
Resize to actual numerical values
Right-click on the image after which choose ‘Image options’.
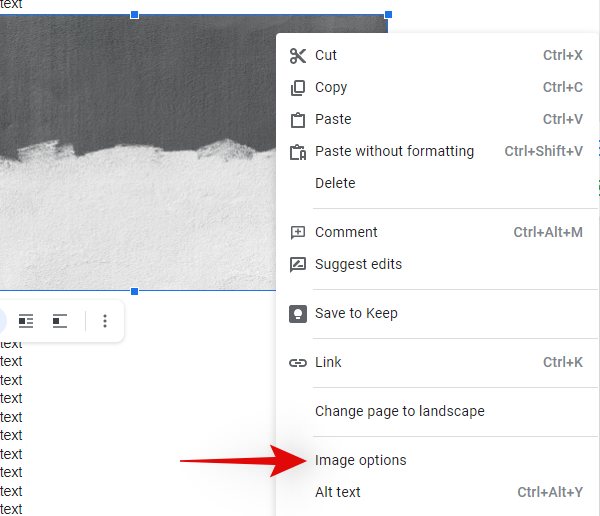
Click on ‘Size and Rotation’ in the precise sidebar.
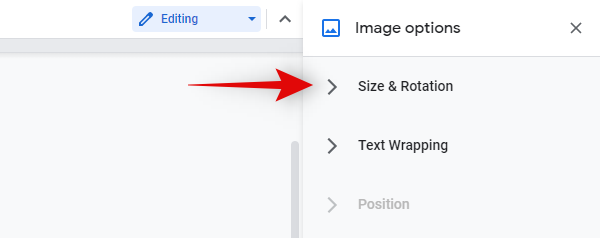
Now enter the width and top of your image of their respective fields.
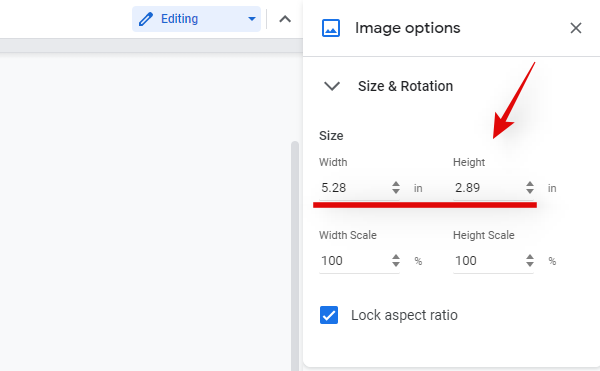
The image ought to now be routinely resized based mostly in your given dimensions.
Insert a drawing from Google Drive
Google Drawings is one other nifty software that means that you can create such drawings on a primary canvas independently with out the necessity for a word doc. These drawings are saved in your Google Drive. Use the information beneath if you have already got saved a drawing that you simply want to add to the present doc.
Open the specified doc and click on on ‘Insert’ within the toolbar and click on on ‘Drawing’.
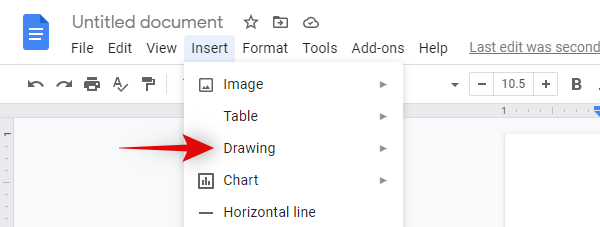
Click and choose ‘From Drive’.
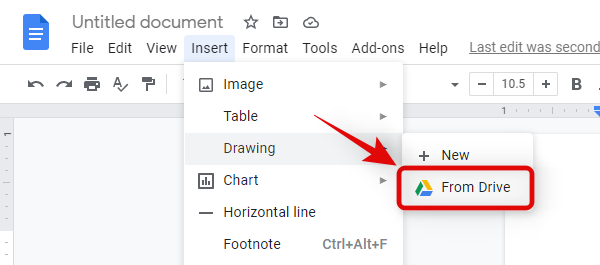
You will now be proven your Google Drive folder. Navigate to the image you want to add and click on on it to pick out it.
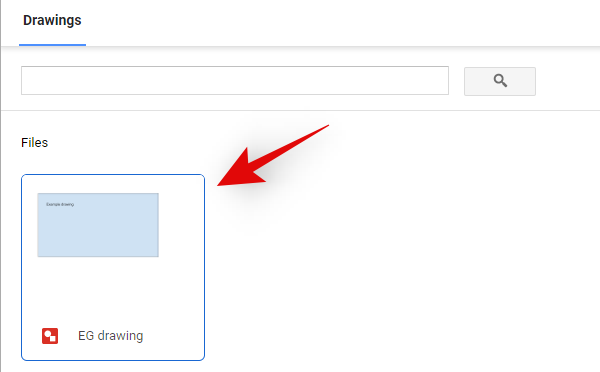
Once chosen click on on ‘Select’ on the backside so as to add it to your present doc.

Now choose what sort of image you want to add using the choice that most closely fits you.
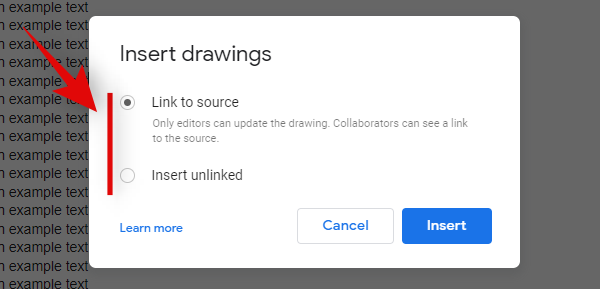
- Link to supply: Only editors for the present doc will have the ability to make adjustments to the image. Collaborators is not going to be permitted to edit the added drawings.
- Insert unlinked: This will insert the whole image within the doc giving anybody the flexibility to edit and alter the added image.
Once you may have made your choice, click on on ‘Insert’.
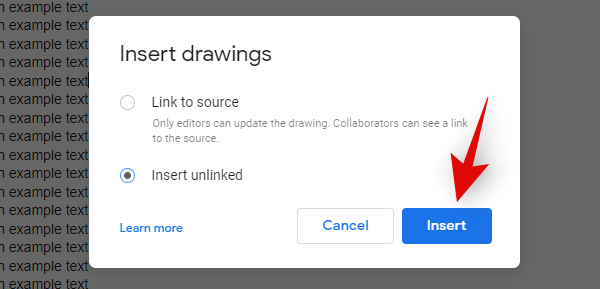
And that’s it! You will now have added a drawing to your present doc from Google Drive.
How do I create a drawing in Google Drive
You may also create a drawing straight in Google Drive. This is kind of helpful should you want to create a drawing that’s imagined to be shared with a number of customers. Follow the information beneath to create a drawing in Google Drive.
Open Google Drive in your browser and click on on ‘New’ within the high left nook.
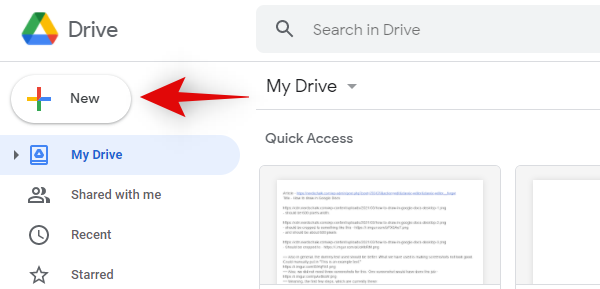
Now click on on ‘More’ and choose ‘Google Drawings’.
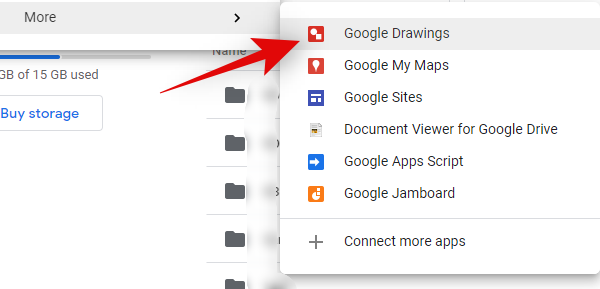
You will now be taken to a brand new tab with a brand new canvas the place you possibly can create the drawing that you’ve in thoughts.
Sketching, Embedding, and drawing Diagrams on Google Docs
How do I embed equations in Google Docs
Yes, Google Docs has a devoted part for including equations to your word paperwork. These equations are added as a textual content enter which may then be formatted in keeping with your present textual content. However, if you want equations to be their very own entity in Docs then you possibly can all the time use the textual content field in Drawings to create them. Follow the information beneath so as to add equations as textual content to your doc in Google Docs.
Note: While you possibly can edit most properties of an equation on this type, you gained’t have the ability to change sure stylized parts together with using instruments like ‘Italics’.
Open a doc and place your cursor the place you want to add an equation.
Click on ‘Insert’ on the high.
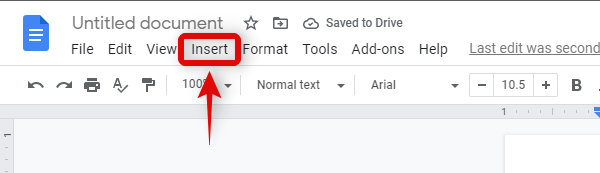
Select ‘Equation’.
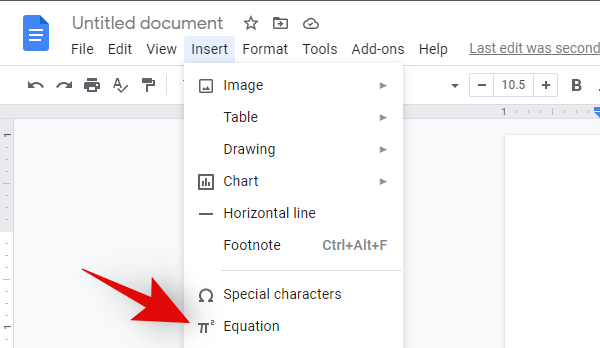
Now enter your required equation. Use the image classes on the high so as to add mandatory variables to your equation.
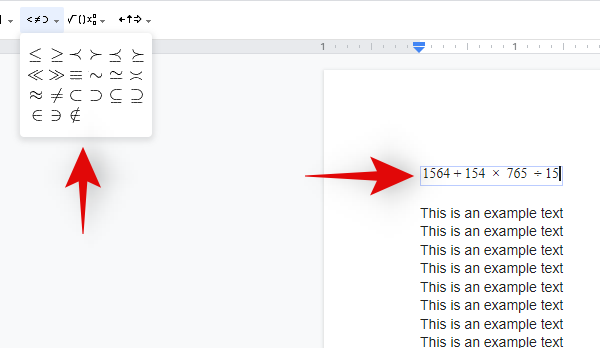
Once you might be carried out, merely hit enter to save lots of your equation.
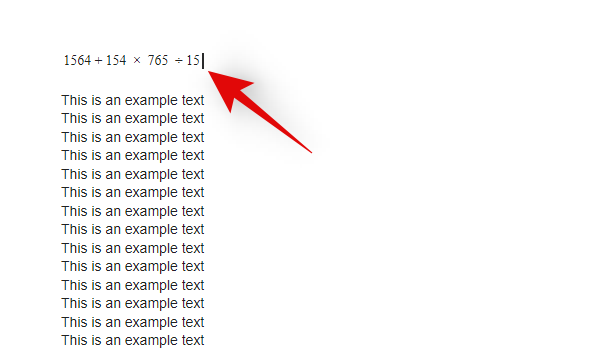
And that’s it! You will now have added an equation to your doc.
Can you add Venn diagrams in Google Docs?
Venn Diagrams might be made using the drawing software however they won’t be correct to your information. You can use the circle software to create tough or estimative Venn diagrams in Google Docs. However, should you want to produce correct Venn diagrams with umpteen customizations, then we advocate using a third-party add-on like Lucidchart. Lucidchart is a long-standing service that gives you the flexibility to create infographics straight out of your browser. The add-on works effectively for Google Docs and the service even has paid plans should you create infographics repeatedly.
Can you sketch in Google Docs?
Unfortunately, Google Docs doesn’t acknowledge inputs from any drawing or graphic tablets. The drawing capabilities in Docs have been launched for primary use with mouse and keyboard to create primary however mandatory graphics. In order to maintain this characteristic possible and accessible to everybody, Google has solely made it appropriate with mouse and keyboard inputs.
If you might be nonetheless eager on sketching in Google Docs then you should use the ‘Scribble’ software. This will can help you free draw in your canvas using the mouse. It gained’t be as correct as a graphic pill however can get the job carried out if you end up determined for some sketched-out drawings in Google Docs.
Can you sketch a signature in Google Docs?
As talked about above, sketching is just not doable in Google Docs because the drawing characteristic doesn’t assist graphic pill or drawing pill inputs. However, the scribble software means that you can freely draw something on the canvas using the mouse which can be utilized so as to add your signature to any word doc. It gained’t be as correct as a pen enter however can be utilized to get the job carried out in emergencies.
Can I exploit these instruments to create infographics?
Yes, the drawing instruments had been added to Google Docs in order that it was simple so as to add infographics to your word doc. Initially, you had been required to create your infographics and insert them as images, which launched scaling issues, sizing points, and even image compression.
With Drawings in Google docs, you possibly can create complete graphs, charts, and more to simply clarify the idea at hand with out compromising the visible high quality of your images. Drawings additionally can help you edit your graphics on the fly which is right should you want to make last-minute adjustments. Traditionally this is able to be an enormous downside as you’d be required to create a brand new image altogether after which exchange the present one in your word doc.
We hope this information helped you get acquainted with the drawing software in Google Docs. If you may have any more questions or face any points, be happy to achieve out to us using the feedback part beneath.
Check out more article on – How-To tutorial and latest highlights on – Technical News

Leave a Reply