How do I Change Subject Line within the Gmail App or Web.
An electronic mail’s topic line is a vital part because it delivers a gist of what to anticipate within the message you’re about to ship. It enhances the probability of your electronic mail on others’ inboxes, reduces the time taken for the recipient to grasp what your message is about, and makes it simple so that you can seek for particular conversations.
A topic line which will make sense at the beginning of a dialog could not be related when the content material has drifted to a different subject. So you need to change the topic line for future emails you share throughout the dialog.
In this submit, we’ll clarify how one can change the topic line for emails you ship on Gmail, why you need to change it, and what occurs once you modify the topic line in a dialog.
Why and when to alter the topic line in Gmail thread
There are a number of the explanation why you might wish to change the topic line of your electronic mail.
- The dialog has drifted away from the unique subject.
- The unique topic line was lacking a key piece of data that’s related to your ongoing dialogue.
- There was a mistake within the unique topic line that must be addressed or rectified.
- The unique topic line had a timeframe or date that must be up to date as per the present dialog.
- You wish to separate future conversations within the thread based mostly on the present subject that’s being mentioned.
- To get higher outcomes when trying to find emails inside Gmail.
- You wish to set up your inbox in a greater strategy to keep away from emails with repeated topic strains.
How do I modify the topic line in Gmail thread
You can change the topic line for emails you reply to inside Gmail using Gmail.com on the net or the Gmail app in your iPhone or Android device.
Method 1: Using Gmail.com on the net
- Open Gmail.com on an internet browser in your pc and click on on the e-mail the place you wish to change the topic line.

- When the chosen electronic mail hundreds up, scroll all the way down to the underside of the dialog and click on on Reply.

- This will open a brand new reply window inside Gmail. Here, click on on the dropdown menu next to the reply icon on the prime left nook of the reply window and choose Edit topic.

- Gmail will now broaden the reply window. Here, the unique topic line shall be highlighted. Press the Backspace or Delete key in your keyboard to take away this topic line.

- After you take away the unique topic line, kind a distinct topic line for the e-mail inside the identical textual content subject. This would be the new topic line that may present in future messages within the dialog and you should use the identical to seek for these emails inside Gmail.

- Once you’ve entered the brand new topic line, click on on Send on the backside of the compose window.

Your reply and all subsequent messages will now use the modified topic line inside Gmail.
Method 2: Using the Gmail app on cellphone
- Open the Gmail app in your cellphone and choose the e-mail whose topic you want to change.
- When this electronic mail opens on the following display, faucet on Reply on the backside.
- This will open the compose display. Here, faucet on the topic textual content subject and delete the present topic line using the on-screen keyboard.
- Now, kind a brand new topic line on your electronic mail contained in the Subject subject. You can optionally, kind a reply to the unique electronic mail if required.
- Once your electronic mail is prepared, faucet on the Send button (proper arrow icon) on the prime proper nook to ship your reply with the modified topic line.
What occurs once you change the topic line?
When you modify the topic line for an electronic mail inside Gmail, the chosen dialog will develop into a part of a brand new thread with the modified topic line. However, all of the messages from the unique dialog will stay intact. These messages shall be grouped underneath the brand new topic line and shall be seen in chronological order. This means, you’ll be able to seek for messages using the brand new topic line to make it simpler to seek out them for future reference.
Changing the topic line when forwarding an electronic mail
Well, merely select the “Forward” possibility rather than “Reply” that we used above. You will get to decide on the brand new topic line right here too. Rest of the method stays the identical.
Can I flip off auto-thread conversion in Gmail to keep away from grouping emails?
Yes, you’ll be able to the “Conversation view” possibility underneath Gmails’ settings.
That’s all you’ll want to find out about altering the topic line for emails on Gmail.
Check out more article on – How-To tutorial and latest highlights on – Technical News






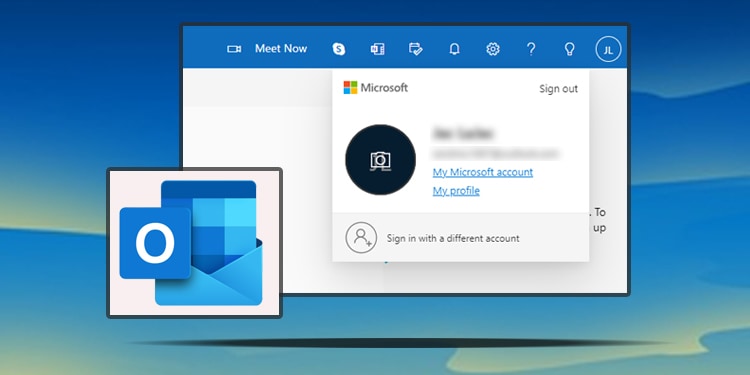



Leave a Reply