How do I Change Standby Color in iOS 17.
What to know
- StandBy enables you to change the colours of the Clock display screen it’s energetic in your iPhone in iOS 17.
- To change the colour of the StandBy Clock, long-press on the StandBy display screen, unlock your iPhone, select a clock theme to customise, and faucet on the White circle button to get the colour choices obtainable for the chosen theme.
- Different colours will be utilized to Digital, Analog, Solar, and Float clocks; the World clock solely is available in a single coloration.
- Every theme gives its personal set of coloration palettes to select from, so it’s possible you’ll not be capable to apply the identical coloration to all of the themes.
Apple gives a brand new Lock Screen mode in iOS 17 referred to as StandBy that’s activated when your iPhone is plugged right into a charger (wired or wi-fi) and is positioned on a stand in panorama orientation. This mode will present you more info at a look than the usual lock display screen by displaying a clock, climate information, calendar, and some widgets. Once this function is enabled inside settings, your iPhone will mechanically enter the StandBy Mode when it’s positioned in panorama orientation whereas charging.
: iOS 17: How do I Send a FaceTime Video Message on iPhone
How do I Change Standby Color in iOS 17
The StandBy Mode gives a set of three pages (Widgets, Photos, and Clock) that you would be able to change to and forth by swiping on the display screen. Of these pages, solely the Clock display screen gives you the flexibility to customise the colours displayed on the display screen, to be able to change the way in which how the Clock display screen seems when your iPhone is in StandBy Mode.
The Clock display screen will be configured in numerous themes – Digital, Analog, World, Solar, and Float. You can customise every of those themes along with your chosen colours barring the World theme which solely is available in a single coloration mode. Every theme gives its personal set of coloration palettes to select from, so it’s possible you’ll not be capable to apply the identical coloration to all of the themes.
Note: Make positive StandBy is already enabled in your iPhone by going to Settings > StandBy and turning on the StandBy toggle.

To change the Standby Color in your iPhone, first, enter StandBy Mode in your iPhone by plugging it right into a charger and putting it in panorama orientation. When your iPhone show transitions into StandBy, transfer to the third display screen inside StandBy by swiping leftwards to the Clock display screen.

When the StandBy Clock display screen seems, long-press on the display screen to customise it.

Your iPhone will now authenticate your id using Face ID.

If that doesn’t work, you’ll be able to proceed by tapping on Use Passcode.

On the subsequent display screen, enter your device passcode.

Once your device is unlocked, you’ll see the Customize display screen for the chosen clock. You can swipe up or down on this display screen to use a unique theme for the Clock display screen.

When your chosen theme is energetic on the display screen, faucet on the White circle button on the backside proper nook of the clock.

This will open the Color menu on the backside of the display screen from the place you’ll be able to select your most popular coloration to use. As we defined earlier, every theme gives its personal set of coloration palettes to select from, so it’s possible you’ll not be capable to apply the identical coloration to all of the themes.
Here are all the colour choices obtainable for various themes:
Digital clock

Analog clock

Solar clock

Float clock

Once you’ve chosen a coloration that you just need to apply, shut the Color menu by tapping on the X icon on the backside proper nook.

When you come to the Clock’s edit display screen, you’ll be able to apply the adjustments by tapping on Done on the high proper nook.

The utilized coloration will now be displayed on the Color display screen till you modify it once more.

: How do I Personalize Phone Calls in iOS 17 on iPhone
Why does the Standby clock all the time present in purple? How do I repair it
The information above ought to assist change the colour of the Clock display screen on StandBy it doesn’t matter what theme you’ve utilized. If the StandBy Mode, nonetheless, solely reveals the Clock in purple, then it’s occurring since you is likely to be current inside a darkish room and you’ve got Night Mode enabled inside StandBy. When Night Mode is energetic, StandBy will dim your iPhone’s show with a purple tint utilized to all the components on the display screen.

In that case, your chosen coloration for the StandBy Clock will solely be utilized when you flip off the Night Mode contained in the StandBy settings. To try this, go to Settings > StandBy and switch off the Night Mode toggle beneath “Display”.

Once that’s finished, you’ll be able to return to the StandBy Mode on the iPhone to examine whether or not the Clock display screen now reveals the newly utilized colours.

That’s all you’ll want to find out about altering the Standby Color in iOS 17 on iPhone.
Check out more article on – How-To tutorial and latest highlights on – Technical News





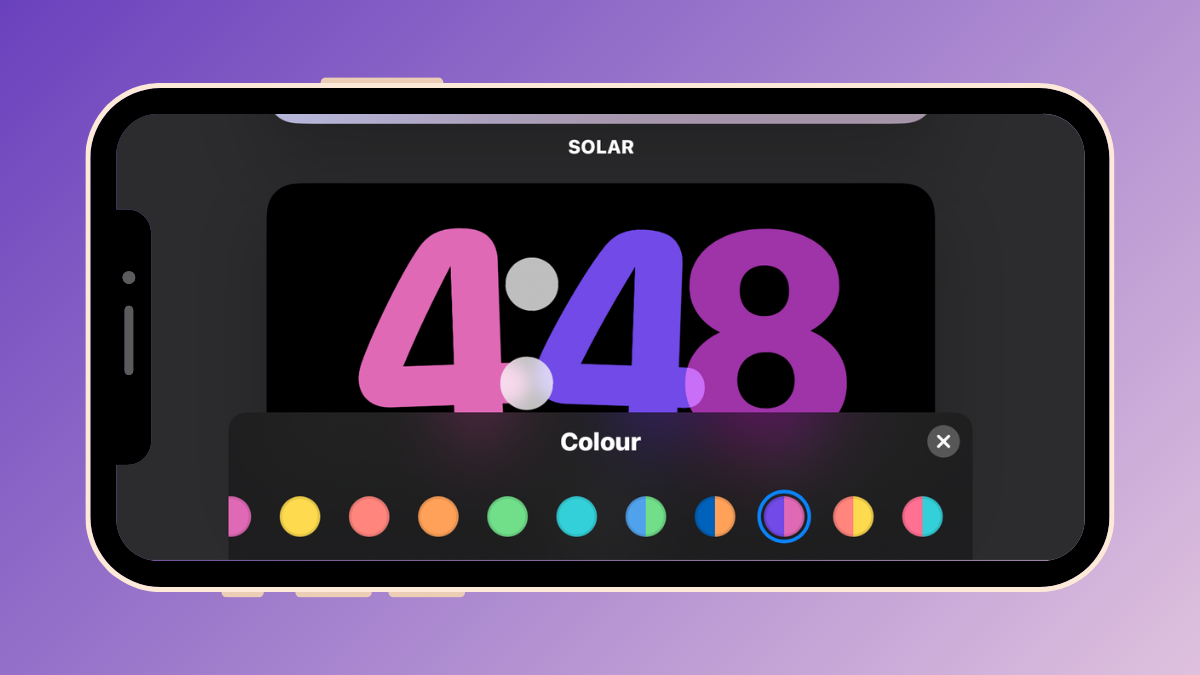
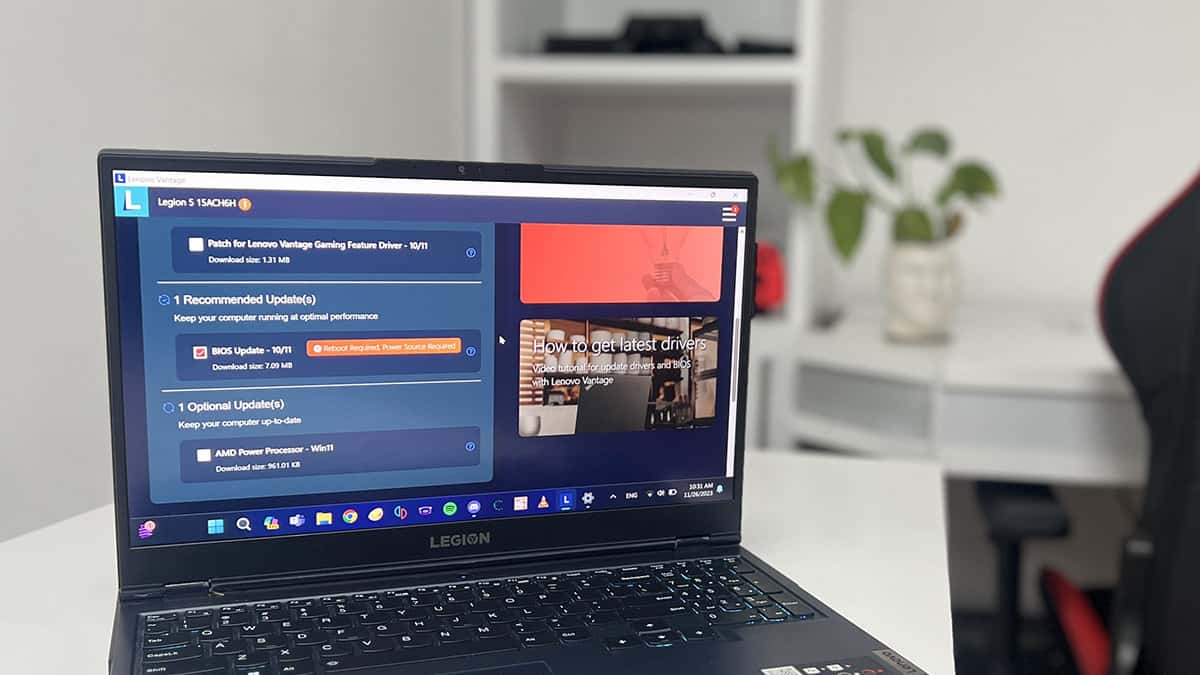



Leave a Reply