How do I Block Spam in Google Calendar [2023].
What To Know
- Block third-party app entry to Google Calendar in Android: Open Privacy settings > Permission supervisor > Calendar > Select app > Don’t enable.
- Change how occasions are added to Google Calendar: On cell, faucet on the hamburger icon, choose Settings > General > Adding invites > Only if the sender is thought. On PC, choose Settings > Event settings > ‘Add invitations to calendar’ drop-down menu > Only if the sender is thought.
- Delete occasions in Google Calendar: On the cell app, faucet on the occasion, faucet on the three-dot icon, and choose Delete. On PC, click on on the occasion, and choose Delete.
Spam can enter your workspace in some ways. Everything from emails to telephone calls and textual content messages is susceptible to spam. And Google Calendar isn’t any exception. Fortunately, there are methods to deal with spam.
Previously, Google had added a technique to block invite spam by permitting them “Only if the sender is known”. Now, in a latest electronic mail promotion, Google highlights how “[i]t’s now easier to block spam in Google Calendar”. What are these new modifications, and how are you going to use them to dam spam in Google Calendar? Let’s discover out.
How do I block spam within the Google Calendar Android app
Third-party apps are amongst the highest causes of undesirable spam in your Google Calendar. If you’ve casually given the apps in your Android device permission so as to add occasions to your calendar, you could be opening your account as much as occasion spamming.
The electronic mail promotion by Google highlights how this may be prevented in your Android device.
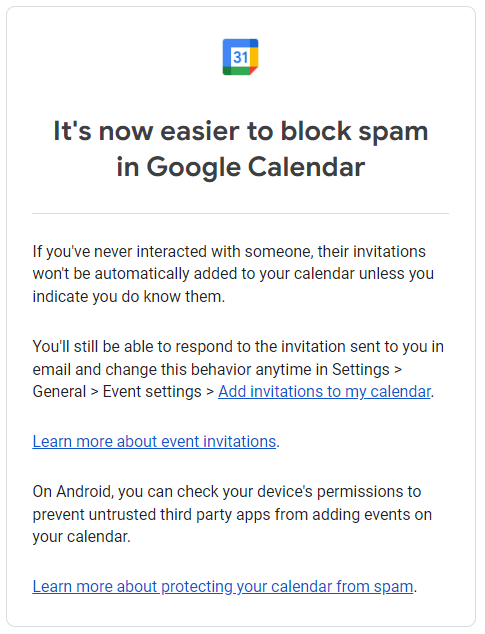
As the promotion highlights, invites by customers you’ve by no means interacted with gained’t be added to your calendar by default, except you work together with them (or have achieved so up to now).
To stop spam from infiltrating your Google Calendar in your Android device, right here’s what to do:
Open the Settings app from the app drawer.

Tap on Privacy & Security, after which choose Privacy.
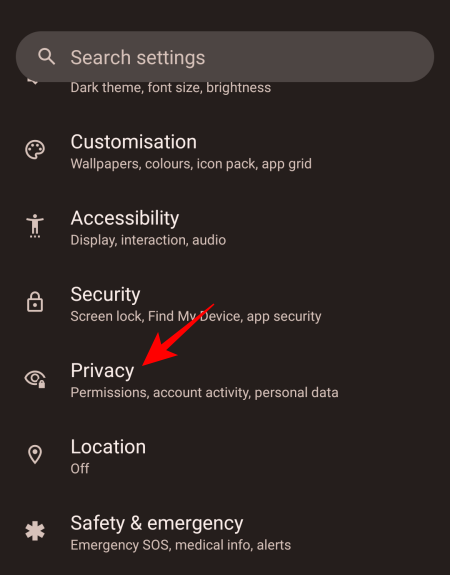
Note: Depending in your Android device, the precise title of the choices could differ, as is the case with our instance above. But you’re primarily trying to get into the Privacy settings.
Tap on Permission supervisor.

Select Calendar.
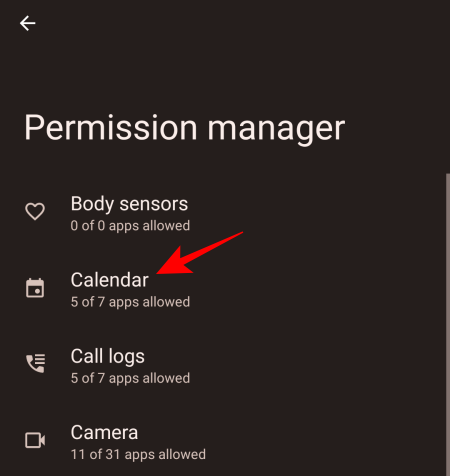
Here, you’ll get details about all different apps which have entry to your Google Calendar. To take away an app’s entry to Google Calendar, faucet on it.
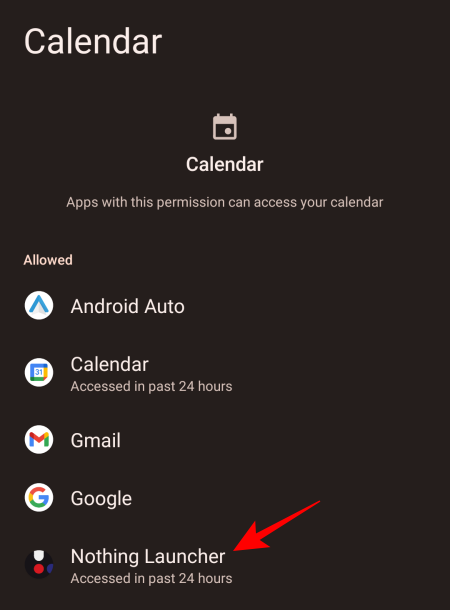
Then choose Don’t enable.

Do so for all apps that you simply don’t need accessing Google Calendar. You can have now prevented unwarranted app entry to your Google Calendar.
Note that this gained’t delete any undesirable occasions that you will have in your Google Calendar, nor does it change your present occasion settings.
How do I modify Event Settings in Google Calendar
Google Calendar allows you to change who will get so as to add invites to your calendar so your calendar doesn’t get stuffed up with undesirable occasions from anybody who occurs to have your electronic mail tackle. Here’s how to take action:
On Mobile
Open the Google Calendar app and faucet on the hamburger icon on the high left nook.

Scroll down and choose Settings.
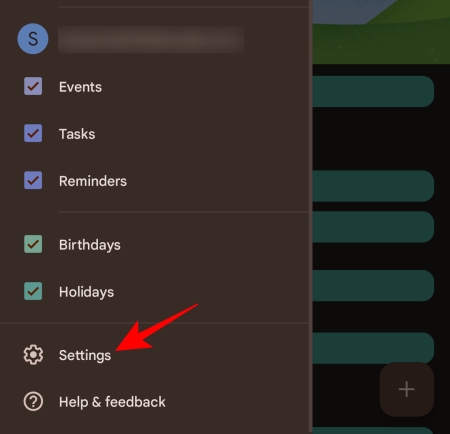
Tap on General.
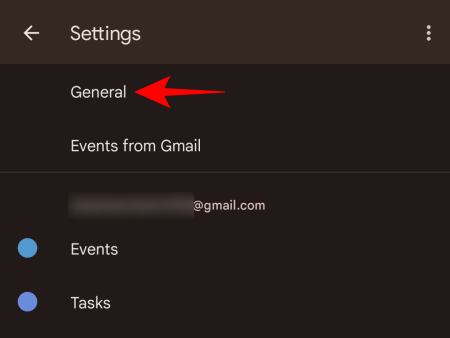
Tap on Adding invites.

Select Add invites to my calendar in your google account.
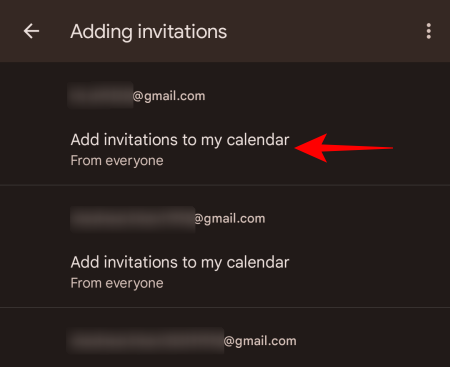
Here, you’ll have the ability to choose between the next three choices:
- From everybody
- Only if the sender is thought
- When I reply to the invitation in electronic mail:
Choose your possibility as per your desire by tapping on it (ideally the second or the third possibility).
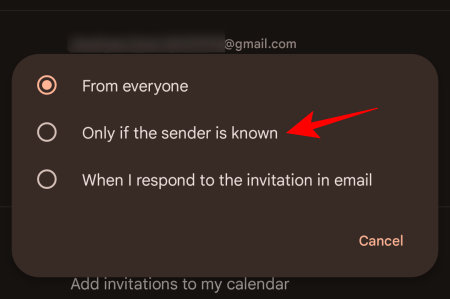
Tap on OK to substantiate.
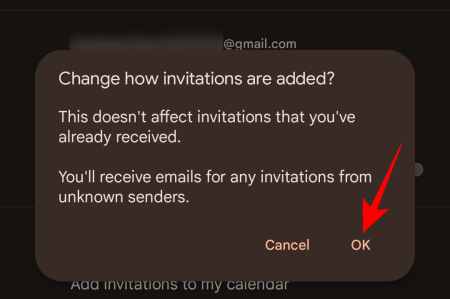
On PC
Open Google Calendar in your browser. Then click on on the gear icon on the high proper nook.

Select Settings.

Click on Event settings within the left pane.

Now, click on on the “Add invitations to my calendar” drop-down menu.

You will see the identical three choices right here. Select Only if the sender is thought (or the third possibility if you wish to be just a little more stringent along with your selection).

Click OK to substantiate.
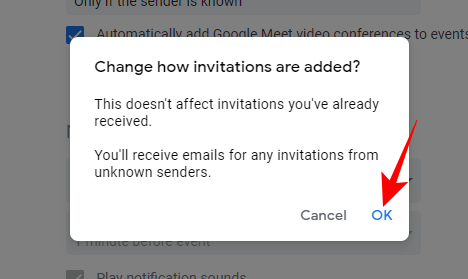
How do I delete occasions in Google Calendar
Changing occasion settings and third-party app permissions gained’t delete the occasions which can be already in your calendar. You’ll should delete them manually. Here’s how to take action:
On Mobile
Open the Google Calendar app in your device. Then faucet on the occasion you need to delete.

Tap on the three-dot icon within the high proper nook.
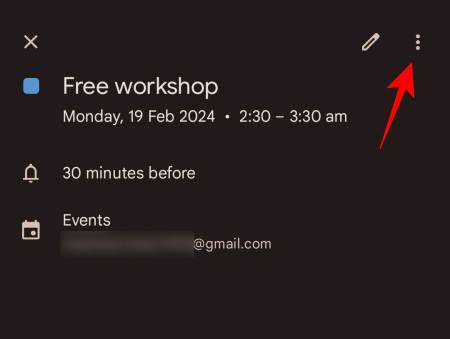
Select Delete.
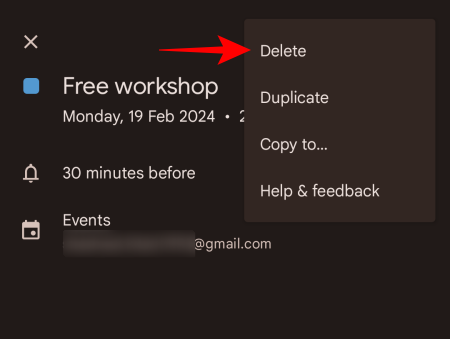
Tap on Delete to substantiate.
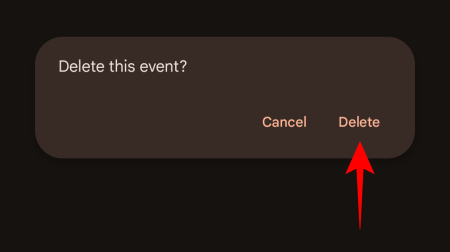
On PC
Open Google Calendar in your browser. Then click on on the occasion you want to delete.
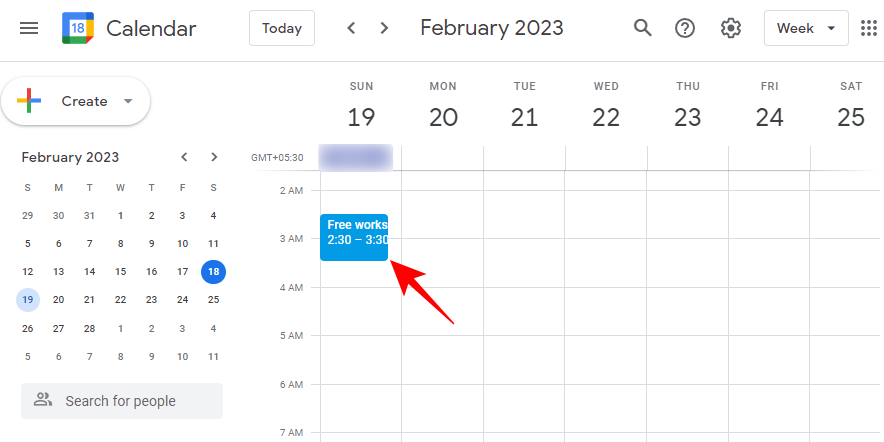
Click on the garbage can icon.

And similar to that, your occasion will likely be deleted.
FAQs
In this part, we check out just a few generally requested queries about blocking spam on Google Calendar.
How do I block calendar spam?
Two issues come in useful when blocking calendar spam on Google Calendar. Firstly, take away calendar permissions for all untrustworthy third-party apps. Secondly, change your occasion settings to both “Only if the sender is known” or “When I respond to the invitation by email”. Doing this can be sure that no occasion is added to your calendar except the sender otherwise you personally reply to their invite.
How do I take away spam occasions from Google Calendar?
To take away spam occasions from Google Calendar on PC, choose the occasion after which click on on the delete button. On cell units, choose the occasion, faucet on ‘More’ choices after which choose ‘Delete’.
How do I block unknown calendar invitations?
To block unknown calendar invitations, you have to to alter your occasion settings from inside Google Calendar and select the choice “Only if the sender is known” or “When I respond to the invitation by email”. Refer to our information above to understand how to take action on the desktop in addition to in your cell device.
Google’s latest electronic mail relating to blocking spam in its calendar app appears not more than a follow-up to the occasion settings possibility that it added just a few months in the past. Still, it’s good to understand how to stop invitations from unknown senders and third-party apps cluttering up your calendar.
Check out more article on – How-To tutorial and latest highlights on – Technical News

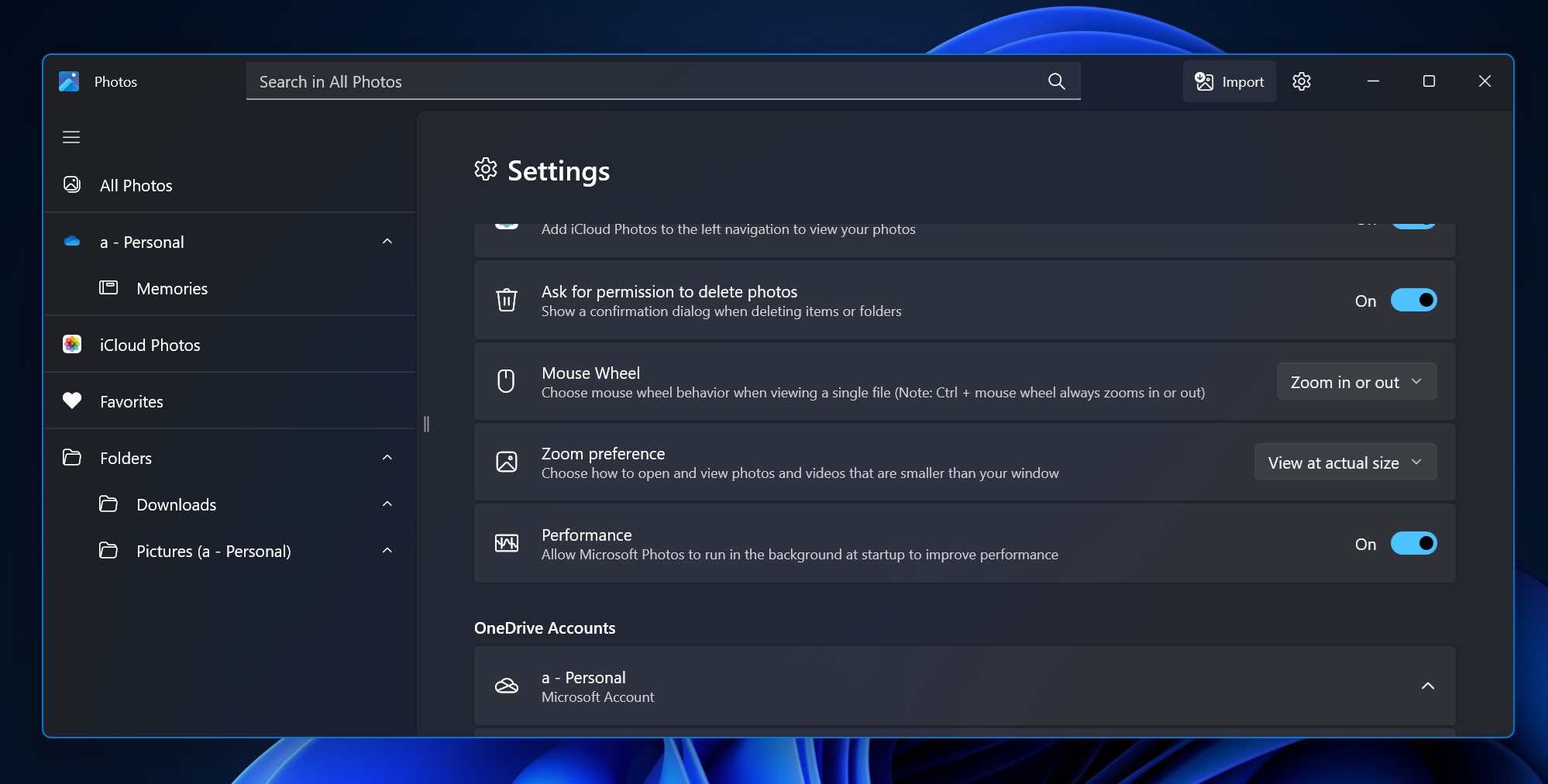



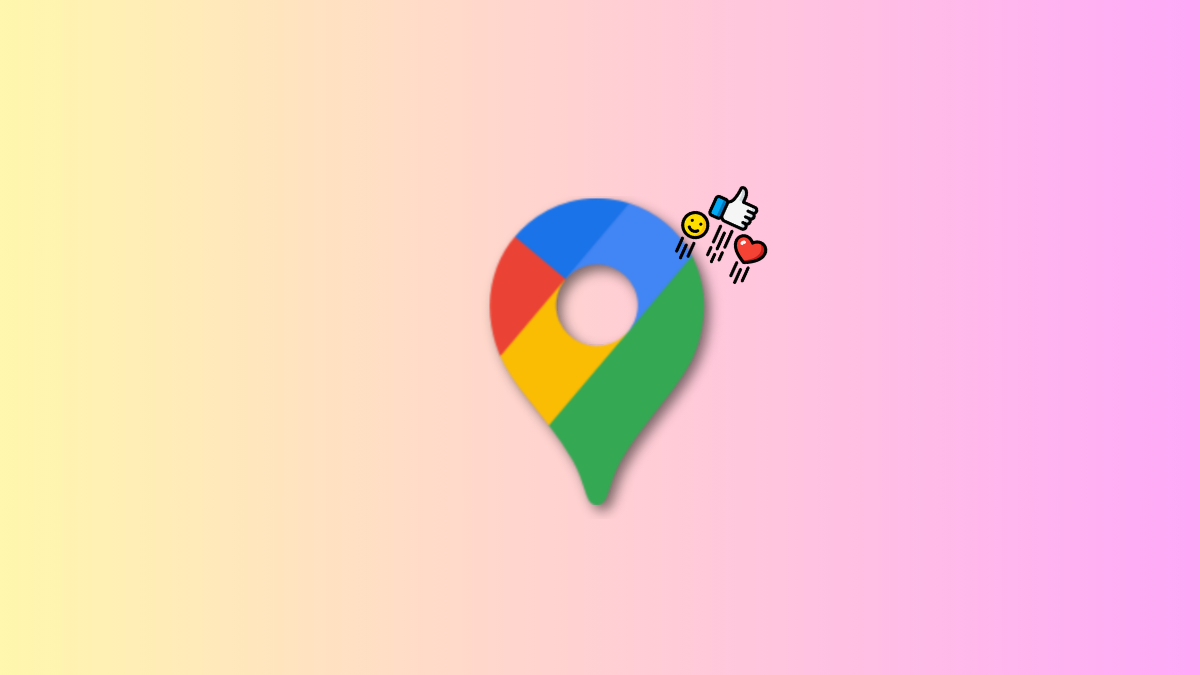

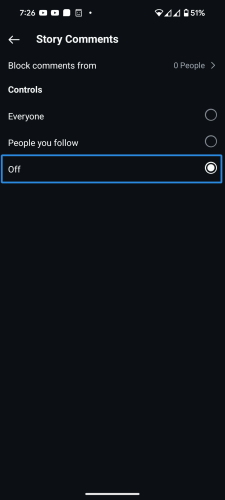
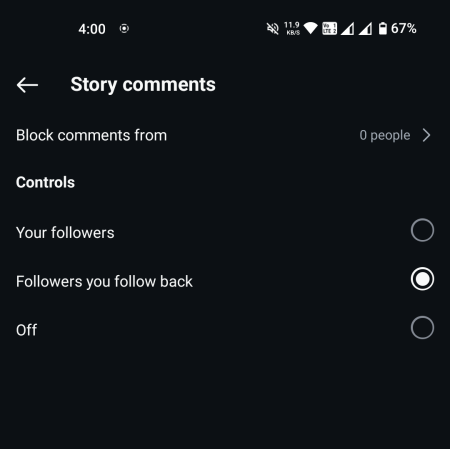
Leave a Reply