5 Simple Ways to Hide or Uninstall Copilot on Windows 11.
What to know
- Uninstall: Method 1: In Group policy Editor, allow “Turn off Windows Copilot” underneath User Configuration > Administrative Templates > Windows Components > Windows Copilot.
- Uninstall: Method 2: In Registry Editor, create a brand new DWORD worth known as ‘TurnOffWindowsCopilot’ underneath HKCUSoftwarePoliciesMicrosoftWindows and alter its worth information to 1.
- Hide: Method 1: Right-click taskbar > Taskbar settings > toggle off Copilot (preview). (The Simple!)
- Hide: Method 2: Enable the Hide the Copilot button policy underneath Computer Configuration > Administrative Templates > Start Menu and Taskbar in Group Policy Editor.
- Hide: Method 3: In Registry Editor, discover PresentCopilotButton underneath HKCUSoftwareMicrosoftWindowsCurrentVersionExplorerAdvanced and alter its worth information to 0.
- Find the detailed guides with screenshots beneath.
Windows Copilot (Preview) has began rolling out to customers as an optionally available non-security update by way of Windows Update. But its precise use case build-up to the ceremonious launch has fallen wanting consumer expectations. Much of it’s as a result of it isn’t the 23H2 update that can finally launch Copilot with options as they’re marketed.
If you see Copilot in your taskbar however discover it underwhelming upon use, you may at all times hide or uninstall Copilot fully on Windows 11. Here’s every thing it is advisable to know to take action.
How do I uninstall Copilot on Windows 11 [2 ways]
There are a few methods to uninstall Copilot on Windows to take away it each from the Taskbar and the Taskbar settings.
Method 1: From Group Policy
Press Start, seek for ‘Group Policy’, and open Edit group policy.

Now navigate to the next folder:
User Configuration > Administrative Templates > Windows Components > Windows Copilot

Within the Windows Copilot folder, double-click Turn off Windows Copilot.

Select Enabled.

Lastly, click on Apply first after which OK.

This will take away Copilot from not simply the taskbar but in addition from the Taskbar Settings.
Method 2: From the Registry Editor
Another solution to obtain the identical result’s by way of the Registry Editor. Here’s how:
Press begin, kind ‘Registry’, and open Registry Editor.

Navigate to the next key:
ComputerHKEY_CURRENT_USERSoftwarePoliciesMicrosoftWindows
Or copy the above and paste it into the handle bar and hit Enter.

On the left, right-click on the Windows key, hover over New, and click on on Key.

Rename this key to WindowsCopilot.

With this newly created key chosen on the left, right-click on empty area on the suitable, and choose New > DWORD (32-bit) Value.

Rename this key to TurnOffWindowsCopilot.

Double-click to switch it.
Under Value information, kind 1.

Then click on OK.

Close the Registry Editor and restart your PC. Copilot ought to now be faraway from the taskbar and the Taskbar settings.
How do I hide Copilot on the Taskbar [3 ways]
If eradicating Copilot from Windows 11 fully looks as if overkill, it’s also possible to merely hide it from the taskbar. Here’s how:
Method 1: Turn off Copilot from the Taskbar Settings
Right-click on the taskbar and choose Taskbar settings.

Under ‘Taskbar items’, merely toggle off Copilot (preview).

And similar to that, Copilot might be faraway from the taskbar.
Method 2: Enable ‘Hide the Copilot button’ from Group Policy Settings
Group Policy may hide the Copilot button with out eradicating it from Taskbar Settings. Here’s how to take action:
Press Start, seek for ‘Group Policy’, and open Edit group policy.

Navigate to the next folder:
Computer Configuration > Administrative Templates > Start Menu and Taskbar

Here, discover and open the Hide the Copilot button.
Click on Enabled.
Then click on Apply after which OK.
Method 3: Hide the Copilot button from the Registry Editor
Copilot will be turned off or hidden from the taskbar through the use of the Registry Editor as nicely. Here’s how:
Press Start, kind ‘Registry’, and open Registry Editor.

Navigate to the next key:
ComputerHKEY_CURRENT_USERSoftwareMicrosoftWindowsCurrentVersionExplorerAdvanced
Alternatively, copy the above and paste it into the handle bar.

On the suitable, discover PresentCopilotButton and double-click on it.

Change worth information to 0.

Click OK.

The Copilot button ought to now disappear from the taskbar.
To convey back the Copilot button, each within the Taskbar settings and the Taskbar itself, use the identical strategies however decide an choice aside from the one given above, that’s, Toggle On in Taskbar Settings, swap worth information between 0 and 1, or select enabled or disabled for the respective group insurance policies.
FAQ
Let’s check out just a few generally requested questions on uninstalling Copilot on Windows 11.
How do I uninstall Sales Copilot in Microsoft 365?
To block Copilot in Microsoft 365, open Microsoft 365 Admin middle, go to Settings > Integrated apps > choose Sales Copilot > Configuration > choose apps to take away > Remove. In Teams, choose Apps > Manage apps > choose Sales Copilot > Block.
Can I uninstall Copilot from Windows Settings?
Copilot is a Windows characteristic and never a standalone app. It can’t be uninstalled from Windows Settings itself. Use Group Policy and Registry Editor to uninstall Copilot. Refer to our information above to know more.
Being as but a preview characteristic, the Windows Copilot rollout isn’t as spectacular as Microsoft would have us imagine. Though we are able to anticipate that to alter quickly in a 23H2 update, it is probably not everybody’s cup of tea at current. We hope this information helped you uninstall Copilot from Windows 11. Until next time!
Check out more article on – How-To tutorial and latest highlights on – Technical News





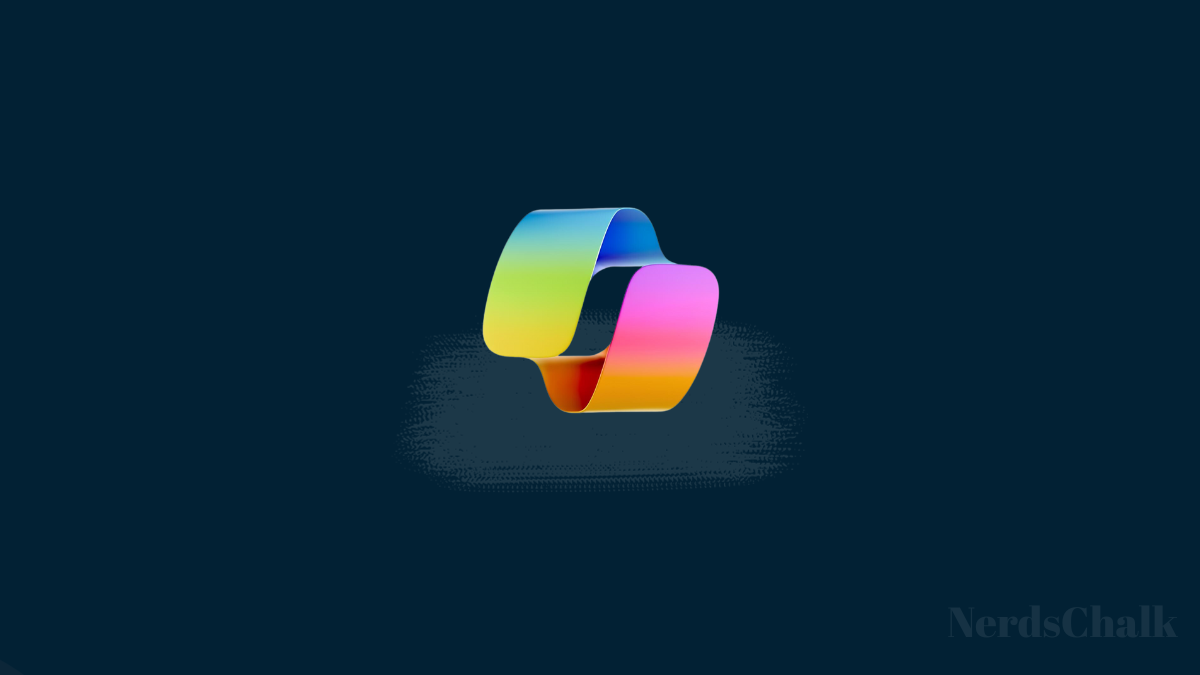



Leave a Reply