3 Neat Simple Ways to Reorder Pages in MS Word [2023].
Microsoft Word paperwork get increasingly tough to handle the longer they develop into. And after finishing your work, for those who discover that the pages are usually not in the fitting order, it may be fairly a irritating affair, to say the least. But earlier than you attain for the delete key and begin over, know that there are methods to reorder these pages for max influence. Here are the alternative ways which you can transfer and reorder pages in your MS Word doc.
How do I reorder and transfer pages in MS Word [3 easy ways explained]
Reordering the pages may be completed in plenty of methods relying on the way you’ve organized your doc.
Method 1: Reorder doc pages with Headings from the Navigation Pane
Having headings on the prime of pages and sections permits you to simply reorder them. Here’s how to reorder pages with headings:
SHORT GUIDE
Enable the Navigation Pane from the View tab. Drag a heading within the Navigation pane to reorder it (and the pages inside it) within the doc.
GIF GUIDE

STEP-BY-STEP GUIDE
- Click on the View tab.

- Enable Navigation Pane.

- Under the ‘Headings’ part within the Navigation Pane, maintain down the left mouse button and drag a heading both up or down.

- Let go of the heading the place you need to place the part.

- This will transfer all of the pages inside that heading to the brand new location within the doc.
Note: This choice, although fast and straightforward, is restricted by the truth that it’s essential have headings to maneuver or reorder pages. Another factor to notice right here is that for the reason that headings within the navigation pane are listed in descending order (Heading 1, adopted by Heading 2, adopted by Heading 3, and so forth.), transferring the guardian heading will transfer its subordinate headings (and their pages) as effectively.
Method 2: Reorder pages with cut-and-paste (keyboard)
If your doc doesn’t have headings, or for those who want more granular management for reordering pages, the standard cut-and-paste methodology is your good friend. Here’s how to take action with simply the keyboard.
SHORT GUIDE
Highlight the web page(s) by holding down Shift and urgent the Page Down key. Press Ctrl+X to chop. Then transfer the cursor to the place you need to paste these pages, and press Ctrl+V.
GIF GUIDE

STEP-BY-STEP GUIDE
- Bring your cursor to the beginning of the web page that you just need to transfer.

- Hold down the
Shiftkey and pressPage Down. This will choose your entire web page.
- To choose more pages, proceed holding down the
Shiftkey and pressPage Downtill you might have chosen all of the pages that you just need to transfer. - Use the arrow keys (whereas holding down the
Shiftkey) to get higher management at highlighting particular person traces and phrases.
- To choose more pages, proceed holding down the
- Now press
Ctrl+Xto chop the chosen textual content. Or, click on the Cut button within the Home menu within the left facet.
- Bring your cursor to the place you need to transfer these pages and press
Ctrl+Vto stick (or click on the Paste button within the Home menu within the left facet).
Note: If at any level you make a mistake, merely press Ctrl+Z to undo the adjustments.
Method 3: Reorder pages with cut-and-paste (mouse)
Whatever you are able to do with the keyboard you are able to do with the mouse as effectively. Here’s how to maneuver and reorder pages on MS Word with the mouse.
SHORT GUIDE
Left-click and drag by means of the pages of textual content that you just need to transfer. Right-click the highlighted textual content and choose Cut. Move the cursor to the place you need to shift the textual content, right-click and choose Paste.
GIF GUIDE

STEP-BY-STEP GUIDE
- Click in the beginning of the web page. Hold down the left mouse button, then drag and canopy the textual content that you just need to transfer.
- Once chosen, right-click on the highlighted textual content and choose Cut.

- Alternatively, click on on the scissor icon within the Clipboard part below the ‘Home’ tab.

- Navigate to the place you need to insert the textual content. And then right-click and choose from one of many Paste choices. To keep the identical formatting, click on on the primary choice – Keep supply formatting.

- Alternatively, place your cursor the place you need to shift the pages. Then click on on the Paste icon within the Clipboard part below the ‘Home’ tab.

FAQ
Let’s check out a couple of generally requested questions on transferring and reordering pages in an MS Word doc.
Is it potential to pull the pages within the Navigation Pane?
The ‘Pages’ part within the Navigation Pane gives a fast have a look at your doc pages however, sadly, you possibly can’t drag them round and reorder them the best way you possibly can Headings.
How do I see all of the gadgets copied to Office Clipboard?
To see the gadgets you’ve copied to MS Office Clipboard, click on on the fly-out menu next to ‘Clipboard’ below the ‘Home’ tab.
We hope this information helped you progress and reorder pages in your Microsoft Word doc. Until next time! Keep writing.
Check out more article on – How-To tutorial and latest highlights on – Technical News





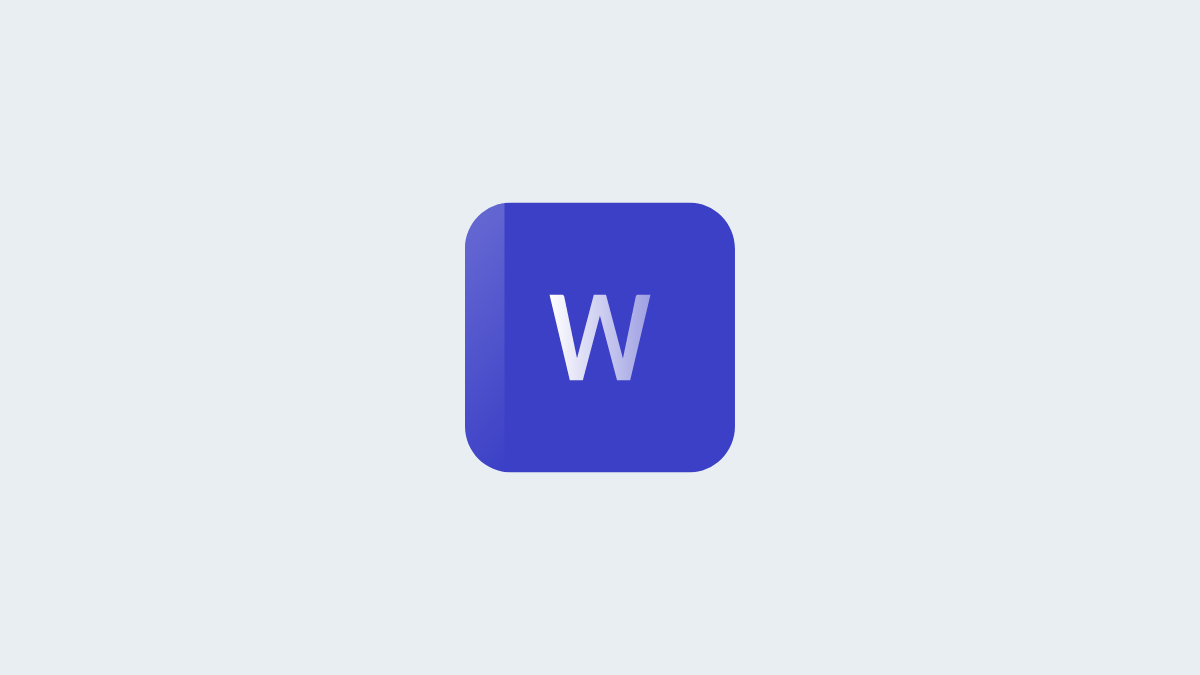





Leave a Reply