Windows 11 Settings Won’t Open? Try These Fixes?.
Windows supplies some ways to open the Settings app. However, not one of the strategies may match if a few of your system information, consumer profile or the Settings app itself turns into corrupt.
In some instances, the system administrator of your pc or domain could have prohibited entry to Settings using Group Policy or Registry configuration.
Note: If your present account shouldn’t be an Admin, it is advisable to have Administrator entry to use all of the fixes under. If you don’t know the password, contact your system administrator and have them carry out the steps.
Reset/Reinstall Windows Settings App
The very first thing it is best to do if Settings doesn’t open is to reset or reinstall this utility altogether. The solely means to take action in your state of affairs is thru the PowerShell command-line.
- Open Run by urgent Windows + R.
- Type
powershelland press Ctrl + Shift + Enter to open the Windows PowerShell with administrative privileges. - Enter the Administrator password if you must.
- Type
Get-AppxPackage *windows.immersivecontrolpanel* | Reset-AppxPackageand press Enter.
- If (and provided that) it exhibits an error as a substitute, sort the next instructions and press Enter after every:
get-acl C:WindowsImmersiveControlPanelSystemSettings.exe.manifest |fltakeown /F 'C:WindowsImmersiveControlPanelSystemSettings.exe.manifest'icacls 'C:WindowsImmersiveControlPanelSystemSettings.exe.manifest' /grant “username”:F (Replace “username” with present User Name)Rename-Item 'C:WindowsImmersiveControlPanelSystemSettings.exe.manifest' 'C:WindowsImmersiveControlPanelSystemSettings.exe.manifest_bak'$manifest = (Get-AppxPackage *immersivecontrolpanel*).InstallLocation + 'AppxManifest.xml'
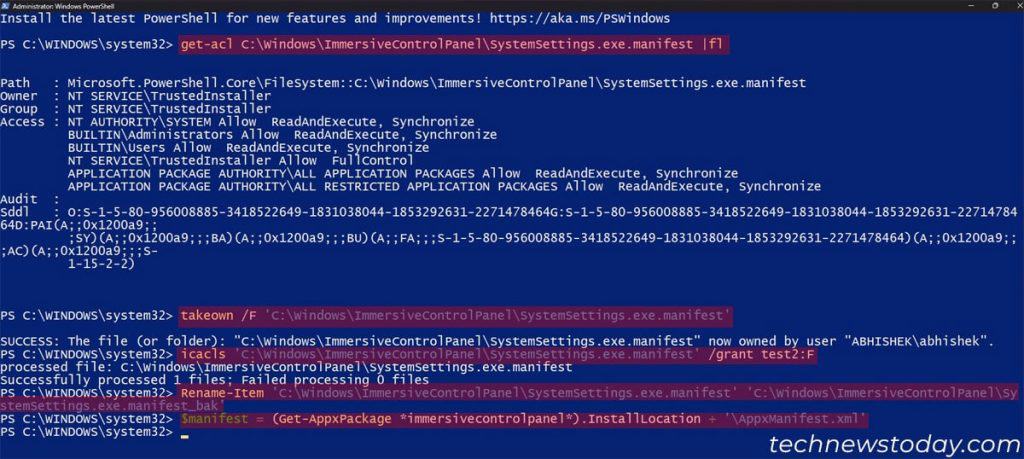
powershell, examine Create this job with administrative privileges and click on OK.Repair Corrupt System Files
You may even encounter this problem if some essential system information have turn out to be corrupted.
Run the Deployment Image Servicing and Management (DISM) and System File Checker (SFC) to restore all potential corruption.
- Open Run.
- Type
cmdand press Ctrl + Shift + Enter to open the Command Prompt as an admin. - Enter the admin password if you must.
- Type the next instructions and press Enter after every:
DISM /Online /Cleanup-Image /RestoreHealthSFC /Scannow
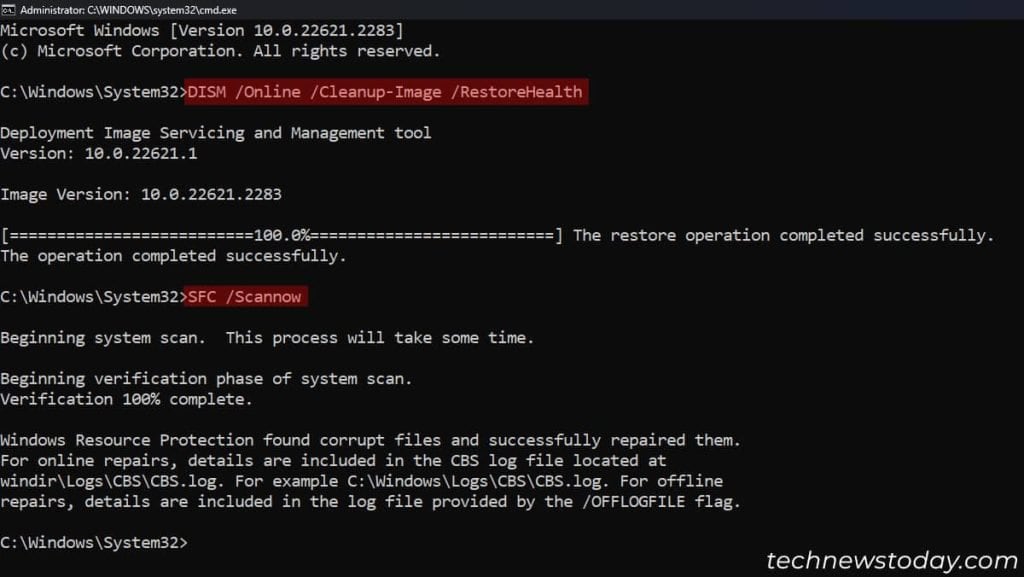
Create New User Account
Another frequent cause for this problem, particularly when you’ve got simply upgraded your system, is a corrupted consumer profile. Manually troubleshooting the profile is just too time consuming and won’t succeed typically.
It’s simpler to create a brand new consumer account and begin using that as a substitute. Since you may’t entry the Account Settings, use the Command Prompt to create the account.
- Open Command Prompt as Admin.
- Type the next instructions whereas changing the username and password, and press Enter after every:
web consumer /add “New Username” “New Password”web localgroup directors “New Username” /add(to make the account an admin)
- Press Ctrl + Alt + Delete and click on on Sign out. Confirm your selection if needed.
- Log in with the account you simply created and examine whether or not the Settings App works.
If it does, switch all non-hidden information and folders from C:Users<Old_Username> to C:Users<New_Username>. Then you may delete your outdated consumer account and its consumer profile.
Check Group Policy and Registry Settings
Windows comes with some group insurance policies and registry settings that stops the consumer from accessing the Settings and the Control Panel.
If your pc’s administrator has utilized such settings on your consumer account, you may’t open the Settings app in any respect. Also, when you attempt to open the Control Panel (not Settings), you’re going to get the following error message.
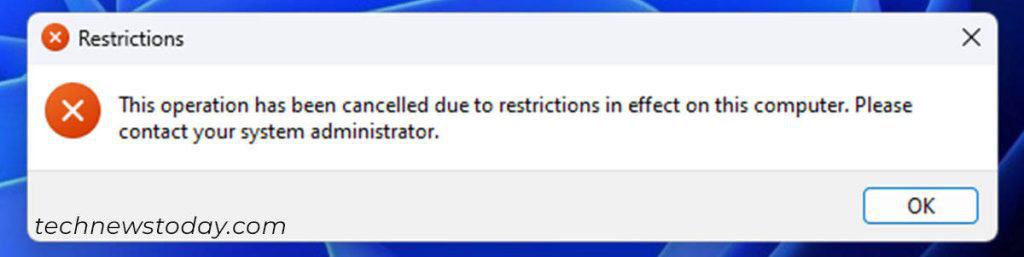
In this case, observe the steps under to revert these settings on the Local Group Policy Editor and the Registry Editor on your consumer account.
- Open Run.
- Type
gpedit.mscand press Ctrl + Shift + Enter to open the Local Group Policy Editor as admin. - Enter the administrator password if prompted.
- Go to User Configuration > Administrative Templates > Control Panel.
- Double-click on Prohibit entry to Control Panel and PC Settings.
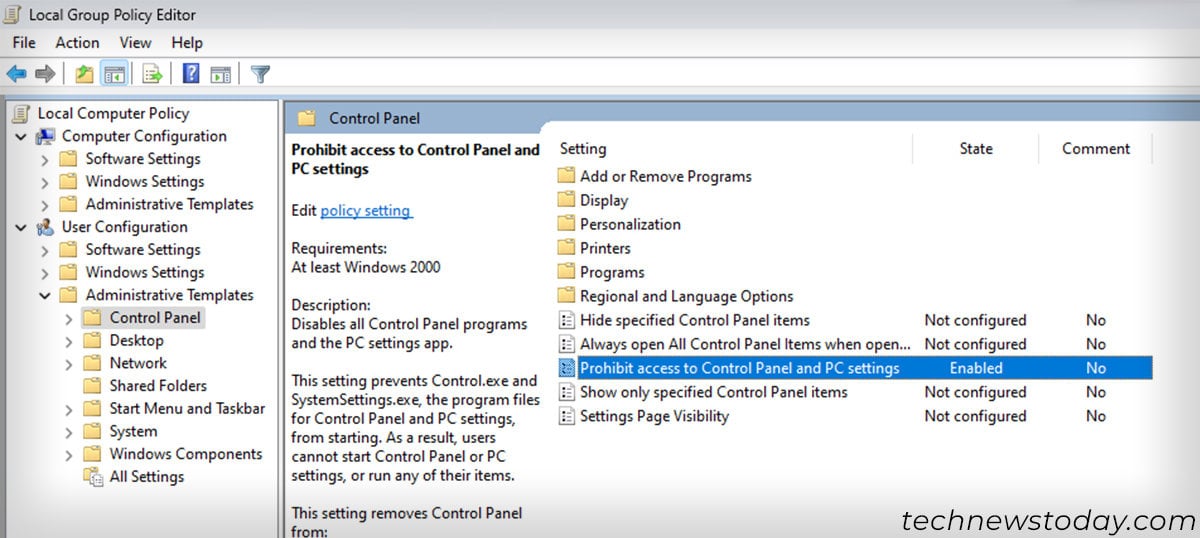
- Check Not Configured and click on OK.
- Then, open Run once more.
- Type
regeditand press Ctrl + Shift + Enter to open the Registry Editor as admin. - Enter the admin password if prompted.
- Navigate to
ComputerHKEY_CURRENT_USERSoftwareMicrosoftWindowsCurrentVersionPoliciesExplorer - If you see the choice, NoControlPanel, double-click on it, set the Value information to
0and click on OK.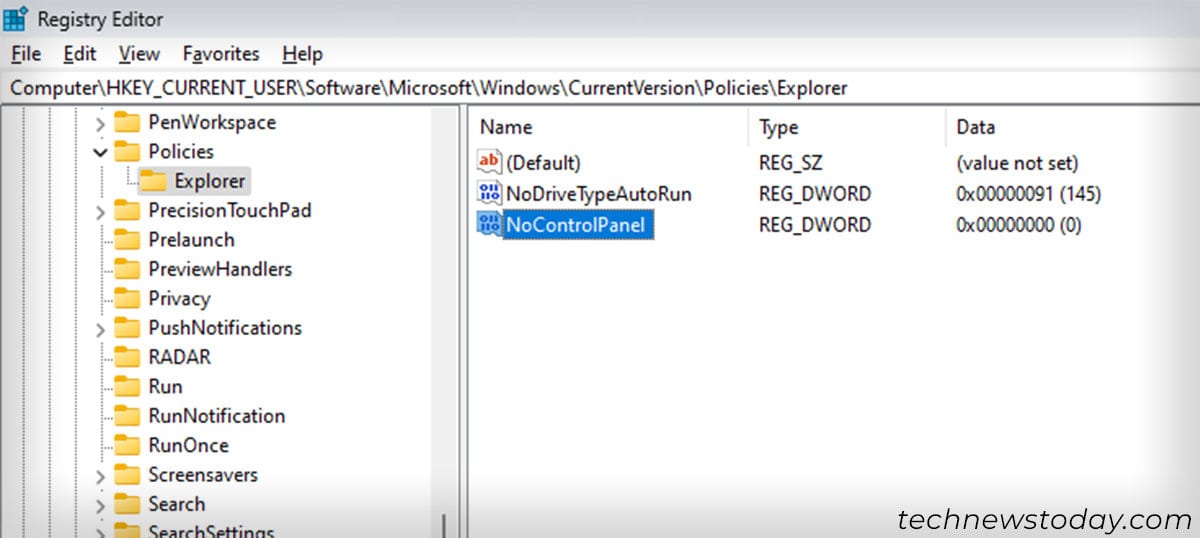
- Then, go to
ComputerHKEY_LOCAL_MACHINESOFTWAREMicrosoftWindowsCurrentVersionPoliciesExplorer - If you see NoControlPanel, set its Value information to
0in the identical means.
Note: If your pc is a part of a website, it is advisable to contact your domain admin and have them examine these settings on the respective group policy object.
Also, when you get the “Windows can not discover ‘gpedit.msc’ error, you solely have to make the registry modifications.
Check out more article on – How-To tutorial and latest highlights on – Gaming News





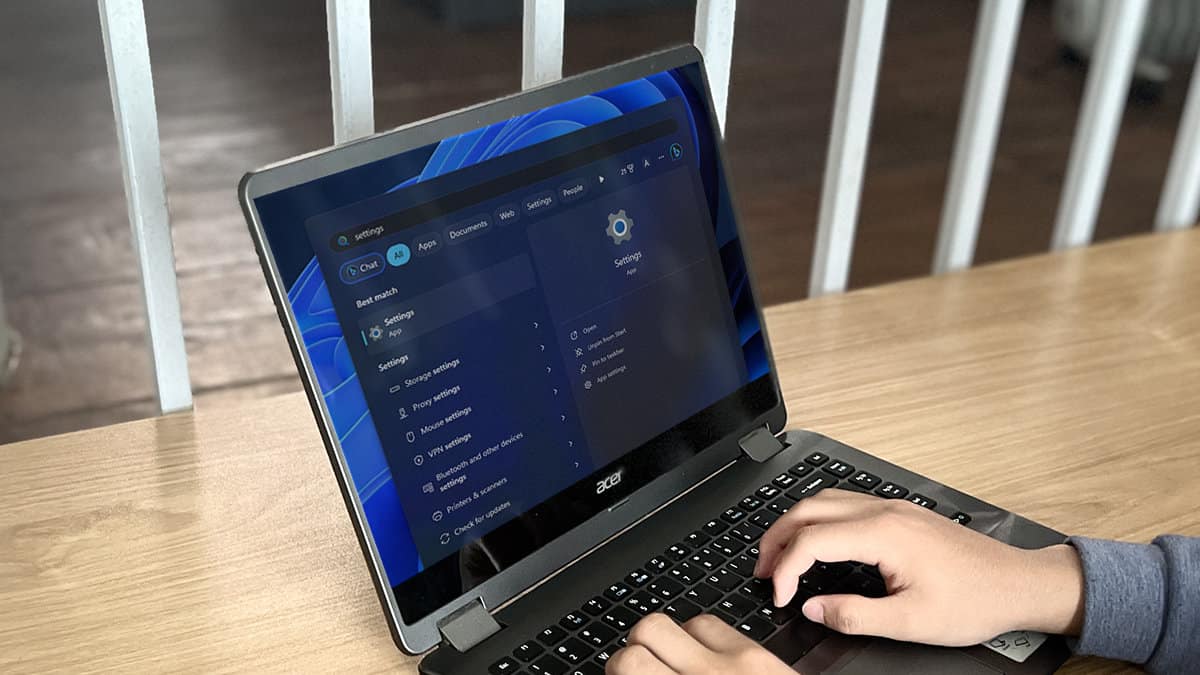




Leave a Reply