How To Use Controller As Mouse Or Keyboard?.
By default, a controller can’t navigate by you PC. And in case you are a console gamer, switching between a mouse/keyboard and a controller might be an inconvenience.
Wouldn’t it’s simple for those who may merely management the mouse cursor and sort using the controller? Fortunately, in right this moment’s world, it’s potential.
And on this article, we are going to information you thru a listing of functions and steps to configure your controller to make use of it as a mouse or a keyboard.
How to Use Controller as Mouse or Keyboard?
To configure your controller, you must depend on a program. All the functions we’ve listed beneath are free. However, some apps similar to Controller Companion and REWASD cost charges to reconfigure your controller.
Through Steam Client
The Steam shopper additionally affords built-in controller help to make use of the controller as a mouse and keyboard. Steam helps a variety of controllers such because the PlayStation, XBOX, Switch Pro, or any generic gamepad.
Since most customers using the controller seemingly have a steam shopper put in of their system. Therefore, using it to configure the controller is a perfect alternative. However, beneath we’ve defined the method of putting in steam and using it to handle the controller settings.
- Download Steam from the official Steam Website.
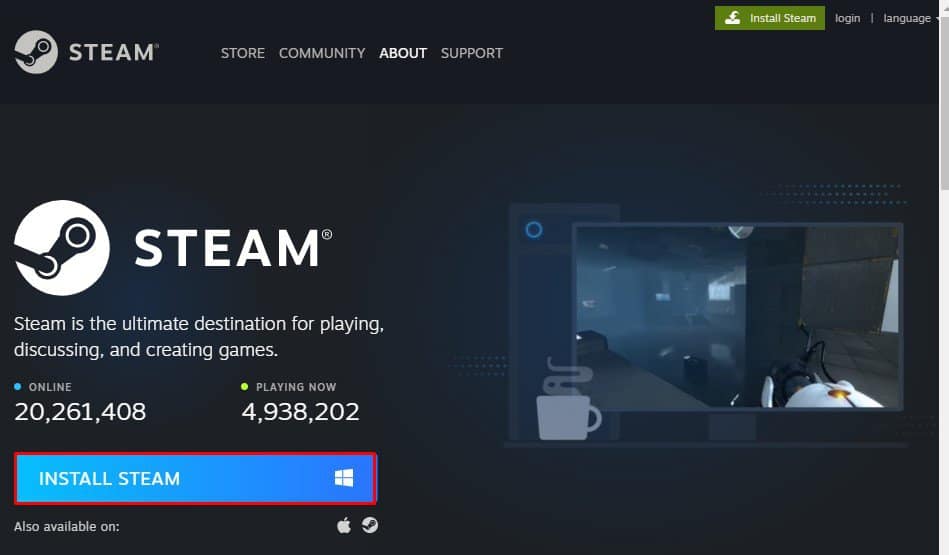
- Install and update the Steam Client.
- Once Steam Runs, log in to your Steam account. Create an account for those who would not have a Steam account.
- Connect the controller to the PC.
- Once you log in, click on on View and go to Settings.
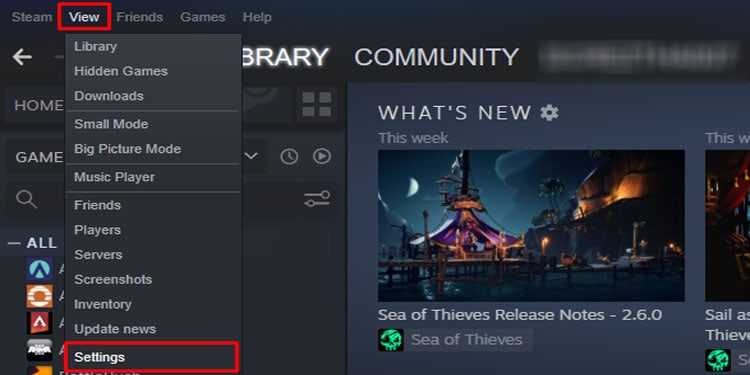
- On the left panel, click on on Controller.
- Now, on the appropriate panel, click on on General Controller Settings. Another Steam window ought to open.
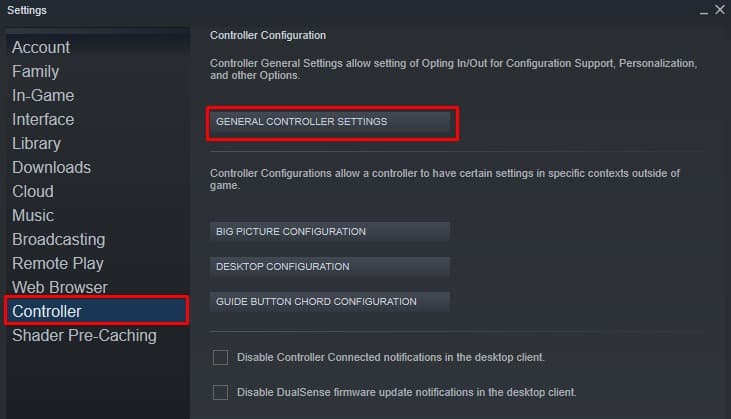
- Under Detected Controllers, it ought to present your controller.
- Here, examine the right controller configuration Support. For instance, examine Xbox Configuration Support for those who use an XBOX controller.
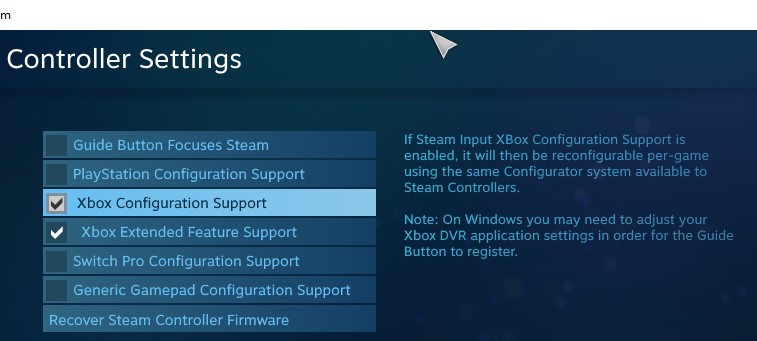
- Close this Window.
- On the Settings Window, click on on Desktop configuration. Another window named Steam Controller Configuration ought to open.
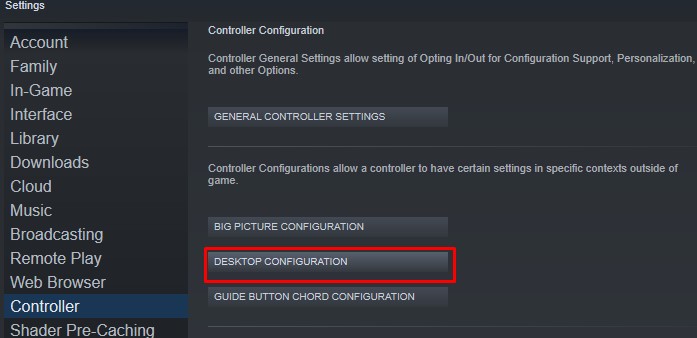
- On the underside, click on on Browse Configs.
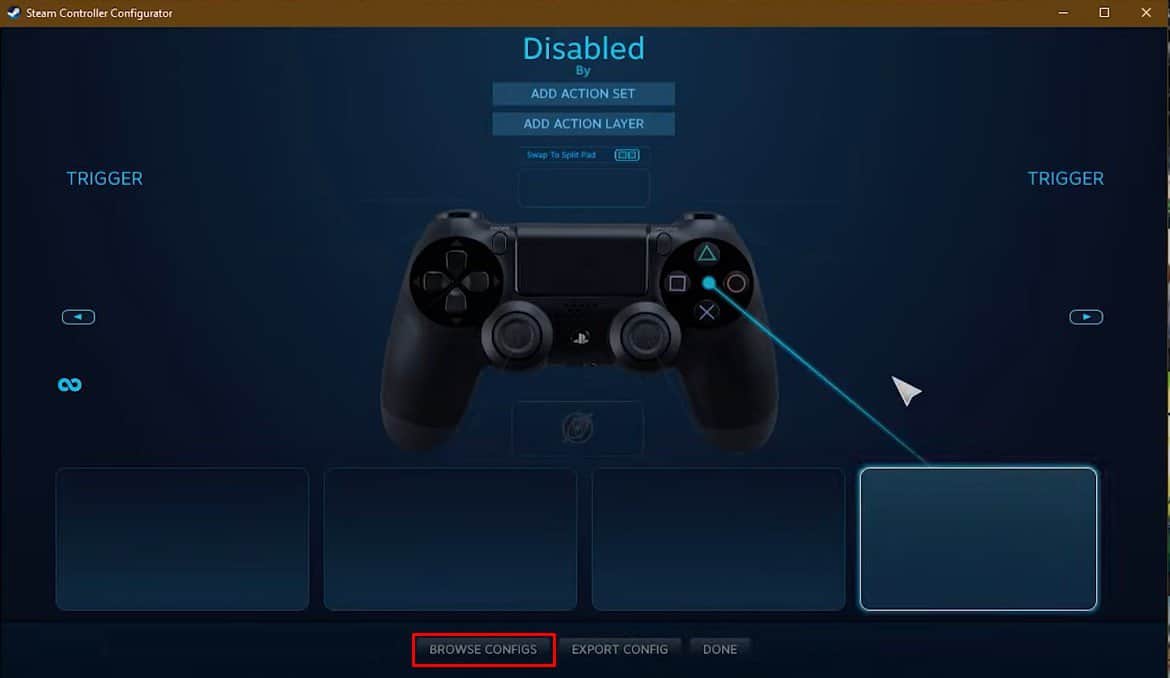
- Click on Recommended and choose Desktop Configurations.
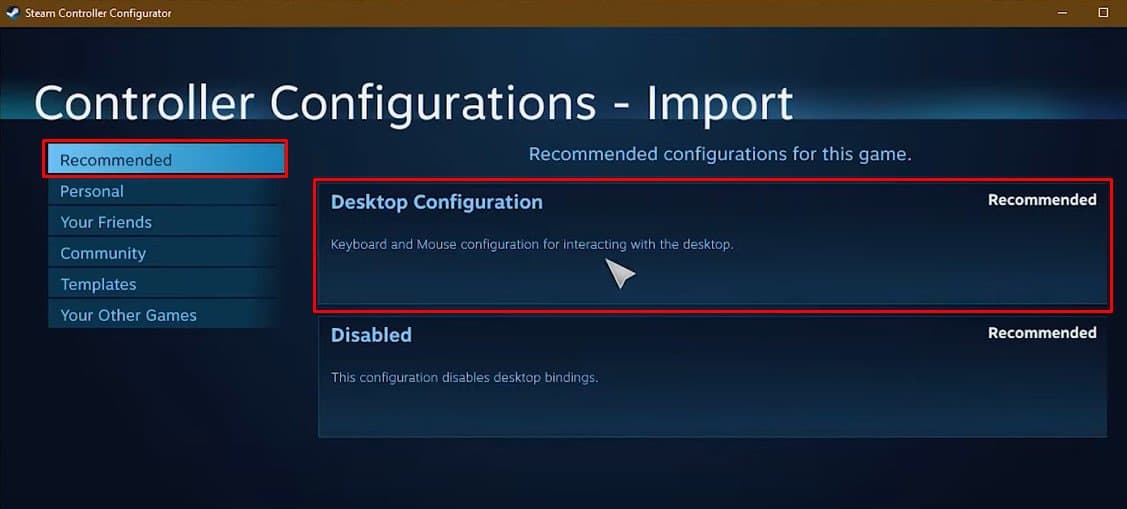
- Click on Apply Configuration, and it is best to have the desktop controller configurations.
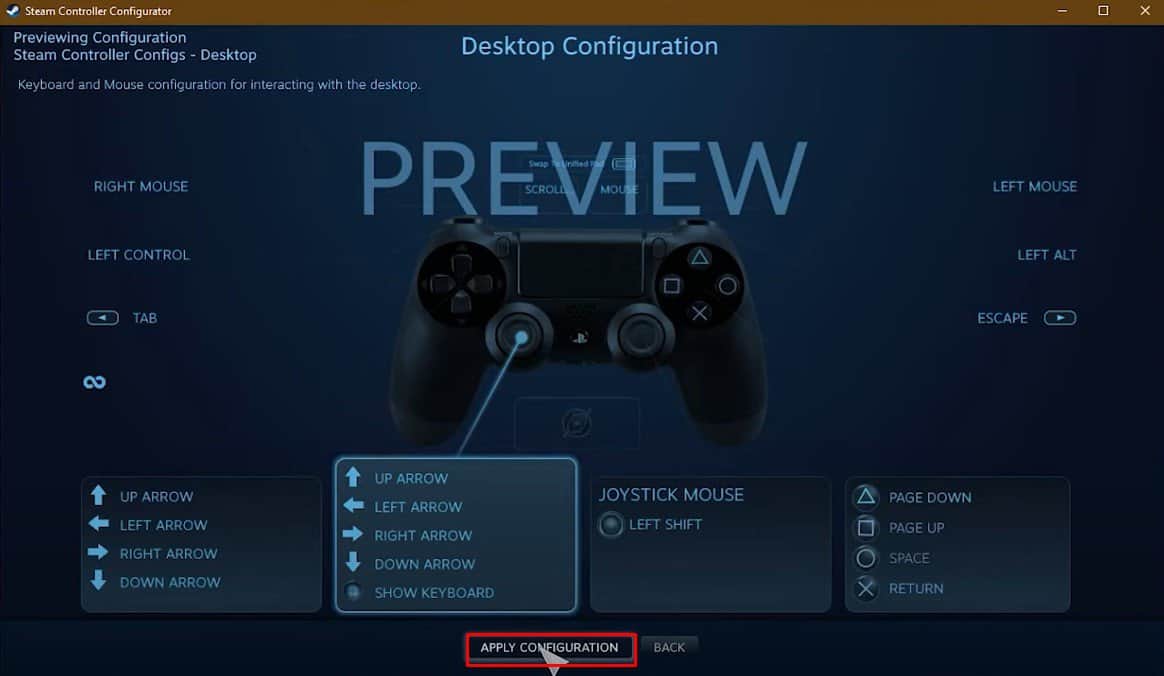
If you wish to rebind a key in keeping with your alternative, click on on one of many pop-up sections. Now choose the mouse or the keyboard key to rebind. Furthermore, you can too use the configuration you set in different non-steam video games. You want so as to add this sport to steam. Then, you should use the profile you set on non-steam video games.
Using Gopher360
Gopher360 is a good light-weight software to make use of as a mouse. You can use the on-screen keyboard to press sure keys and use it to kind. Once you join the controller to the PC, wired or wirelessly, the applying will robotically detect the controller and configure its left stick motion with the mouse motion.
One draw back to Gopher is that it solely permits mouse motion from an XBOX controller (Wired or wi-fi) and DualShock (With InputMapper 1.5+). You can’t use this software for those who use a generic controller.
Follow the steps talked about beneath to make use of the controller as a mouse or keyboard through the use of Gopher360.
- Go to the Github Repository that accommodates the Gopher360 file.
- Once the positioning opens, scroll down beneath Assets.
- Click on
Gopher.exeto obtain the file.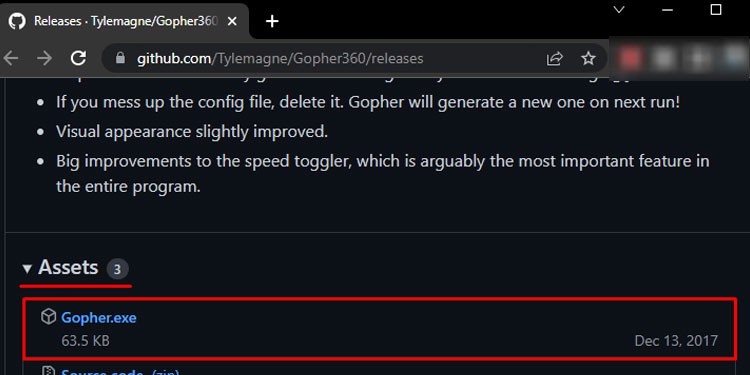
- Connect the XBOX or DualShock controller to the PC.
- Now, right-click on the downloaded file,
Gopher.exeand choose Run as Administrator. - Wait for just a few seconds for the applying to arrange the controller.
- Once the setup is full, it is best to be capable of transfer the mouse cursor using the appropriate stick.
- Right analog stick = Mouse cursor motion
- Left analog stick = Scroll
- A = left click on
- X = Right click on
- Y = Hide Gopher Window
- B = Enter
- D-pad = Alternate scroll
- Left analog stick click on = Middle mouse button click on
- LB + RB = Toggle mouse cursor velocity
- Start = Windows key
It will assist for those who run Gopher360 as an administrator to make use of the controller to entry the on-screen keyboard. Follow the steps beneath to run the applying as admin by default.
- Right-click on the
Gopher.exefile and choose Properties. - Go to the Compatibility tab.
- Under Settings, examine Run this program as administrator.
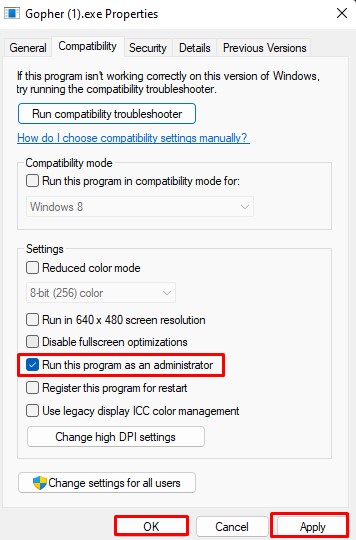
- Click on Apply, then OK.
Once the applying is about to run as admin by default, it’s good to make sure that it runs robotically on startup. Doing this implies you don’t want to make use of a mouse to run the applying each time the pc begins.
- Copy the
Gopher.exedownloaded file. - Press Windows + R to open Run.
- Type
Shell:startupand press Enter. A Windows Explorer dialog field ought to seem. - Paste
Gopher.exeon this file location.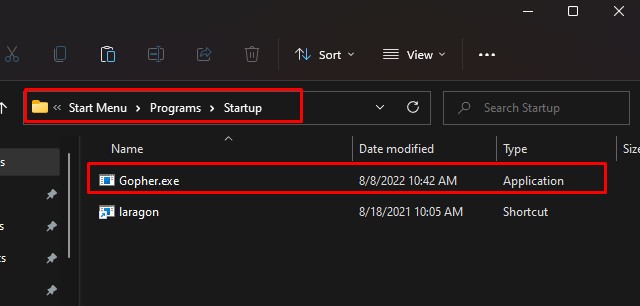
Gopher will now run robotically each time you activate the PC, and you should use the controller straight on the go.
Through InputMapper
Unlike Gopher360, InputMapper lets you map your complete keybinds in keeping with your alternative. This offers the person full management over their controller buttons. You may even remap your DS4 (DualShock 4) to work like an XBOX controller.
This number of superior macro and customization makes the InputMapper an important utility you should use to switch your mouse and keyboard with the controller. Furthermore, the applying will not be solely restricted to XBOX and PS controllers but additionally some other generic controllers.
Follow the steps beneath to remap your controller using InputMapper.
- Download the setup file from the official InputMapper web site.
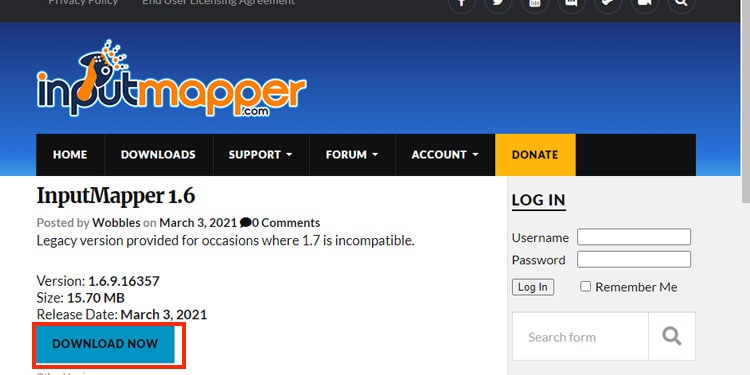
- Once the obtain is full, set up and run the applying.
- Connect the controller to the PC.
- Once the PC detects the controller, the applying ought to detect the controller as nicely.
- On the left panel of the applying, click on on Profiles.
- On the appropriate panel, click on on New Profile.
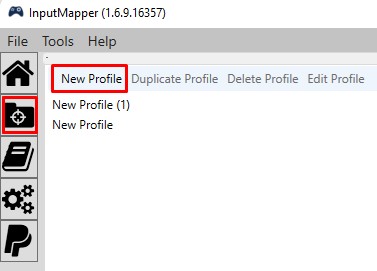
- Now, the visible structure of your controller ought to seem beneath Button Mapping.
- To remap your buttons, click on on the button you wish to remap. A window named Mapping ought to pop up.
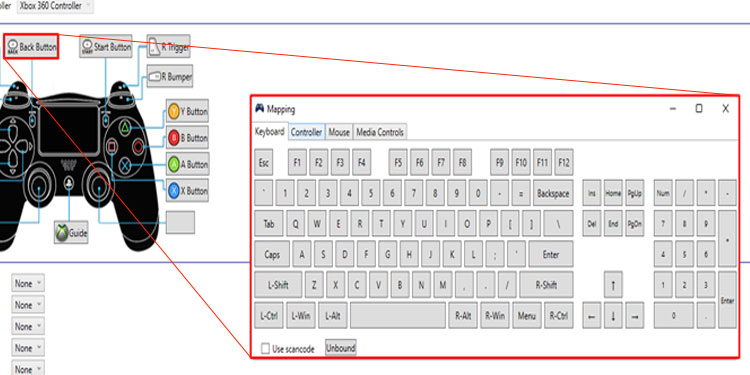
- Here, you may bind this chosen button to any keys from the keyboard, controller, or mouse buttons and even set it as a media management key.
- On the Configuration tab, you may set the controller’s cursor velocity, scroll velocity, sensitivity, and lights.
- If you utilize a DS4 controller, you may examine Trackpad as Mouse to make use of the trackpad for mouse motion.
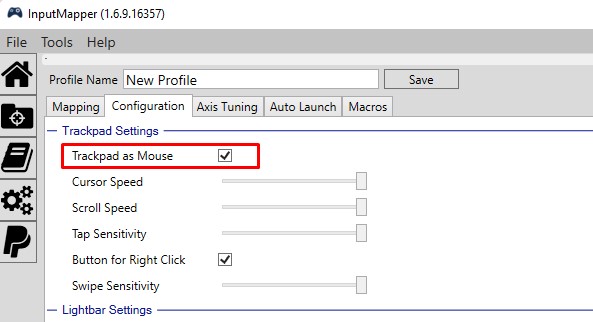
- Once you have got configured all the pieces, click on on Save to save lots of all of your keybind settings.
Check out more article on – How-To tutorial and latest highlights on – Gaming News






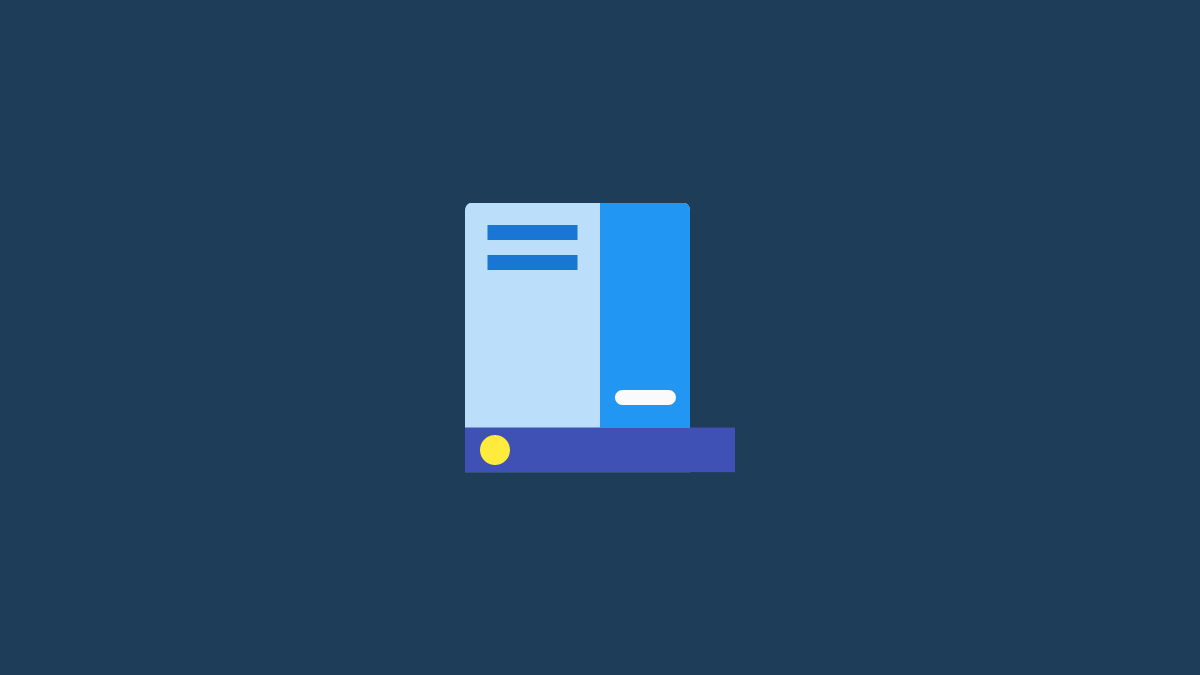



Leave a Reply