[Fixed] “Windows Cannot Be Installed To This Disk. The Selected Disk Is Of The GPT Partition Style.”.
Whenever you attempt to set up Windows on a disk with GPT partition fashion, the Windows setup can show the “Windows cannot be installed to this disk. The selected disk is of the GPT partition style” error message.
This occurs if there’s a mismatch between the BIOS mode and disk partition fashion. In this explicit case, your BIOS is probably going set to Legacy BIOS mode which isn’t supported by the disk with GPT partition fashion.
To resolve this problem, you merely must use the right BIOS mode with GPT, which is UEFI.
Note:
A GPT disk is just appropriate with UEFI and an MBR disk with Legacy BIOS mode.
Set the BIOS Mode to UEFI
On an older system, you may set the BIOS mode to both UEFI or Legacy.
However, the newer techniques nowadays present a further choice referred to as Compatibility Support Mode (CSM) which offers backward compatibility for outdated legacy techniques.
Now, to resolve the above problem, you may utterly disable the CSM.
Even if you’ll want to allow CSM to make use of a few of the legacy choices, you need to set the Boot from Storage units choice below CSM to UEFI. Such an choice can have a distinct identify relying in your particular system.
If you don’t discover any such choice, disable the CSM and your BIOS will by default use UEFI.
- Close the error message window. Then, cancel the Windows set up and restart your PC.
![[Fixed] “Windows cannot be installed to this disk. The selected disk is of the GPT partition style.” 1 Close-error-and-cancel-Windows-setup](https://www.technewstoday.com/wp-content/uploads/2023/10/Close-error-and-cancel-Windows-setup.jpg)
![[Fixed] “Windows cannot be installed to this disk. The selected disk is of the GPT partition style.” 1 Close-error-and-cancel-Windows-setup](https://www.technewstoday.com/wp-content/uploads/2023/10/Close-error-and-cancel-Windows-setup.jpg)
- On the boot display, keep urgent one of many operate keys till you enter into the BIOS. While most techniques use F2 or Del key, it may be completely different relying in your explicit motherboard. To be certain, try your motherboard producer’s official website.
- Go to the Boot part. If you don’t discover it on the primary display, search for it in superior choices or comparable.
- Then, swap the Boot mode from Legacy to UEFI.
- If your system doesn’t particularly have the UEFI choice, search for an alternative choice referred to as CSM and disable it.
![[Fixed] “Windows cannot be installed to this disk. The selected disk is of the GPT partition style.” 2 Disable-CSM](https://www.technewstoday.com/wp-content/uploads/2023/10/Disable-CSM.jpg)
![[Fixed] “Windows cannot be installed to this disk. The selected disk is of the GPT partition style.” 2 Disable-CSM](https://www.technewstoday.com/wp-content/uploads/2023/10/Disable-CSM.jpg)
- If you continue to need to allow the CSM for legacy help, be sure to set the Boot Device Control choice to UEFI below CSM.
![[Fixed] “Windows cannot be installed to this disk. The selected disk is of the GPT partition style.” 3 Set-Boot-Device-Control-to-UEFI-under-CSM](https://www.technewstoday.com/wp-content/uploads/2023/10/Set-Boot-Device-Control-to-UEFI-under-CSM.jpg)
![[Fixed] “Windows cannot be installed to this disk. The selected disk is of the GPT partition style.” 3 Set-Boot-Device-Control-to-UEFI-under-CSM](https://www.technewstoday.com/wp-content/uploads/2023/10/Set-Boot-Device-Control-to-UEFI-under-CSM.jpg)
- Press F10 or one other operate key relying in your explicit system to avoid wasting adjustments and exit.
- Restart the system.
- Enter into BIOS and ensure the USB is about as well first. Then, boot from the USB in your explicit system (ASUS, Gigabyte, ASRock, MSI).
![[Fixed] “Windows cannot be installed to this disk. The selected disk is of the GPT partition style.” 4 Boot-from-USB](https://www.technewstoday.com/wp-content/uploads/2023/10/Boot-from-USB.jpg)
![[Fixed] “Windows cannot be installed to this disk. The selected disk is of the GPT partition style.” 4 Boot-from-USB](https://www.technewstoday.com/wp-content/uploads/2023/10/Boot-from-USB.jpg)
- Now, the error received’t present up when you choose the specified disk on the “Where do you want to install Windows” display.
![[Fixed] “Windows cannot be installed to this disk. The selected disk is of the GPT partition style.” 5 Windows-Installation-Setup-without-GPT-error](https://www.technewstoday.com/wp-content/uploads/2023/10/Windows-Installation-Setup-without-GPT-error.jpg)
![[Fixed] “Windows cannot be installed to this disk. The selected disk is of the GPT partition style.” 5 Windows-Installation-Setup-without-GPT-error](https://www.technewstoday.com/wp-content/uploads/2023/10/Windows-Installation-Setup-without-GPT-error.jpg)
Note: Alternatively, you may nonetheless use the Legacy BIOS mode. However, this feature requires you to transform the entire disk into MBR and erase all its contents.
Check out more article on – How-To tutorial and latest highlights on – Gaming News





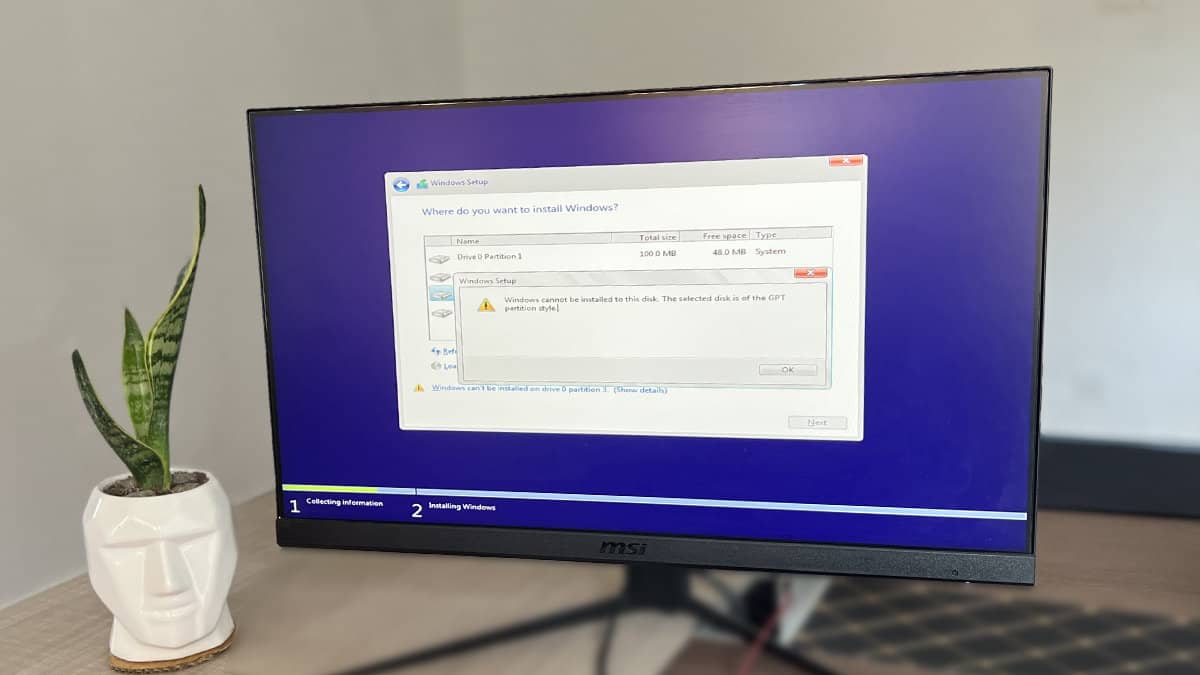




Leave a Reply