How do I Play a Sound Every Few Minutes on Windows 10.
Knowledgeable value his/her salt is aware of how straightforward it’s to lose observe of time when caught up with work. An alarm, then, is at least a good friend reminding us of different issues that additionally want our consideration. Most of us can set an alarm on our cellphone with out even it. But it’s a totally different story with the desktop.
Windows 10 clock app is as minimalist in design as it’s by way of options – apart from an alarm and snooze, there’s not a lot else. That is why most individuals set reminders on telephones even after they’re on their pc, which isn’t probably the most environment friendly means of going about issues.
Well, right here’s a means you may play a sound – a beep, a chime, a snippet of a tune – each couple of minutes and keep observe of time in a greater means.
Step #1: Get cmdmp3
First up, it’s important to obtain cmdmp3. This is a command-line mp3 participant which, as soon as executed, will play the sound that you just want. Here is the obtain hyperlink:
Download: cmdmp3new.zip
Once you obtain it, extract its contents using a file archiver/unzipper. Take observe of the place you extracted the contents of the zip file.
Step #2: Create a batch file within the “cmdmp3” folder
Now, it’s time to create a batch file that makes use of cmdmp3 and the sound file of your selecting to go together with it. First up, copy and paste your sound file to the “cmdmp3new” folder.

Now, open Notepad. You can accomplish that by urgent Win+R, typing in notepad, and clicking OK.
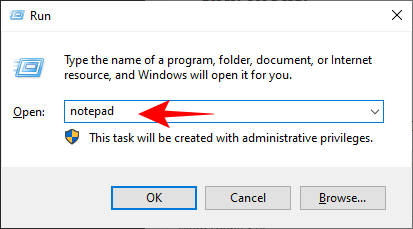
Type: cmdmp3 *file-name-of-your-sound-file*
In place of *sound file identify*, sort within the identify of your sound file (together with its extension). See the instance beneath:

You can use .MP3 and .WAV recordsdata, however another extensions may work.
Click on File and choose Save as.

Save the file contained in the cmdmp3 folder. Give the file a reputation with the .bat extension. Choose All Files (*.*) from the “Save as type” drop-down menu. Then click on on Save.

Now, your batch file ought to seem contained in the cmdmp3 folder. Meaning, each your .BAT file and the sound file ought to be within the cmdmp3 folder the place you even have the cmdmp3 file (cmdmp3.exe).
Now, you may double-click on it to see if the batch file is working. You ought to see the command immediate open and play the chosen sound file.
Alternative: Create a batch file wherever
Alternatively, if you wish to keep your batch file in another location (say, on the desktop, for simple entry), there’s a slight modification to the strategy above. Basically, you’ll need to enter your entire tackle of each the cmdmp3.exe and the sound file within the notepad.
Open Notepad as proven earlier than. This time, we’ll embrace the total location of cmdmp3.exe and the sound file. Here’s how one can simply copy the recordsdata’ path location:
Hold down Shift and right-click on cmdmp3.exe. Select Copy as path.

Paste it into the notepad file. Now, do the identical together with your sound file. In our instance beneath, we have now chosen the ding.wav file from C:WindowsMedia. Hold down Shift and right-click on the sound file, and choose Copy as path.

Then paste it into the notepad file as properly. Make certain there’s a house between the cmdmp3 tackle and the sound file’s tackle.

Click on File and choose Save as.

With this technique, it can save you your batch file wherever you need. Select a location to save lots of your file, give the file a reputation, and ensure to put it aside as .bat as earlier than. Also, select All Files (*.*) from the Save as sort drop-down menu. Then click on on Save.

Step #3: Create a activity in Task Scheduler
Now, we have now to ensure this batch file that performs the sound runs mechanically each couple of minutes. This we’ll do via Task Scheduler.
Press Start, sort Task Scheduler and click on to open it.

In the best panel, click on on Create Task.

Under the General tab, give the duty a reputation.
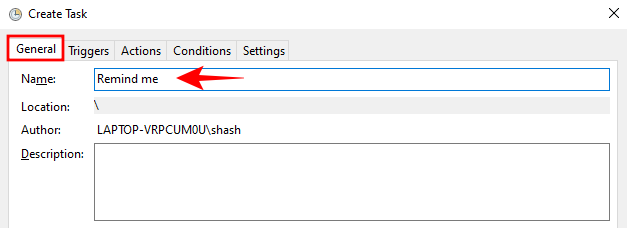
In the Triggers tab, click on on New.

The “Begin the task” possibility might be set to On a schedule by default. Keep it that means. Make certain the beginning date is ready to as we speak’s date, and the time 12:00:00. This will make sure that the duty runs every day.

Under “Advanced Settings”, allow “Repeat task every” and click on on the drop-down menu to decide on how a lot time ought to cross between every reminder. Next to you, additionally, you will be capable to select the period of the entire activity. Then click on OK.

Now it’s time to hyperlink the batch file to the duty. Click on the Actions tab, after which choose New.

In the New Action window, make sure that “Action” is ready to Start a program (default). Then click on on Browse to enter the placement of your batch file. Click OK on all windows and your activity is ready.

Now, your audio file will sound a reminder each couple of minutes, relying on the time interval that you just selected. Do keep in mind that if you wish to create a batch file apart from within the cmdmp3 folder, it’s important to decide the #2 Alternative technique.
Setting a recurring reminder on Windows 10 is a helpful little trick that may enhance your productiveness and keep you in your toes for the work that wants doing. What will you utilize your Windows 10 reminder for? Let us know within the feedback beneath.
Check out more article on – How-To tutorial and latest highlights on – Technical News




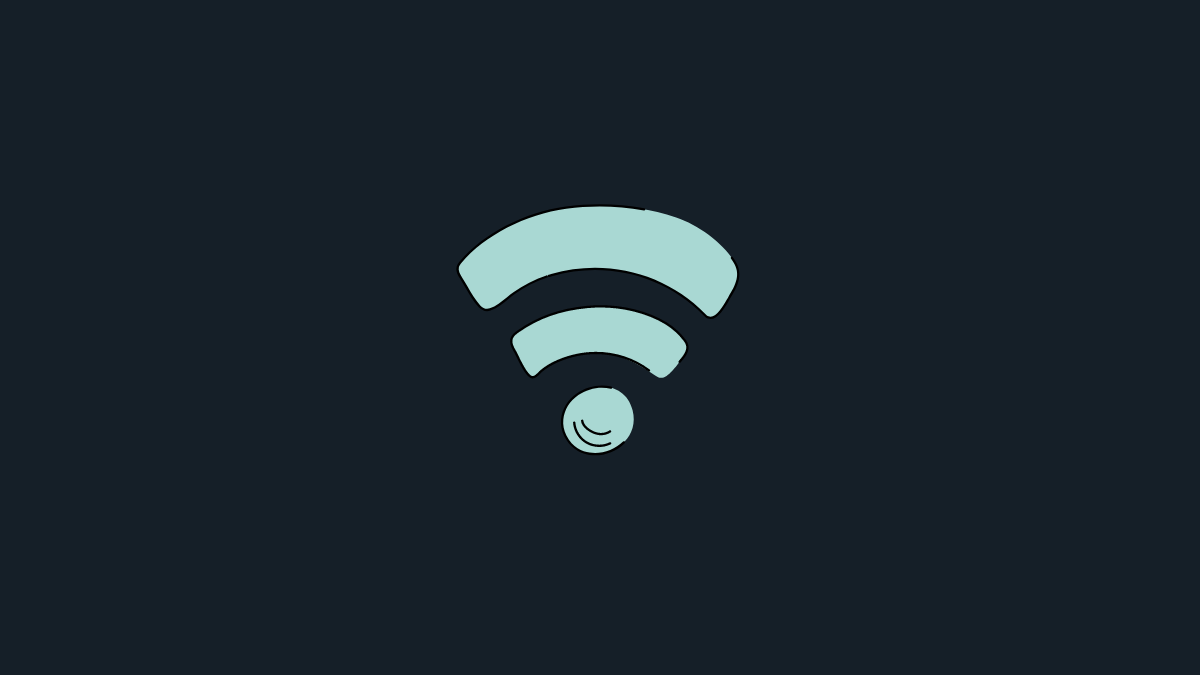

Leave a Reply