Windows 11 Snap Layouts not working? Here’s how to repair.
When Windows 11 was revealed to the world, Snap Layouts had been the very first thing that caught everybody’s consideration. They had been revolutionary, new, and truly useful when engaged on a Windows system. Hence, everybody has been trying ahead to the Snap Layouts, however a current bug appears to have muddied the expertise for everybody.
Many customers have reported lacking or diminished performance for Snap Layouts inside Windows 11. If you may have been going through the identical problem, then you should use the strategies under to repair this problem in your system. Let’s get began.
Why are Snap Layouts not engaged on my PC?
Snap Layouts are a brand new characteristic and thus it’s nonetheless in its infancy. If you may have been going through points then it’s possible resulting from a mismatched registry worth within the background or defective background service. You may be going through this problem resulting from background conflicts you probably have one other structure administration app put in in your system.
This contains Microsoft’s very personal PowerToys which have the FancyZones addition, a lot just like Snap Layouts in Windows 11. Either manner, there are lots of methods to repair this problem and we advocate you get began with those talked about under.
: Remove Bing from Windows 11
How to repair Snap Layouts in Windows 11
We advocate you first strive some preliminary checks to make sure that a nominal drawback shouldn’t be stopping you from accessing Snap Layouts. This contains attempting the keyboard shortcuts and checking the toggle in your Settings app. If all this seems to be alright then you’ll be able to strive among the different fixes talked about under. Let’s get began.
1. Try keyboard shortcuts
Press Windows + 'a route key' in your keyboard with a window lively in your desktop. This ought to assist snap it to the directed aspect of your display. We advocate you do this in one of many default apps or Microsoft Edge to make sure that you’re using a suitable app.
If Snap Layouts are working through your shortcuts however not via the maximize button, then it’s possible that your GUI must be restarted. However, should you aren’t getting any response in your display, then we advocate you comply with the information under to make sure Snap Layouts are enabled in your PC.
: How to Uninstall Updates on Windows 11
2. Ensure Snap Layouts are enabled
Use the next information under to allow Snap Layout in your PC. If in case you might be unable to entry the Settings app or if the adjustments are unable to take impact via the Settings app, then you should use the Registry Editor technique under to allow Snap Layouts in your PC. Let’s get began.
Method #01: Enable using Settings
Press Windows + i in your keyboard and click on on ‘Multitasking’.

Enable the toggle for ‘Snap Windows’.

Click on the identical Snap Layouts itemizing once more to view more choices.

Additionally, we advocate you examine and allow the next choices for the default Snap Layouts expertise. You can allow different choices in your display for a more enhanced expertise too, at your discretion.
- When I snap a window, present what I can snap next to it
- Show Snap Layouts after I hover over a window’s maximize button
- Show Snap Layouts that the app is a part of after I hover over the taskbar buttons
- When I drag a window, let me snap it with out dragging all of it the best way to the display edge

Restart your PC for good measure.
And that’s it! Snap Layouts ought to now be enabled in your PC.
: How to Disable Windows 11 Alert Sounds
Method #02: Enable using Registry Editor
If you might be unable to allow Snap Layouts out of your Settings app then you should use the Registry Editor technique listed under.
Press Windows + R in your keyboard to convey up the Run dialog field and sort within the following time period. Press Enter in your keyboard as soon as you might be accomplished.
regedit

Navigate to the next listing within the app now. You also can copy-paste the identical in your deal with bar on the high.
ComputerHKEY_CURRENT_USERSoftwareMicrosoftWindowsCurrentVersionExplorerAdvanced

Find a worth named ‘EnableSnapAssistFlyout’ in your proper. If it doesn’t exist, right-click in your proper and choose ‘New’.

Select ‘DWORD (32-bit) value’.

Enter ‘EnableSnapAssistFlyout’ because the identify and press Enter in your keyboard.

Double click on and open the worth you simply created.

Set its ‘Value data’ to ‘1’.

Click on ‘Ok’ to avoid wasting your adjustments.

And that’s it! You can restart your PC for good measure and Snap Layouts ought to now be enabled in your system.
3. Check your system necessities
The race to get Windows 11 is in its prime and everybody appears to be dashing to put in the brand new OS on their system. While Windows 11 requires Secure Boot and TPM 2.0, there are lots of methods to put in it on an incompatible system using a couple of methods.
Many customers have opted for a similar however one of many downsides of putting in on an incompatible system is dropping out on options like Snap Layouts. Here are Windows 11’s minimal system necessities and in case you are dropping out on efficiency, then it could be the rationale Snap Layouts are unavailable to you.
- Processor: 1GHz or sooner 2 Core 64-bit processor or an equal SOC.
- RAM: 4GB or more (6GB or more for Windows 11 Pro and Enterprise editions.)
- Storage: 64GB or more.
- Secure Boot: Required
- UEFI: Required
- TPM: Required (2.0)
- Graphics: DX12 or later, WDDM 2.0 or later
- Display: Minimum 720p show that’s a minimum of 9″ in measurement (diagonally) with a minimal shade depth of 8-bits.
4. If you solely get 4 structure choices
If you’re solely getting 4 structure choices in your desktop or solely two in your pill then that is identified conduct. You are at the moment restricted by both your display decision or your present app. You can discover your problem by switching between totally different apps and attempting to get a unique sized structure.
If you handle to get one, then it’s possible that the app that you simply had been using earlier wasn’t suitable with Snap Layouts. On the opposite hand, should you appear restricted to solely 4 structure choices, then it’s possible resulting from your display measurement. You can strive using a better decision in your show if attainable, or upgrading your show should you intend.
5. Remove any third-party apps with comparable performance
If you had been using any third-party apps to handle your structure on Windows 10 then you might be possible going through a background battle because of the similar. This contains apps like PowerToys, Divvy, AquaSnap, MaxTo, Display Fusion, and more. You can strive updating the app to its latest model to see if the battle is fastened in your system.
If nonetheless, the newest update isn’t suitable with Windows 11 then you’ll have to uninstall the app out of your system. Unfortunately, till the app is up to date by the developer to be suitable with Windows 11 there isn’t any workaround to get it working in your system with Snap Layouts.
6. If Snap Layouts don’t work with Firefox
If Snap Layouts aren’t working with Firefox then don’t fret, this can be a identified problem encountered by most Firefox customers. Firefox customers must disable the present title bar utilized by Firefox to make it suitable with Snap Layouts. Follow the information under to get you began.
Open Firefox and right-click in your toolbar. Now choose ‘Customize Toolbar’.

Check the field for ‘Title bar’ within the customization part now open in your display.

Restart Firefox.

And that’s it! Snap Layouts ought to now be enabled inside Firefox in your PC. If nonetheless, Snap Layouts fail to work then you should use the next checks to make sure that every thing is working correctly in your system.
7. Ensure that your app is suitable with Snap Layouts
While technical documentations look over this reality, you certainly want a suitable app inside Windows 11 for it to work with Snap Layouts in your system. Windows don’t specify the precise app specs wanted however eagle-eyed customers have been capable of finding that apps that use their very own Control field inside Windows aren’t suitable with Snap Layouts.
The app primarily has its personal container that manages its window sizes, resizing, and more. This manner the app can guarantee an optimum expertise for you with out permitting you to make the app too small or massive in your display.
This is very the case with apps like Spotify, iTunes, and more the place you’d be unable to make use of Snap Layouts resulting from their very own particular management bins.
8. Having troubles on touchscreen?
If you may have a touchscreen device then you might be possible going through points with Snap Layouts because of the similar. Windows 11 continues to be in its infancy and Microsoft is doing its best to accommodate all gadgets earlier than a ultimate launch. The performance of Snap Layouts appears to be a hit or miss on touchscreens for now.
However, should you aren’t having issues activating Snap Layout however quite with its precise structure then this problem could be more particular to your device. Windows 11 doesn’t assist Snap Layouts on display measurement lower than 9″. If you may have a tool with a smaller display then it’s possible the rationale why you don’t have entry to Snap Layouts. Additionally, should you appear restricted to solely 2 Layouts then this too is a limitation of display measurement. This is the minimal variety of allowed Layouts on the smallest display supported by Windows 11.
9. How to make use of Snap Layouts
Snap Layouts can be utilized in some ways relying in your present wants and necessities. You can customise their conduct in accordance with your wants after which activate them using one of many strategies talked about under.
- Keyboard Shortcut: Press the Windows key + any route key to snap the present window in the identical route. You can use this along with the Alt+Tab shortcut to simply handle and multitask between totally different windows.
- Maximize button: Hover over the maximize button of any window to view its out there Snap Layouts. Select the structure you want to use by clicking on it and the present window can be robotically snapped to the specified location.
Additionally, you may also use the information under to customise your Snap Layouts conduct in your PC. This manner Snap windows will restrict or improve their conduct based mostly in your actions whereas multitasking.
10. Customize Snap Layout’s conduct
You can use the steps under to customise how, when, and the place your windows will snap. Follow the steps to get you began.
Press Windows + i in your keyboard and click on on ‘Multitasking’ in your proper.

Now be sure that the toggle for ‘Snap windows’ is enabled on the highest.

Click on the identical itemizing to view more choices.

Enable or disable one of many following choices relying on the way you want to customise your Snap Layouts.

- When I snap a window, present what I can snap next to it
- Show Snap Layouts after I hover over a window’s maximize button
- Show Snap Layouts that the app is a part of after I hover over the taskbar buttons
- When I drag a window, let me snap it with out dragging all of it the best way to the display edge
- When I snap a window, robotically measurement it to fill out there area
- When I resize a snapped window, concurrently resize any adjoining snapped window
We hope you had been capable of simply repair your Snap Layouts using the information above. If you face any points or have any more questions for us, be at liberty to achieve out using the feedback part under.
:
Check out more article on – How-To tutorial and latest highlights on – Technical News

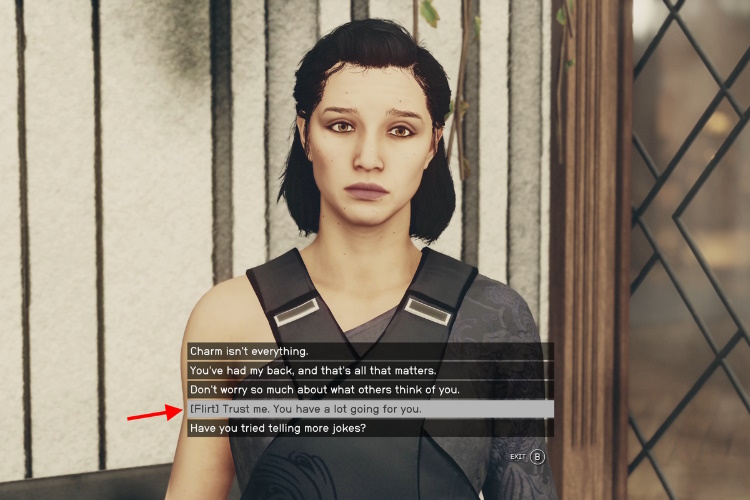



Leave a Reply