What Are Device Usage Options in Windows 11 and How to Use Them.
What to know
- Device Usage choices can help you inform Microsoft and Windows 11 the way you want to use your PC. Suggestions, suggestions, and ideas are then curated to your use case eventualities accordingly. In some instances, you may additionally be provided free trials for sure Micorosft providers.
- The best option to edit and alter your Device Usage choices is through the use of the Settings app. To accomplish that, head to Settings > Personalization > Device Usage. You can then activate the toggles to your most well-liked use instances.
Microsoft has been enhancing Windows 11 and testing out new options with every characteristic update since its launch. Designed to be a more user-focused expertise, the corporate has slowly formed Windows 11 to be an intuitive and easy-to-use OS. Most settings have now been moved from the Control Panel to the Settings app, and the UI has been streamlined to replicate the general Windows 11 design. Microsoft provides much more methods of personalizing your expertise when using Windows 11 using the Device Usage choices.
These choices are first introduced through the OOBE of Windows 11 however will be custom-made in a while as nicely. They personalize your total Windows 11 expertise by curating the OS to your wants and workflows. Let’s discover out more about Device Usage choices and how one can customise them to your benefit.
: How to cease Windows 11 update [7 methods explained]
What are Device Usage choices in Windows 11 and why you need to customise them?
Device Usage choices assist inform Windows 11 and Microsoft, how you intend to make use of your device. Once you choose the suitable choices, adverts in Windows 11 are personalised primarily based in your pursuits. Additionally, Windows 11 will share ideas and recommendations primarily based in your Device Usage settings.
Recommendations will even be curated to your workflow relying on how you intend to make use of your device. Windows 11 has the next Device utilization choices which you could select from. These will assist inform Windows 11 and Microsoft how you intend to make use of your device. This information is saved nameless and isn’t shared with third-party apps or providers.
- Gaming: This possibility will enable Windows 11 to indicate you adverts primarily based on what different avid gamers are taken with. You may also be provided an XBOX Game Pass trial and app recommendations will likely be centered round gaming. OS ideas and suggestions will even give attention to gaming that will help you profit from your system’s assets.
- Family: This possibility will result in family-friendly apps. You may also be recommended options developed with households in thoughts together with privacy and safety suggestions. Additionally, you may additionally be prompted to arrange a Microsoft Family Group so you may make essentially the most out of your system.
- Creativity: Selecting Creativity will result in adverts centered on content material creators. Your app recommendations and OS suggestions will even be tailor-made with artistic workflows in thoughts.
- School: Selecting faculty will serve you adverts centered round schooling. Your app recommendations will even give attention to the identical and OS suggestions may embody recommendations to arrange and use OneDrive.
- Entertainment: When you choose Entertainment, adverts will give attention to the newest happenings on the earth of leisure. Additionally, pinned app recommendations will even be for leisure apps and web sites.
- Business: Selecting this feature will result in adverts centered round rising your small business. You will even be provided app recommendations centered round productiveness and comparable providers. Additionally, you may additionally be provided a trial for Microsoft 365 Business.
: How to test NAT sort on Windows 11
How to make use of Device Usage choices to customise your PC to your wants and use
Now that you simply’re aware of Device Usage choices right here’s how one can customise them in your PC. Follow both part beneath relying in your most well-liked methodology.
Which methodology to make use of?
Of course, the first methodology that makes use of the Settings app is just the simplest and best, so select every other methodology over this provided that you really want to. Let’s get began.
Method 1: Customize Device Options using the Settings app
Here’s how you should use the Settings app to customise Device Usage choices in your PC. Follow the steps beneath that will help you together with the method.
Open the Settings app by urgent Windows + i in your keyboard. Now click on Personalization in your left.

Click Device Usage on the backside in your proper.

Now click on and activate the toggle for one of many following choices relying on the way you want to use your device.
- Gaming
- Family
- Creativity
- School
- Entertainment
- Business

And that’s it! You will now have custom-made your Device Usage choices primarily based in your preferences.
: Top 6 methods to crop a video on Windows 11
Method 2: Customize Device Options using the Registry Editor
You may customise Device Usage choices using the Registry Editor. Follow the steps beneath that will help you together with the method.
Open Run by urgent Windows + R.

Type the next and press Enter in your keyboard.
regedit

Now navigate to the next path by both using the left sidebar or through the use of the handle bar on the prime.
HKEY_CURRENT_USERSoftwareMicrosoftWindowsCurrentVersionCloudExperienceHostIntent

Next, click on and choose the Device Usage possibility you want to customise from the left sidebar.

Double-click Intent in your proper.

Set the Value information: to 1 to allow the choice or 0 if you happen to want to disable it.

Click OK when you’re accomplished.

Next double click on the Priority DWORD worth.

Set its Value information: to 0.

Click OK when you’re accomplished.

Now click on and choose the OffDeviceConsent key from the left sidebar.

Double-click the accepted DWORD worth in your proper.

Set its Value information: to 1.

Click OK.

Now shut the Registry Editor and restart your PC to use the modifications.

And that’s how one can customise your Device Usage choices using the Registry Editor. You can repeat the steps above to customise different Device Usage choices as nicely.
Method 3: Customize Device Options using PowerShell
You may customise your Device Usage choices using PowerShell. Follow the steps beneath that will help you together with the method.
Open Run by urgent Windows + R.

Now sort the next and press Ctrl + Shift + Enter.
powershell

PowerShell will now launch as an administrator. Use one of many instructions beneath to allow or disable the related device utilization possibility primarily based in your preferences.
For Gaming
Use the instructions beneath to allow the Gaming device utilization possibility. Replace 1 with 0 and vice versa relying on the command to disable this feature primarily based in your preferences.

Set-ItemProperty -Path 'HKCU:Software programMicrosoftWindowsCurrentVersionCloudExperienceHostIntentgaming' -Name Intent -Value 1Set-ItemProperty -Path 'HKCU:Software programMicrosoftWindowsCurrentVersionCloudExperienceHostIntentgaming' -Name Priority -Value 0Set-ItemProperty -Path 'HKCU:Software programMicrosoftWindowsCurrentVersionCloudExperienceHostIntentOffDeviceConsent' -Name accepted -Value 1
For Family
These instructions will enable you allow or disable the Family Device Usage possibility. As we did earlier, execute the instructions individually and substitute 1 with 0 and vice versa to disable this Device Usage possibility.

Set-ItemProperty -Path 'HKCU:Software programMicrosoftWindowsCurrentVersionCloudExperienceHostIntenthousehold' -Name Intent -Value 1Set-ItemProperty -Path 'HKCU:Software programMicrosoftWindowsCurrentVersionCloudExperienceHostIntenthousehold' -Name Priority -Value 0Set-ItemProperty -Path 'HKCU:Software programMicrosoftWindowsCurrentVersionCloudExperienceHostIntentOffDeviceConsent' -Name accepted -Value 1
For Creativity
The following instructions will enable you allow the Creativity Device Usage possibility. Execute these instructions individually and substitute 1 with 0 and vice versa to disable the choice as a substitute.

Set-ItemProperty -Path 'HKCU:Software programMicrosoftWindowsCurrentVersionCloudExperienceHostIntentartistic' -Name Intent -Value 1Set-ItemProperty -Path 'HKCU:Software programMicrosoftWindowsCurrentVersionCloudExperienceHostIntentartistic' -Name Priority -Value 0Set-ItemProperty -Path 'HKCU:Software programMicrosoftWindowsCurrentVersionCloudExperienceHostIntentOffDeviceConsent' -Name accepted -Value 1
For School
Use these instructions to allow School Device Usage possibility. Replace 1 with 0 and vice versa to disable the School Device Usage possibility as a substitute.

Set-ItemProperty -Path 'HKCU:Software programMicrosoftWindowsCurrentVersionCloudExperienceHostIntentschoolwork' -Name Intent -Value 1Set-ItemProperty -Path 'HKCU:Software programMicrosoftWindowsCurrentVersionCloudExperienceHostIntentschoolwork' -Name Priority -Value 0Set-ItemProperty -Path 'HKCU:Software programMicrosoftWindowsCurrentVersionCloudExperienceHostIntentOffDeviceConsent' -Name accepted -Value 1
For Entertainment
These instructions will enable you allow the Entertainment Device Usage possibility. As earlier than, substitute 1 with 0 and vice versa to disable this feature as a substitute.

Set-ItemProperty -Path 'HKCU:Software programMicrosoftWindowsCurrentVersionCloudExperienceHostIntentleisure' -Name Intent -Value 1Set-ItemProperty -Path 'HKCU:Software programMicrosoftWindowsCurrentVersionCloudExperienceHostIntentleisure' -Name Priority -Value 0Set-ItemProperty -Path 'HKCU:Software programMicrosoftWindowsCurrentVersionCloudExperienceHostIntentOffDeviceConsent' -Name accepted -Value 1
For Business
Use the instructions beneath to allow the Business Device Usage possibility. You can substitute 1 with 0 and vice versa to disable this feature as a substitute.

Set-ItemProperty -Path 'HKCU:Software programMicrosoftWindowsCurrentVersionCloudExperienceHostIntententerprise' -Name Intent -Value 1Set-ItemProperty -Path 'HKCU:Software programMicrosoftWindowsCurrentVersionCloudExperienceHostIntententerprise' -Name Priority -Value 0Set-ItemProperty -Path 'HKCU:Software programMicrosoftWindowsCurrentVersionCloudExperienceHostIntentOffDeviceConsent' -Name accepted -Value 1
Once you’re accomplished merely shut PowerShell and modifications needs to be utilized to your PC.
Method 4: Customize Device Options using the Command Prompt (CMD)
You may use the command immediate to change and alter your Device Usage choices in line with your preferences. Follow the steps beneath that will help you together with the method.
Open Run by urgent Windows + R in your keyboard.

Now sort the next and press Ctrl + Shift + Enter.
cmd

Once Command Prompt is open, use one of many instructions beneath relying on the Device Usage choices you want to allow. If you want to disable any possibility, substitute 1 with 0 within the related instructions beneath and vice versa.
For Gaming
These instructions will enable you toggle the Gaming Device Usage possibility.

reg add HKCUSoftwareMicrosoftWindowsCurrentVersionCloudExperienceHostIntentgaming /v Intent /t Reg_DWORD /d 1 /freg add HKCUSoftwareMicrosoftWindowsCurrentVersionCloudExperienceHostIntentgaming /v Priority /t Reg_DWORD /d 0 /freg add HKCUSoftwareMicrosoftWindowsCurrentVersionCloudExperienceHostIntentOffDeviceConsent /v accepted /t Reg_DWORD /d 1 /f
For Family
The instructions beneath will enable you toggle the Family Device Usage possibility in your PC.

reg add HKCUSoftwareMicrosoftWindowsCurrentVersionCloudExperienceHostIntenthousehold /v Intent /t Reg_DWORD /d 1 /freg add HKCUSoftwareMicrosoftWindowsCurrentVersionCloudExperienceHostIntenthousehold /v Priority /t Reg_DWORD /d 0 /freg add HKCUSoftwareMicrosoftWindowsCurrentVersionCloudExperienceHostIntentOffDeviceConsent /v accepted /t Reg_DWORD /d 1 /f
For Creativity
Use the instructions beneath to toggle the Creativity Device Usage possibility in your PC.

reg add HKCUSoftwareMicrosoftWindowsCurrentVersionCloudExperienceHostIntentartistic /v Intent /t Reg_DWORD /d 1 /freg add HKCUSoftwareMicrosoftWindowsCurrentVersionCloudExperienceHostIntentartistic /v Priority /t Reg_DWORD /d 0 /freg add HKCUSoftwareMicrosoftWindowsCurrentVersionCloudExperienceHostIntentOffDeviceConsent /v accepted /t Reg_DWORD /d 1 /f
For School
The following instructions will enable you toggle the School Device Usage possibility in your PC.

reg add HKCUSoftwareMicrosoftWindowsCurrentVersionCloudExperienceHostIntentschoolwork /v Intent /t Reg_DWORD /d 1 /freg add HKCUSoftwareMicrosoftWindowsCurrentVersionCloudExperienceHostIntentschoolwork /v Priority /t Reg_DWORD /d 0 /freg add HKCUSoftwareMicrosoftWindowsCurrentVersionCloudExperienceHostIntentOffDeviceConsent /v accepted /t Reg_DWORD /d 1 /f
For Entertainment
Use these instructions to toggle the Entertainment Device Usage possibility.

reg add HKCUSoftwareMicrosoftWindowsCurrentVersionCloudExperienceHostIntentleisure /v Intent /t Reg_DWORD /d 1 /freg add HKCUSoftwareMicrosoftWindowsCurrentVersionCloudExperienceHostIntentleisure /v Priority /t Reg_DWORD /d 0 /freg add HKCUSoftwareMicrosoftWindowsCurrentVersionCloudExperienceHostIntentOffDeviceConsent /v accepted /t Reg_DWORD /d 1 /f
For Business
These instructions will enable you toggle the Business Device Usage possibility.

reg add HKCUSoftwareMicrosoftWindowsCurrentVersionCloudExperienceHostIntententerprise /v Intent /t Reg_DWORD /d 1 /freg add HKCUSoftwareMicrosoftWindowsCurrentVersionCloudExperienceHostIntententerprise /v Priority /t Reg_DWORD /d 0 /freg add HKCUSoftwareMicrosoftWindowsCurrentVersionCloudExperienceHostIntentOffDeviceConsent /v accepted /t Reg_DWORD /d 1 /f
We hope the publish above helped you simply customise and handle Device Usage choices in your Windows 11 PC. If you face any points or have any more questions, be happy to achieve out to us using the feedback part beneath.
Check out more article on – How-To tutorial and latest highlights on – Technical News






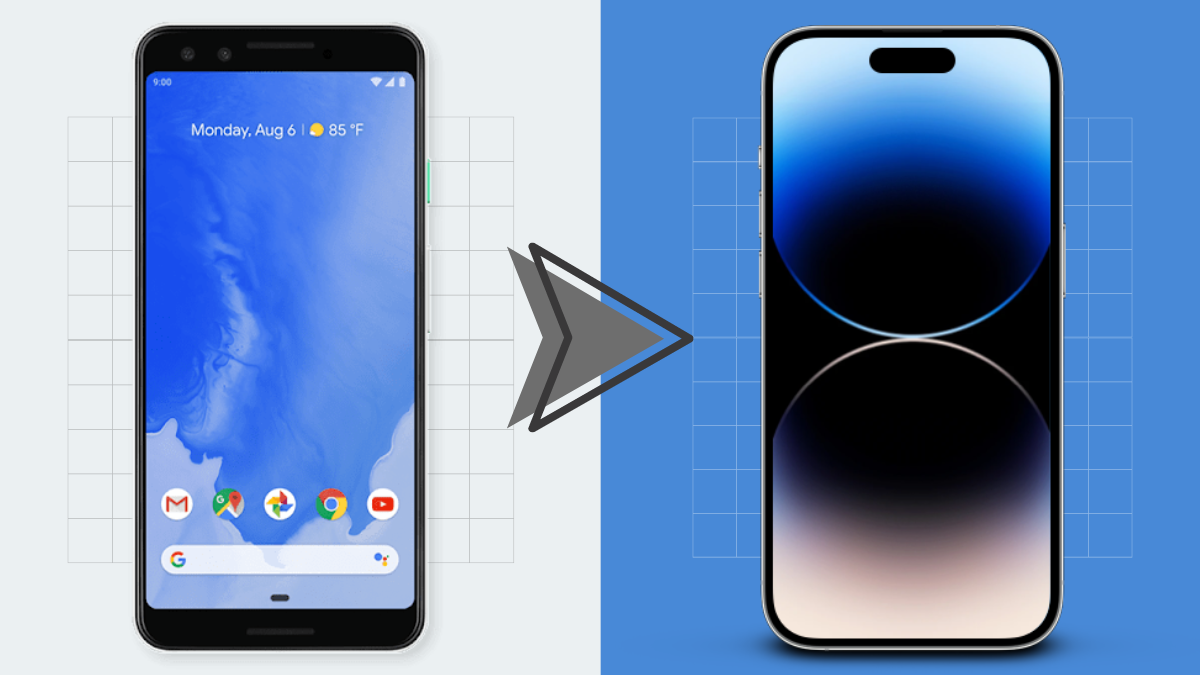



Leave a Reply