Top 8 Ways to Disable Notifications on Windows 11 (and three Tips).
Notifications are an incredible instrument in productiveness however they could be a little bit of a distraction typically. Whether you need to disable notifications fully or need to disable them for chosen apps, this web page is all you want. We can even check out how to disable and allow notifications back routinely using Focus Assist.
Further, if the Settings app just isn’t working for you, you should utilize the ever-geekier methods to disable notifications using instruments like Command Prompt, Register Editor, and Group Policy Editor. Check out the guides beneath for 7 methods to disable notifications on Windows 11.
Why disable notifications on Windows 11?
Disabling notifications has its numerous benefits, a few of which have been listed beneath. However, take into account that disabling notifications for necessary apps would possibly trigger you to overlook out on necessary messages and alerts that is perhaps important to your PC’s efficiency or your work. Otherwise, you may take pleasure in the next perks by disabling notifications.
- Avoid distractions
- Ignore promotional notifications
- Avoid interruptions throughout work or gaming
- Keep your desktop minimalistic
- Get a break from social media
- Avoid clickbait
- Avoid commercials
and more. Essentially, turning off your notifications offers you a break from all of the unimportant messages that apps are likely to ship to you to get your consideration.
: Windows 11 Shortcuts: Our Complete List
How to disable notifications on Windows 11
Here’s how one can disable notifications on Windows 11. You can disable notifications in primarily 3 methods; instantly from the notification, disable notifications quickly, or completely. Follow one of many guides beneath in accordance with your present wants and necessities.
Method 1: Disable all notifications on Windows 11 using Settings
Press Windows + i in your keyboard and click on on ‘Notifications’ in your proper.

Now flip off the toggle for ‘Notifications’ on the high.

And that’s it! All notifications will now be turned off in your desktop system.
: How to Stop Popups on Windows 11
Method 2: Disable all notifications for an app using Notification Center
You can disable notifications for the involved app using the present notification itself. Let’s check out the process.
Click on the date widget within the backside proper nook of your taskbar to open the notification middle (together with calendar) within the popup.

Now, discover the notification of the app you need to disable the notifications of. Once discovered, click on on the ‘3-dot’ menu icon.

Now click on on ‘Turn off all notifications for [ABCD] app’ the place [ABCD] is the title of your app. (Messages app in our instance beneath.)

And that’s it! All notifications for the involved app will now be disabled in your system.
: How to Turn Off Sticky Keys on Windows 11 simply
Method 3: Disable notifications for chosen apps using Settings
You may selectively flip off notifications for chosen apps using the information beneath.
Press Windows + i in your keyboard and click on on ‘Notifications’ in your proper.

You will now have toggles for all put in apps in your display screen. Turning off the toggle on your involved app will now disable the notifications for it.

Notifications will now be disabled for the chosen apps.
Method 4: How to disable notifications quickly using Focus Assist
You may disable notifications quickly in your system using the next strategies. We advocate you attempt to disable your notifications quickly using one of many strategies for Focus Assist beneath as disabling your notifications completely would possibly trigger you to overlook out on necessary messages that is perhaps about your PC’s efficiency, well being, safety, or privacy. Use one of many strategies beneath that most closely fits your wants.
Turn on Focus Assist
Press Windows + i in your keyboard to open the Settings app. Now guarantee ‘System’ is chosen in your left and click on on ‘Notifications’ in your proper.

Click on ‘Focus Assist’.

Now click on and choose the kind of ‘Focus mode’ you want to use.

- Off: No focus mode is used if this feature is chosen.
- Priority solely: Select this focus mode to outline a customized precedence listing of apps. Windows will solely ship you notifications for this listing of apps and remainder of all notifications can be silenced in your PC.
- Alarms solely: This possibility will notify you about solely Alarms in your system. All different notifications can be silenced.
If you chose ‘Priority Only’ then comply with the following information beneath and if not, shut the Settings app.
And that’s it! The chosen focus help ought to now be turned on, in your system. You gained’t obtain any notifications till this mode is turned on and all notifications can be saved within the Action Center.
Create a precedence listing in Focus Assist
If you chose ‘Priority only’ then you should utilize the information beneath to create a personalized listing of apps. You will solely obtain notifications for these apps when the main focus mode ‘Priority only’ is turned on, and remainder of all notifications can be silenced in your system.
Click on ‘Customize priority list’ underneath ‘Priority only’.

Now test the next choices when you want to obtain notifications for reminders, calls (VOIP), reminders, and texts.

- Show incoming calls, together with VOIP
- Show reminders, whatever the app used
Check the field for ‘Show notifications from pinned contacts on taskbar’ when you want to obtain notifications from pinned contacts. This possibility will solely work on apps that help the ‘People’ contacts app from Microsoft. This consists of apps like Skype, Mail, Messaging, and more.

Tip: You may click on on ‘Add contacts’ to create a customized listing of contacts to be allowed by way of Focus Assist.
Now click on on ‘Add an app’ underneath Apps.

Click and choose the app you want to add to the precedence listing.

Repeat the step above for all obligatory apps.

You can now shut the settings app and your customized precedence listing can be routinely saved. You will solely obtain notifications for the chosen apps for now.
Customize Focus Assist
You may customise Focus Assist using the next choices. You can routinely activate the Focus Assist schedule or activate or off automation guidelines on your Focus Assist relying in your decisions. Use one of many guides beneath relying in your selection.
Enable and Disable Focus Assist routinely
You can activate and switch off Focus Assist on a schedule routinely using the information beneath. This may be fairly helpful on your work system the place you gained’t need to activate Focus Assist manually daily.
Press Windows + i in your keyboard to open the ‘Settings’ app and click on on ‘Notifications’.

Now click on on ‘Focus Assist’.

Click on ‘During these times’.

Turn on the toggle on the high of your display screen.

Select the start time of your Focus Assist timing underneath ‘Start Time’.

Select your ending time underneath ‘End Time’.

Now choose the frequency of your Focus Assist schedule by clicking on the drop-down arrow.

Select the ‘Focus Level’ you want to allow and disable routinely.

Finally, test the field for ‘Show a notification in action center when focus assist is turned on automatically’ when you want to get a notification when your Focus Assist is turned on and off on a schedule.

And that’s it! Focus Assist will now be enabled and disabled in your system routinely on the set schedule.
Edit Focus Assist automation guidelines
Focus Assist additionally has sure automation choices that allow you to handle notifications when your device is linked to sure {hardware} or if you end up doing sure issues in your system. You can use the information beneath to activate or off these Automation guidelines.
Press Windows + i in your keyboard to launch the Settings app and choose ‘Notifications’ in your proper.

Now click on and choose ‘Focus Assist’.

You can now activate or off the next choices relying in your preferences.

- During these instances: You can use this toggle to activate and deactivate your Focus Assist on a schedule. Use the information above to set a schedule.
- When I’m duplicating my show: Turn on this toggle to routinely activate Focus Assist (Alarms solely) if you end up linked to an exterior show. This will assist preserve privacy and dismiss private messages delivered through notifications when linked to a public show.
- When I’m taking part in a sport: This will forestall notifications from exhibiting up in your display screen if you end up taking part in video games to stop interruptions.
- When I’m using an app in fullscreen mode solely: This will activate Focus Mode if you end up using Full-Screen mode apps. This will assist keep away from interruptions when viewing films, Tv exhibits, and more.
And that’s it! You will now have personalized the automation guidelines on your Focus Assist mode in Windows 11.
Method 5: Disable notifications using Command Prompt (CMD)
You may disable your notifications through Command Prompt. Well, not precisely that, as you may solely do away with the Action Center using this methodology. Action Center can be disabled using the command beneath which can forestall you from getting any sorts of notifications. This may be helpful in case you’re at present unable to entry your desktop or are remotely managing it. Follow the information beneath to get you began.
5.1 – Disable Action Center
Press Windows + S in your keyboard and seek for CMD. Click on ‘Run as administrator’ as soon as it exhibits up in your search outcomes.

Now enter the next command and press ‘Enter’ in your keyboard.
reg add HKLMSoftwareMicrosoftWindowsCurrentVersionPoliciesExplorer /v HideSCAHealth /t REG_DWORD /d 0x1
A registry worth will now be created in your system which can disable Action Center in your system.

If earlier notifications, present up in your Action Center, you may clear them. No future notifications will present up in your Action Center any longer.
5.2 – Enable Action Center back (if wanted in future)
Use the information beneath to re-enable Action Center in your system.
Press Windows + S in your keyboard to open the Windows Search. Search for ‘Regedit’ and click on and launch the app as soon as it exhibits up in your search outcomes.

Now navigate to the next location beneath.
ComputerHKEY_LOCAL_MACHINESOFTWAREMicrosoftWindowsCurrentVersionPoliciesExplorer

Look for ‘HideSCAHealth’ in your proper and double click on on it.

Change the worth to 0 and restart your system for good.

Action Center ought to now be enabled in your Windows 11 system.
Method 6: Disable notifications using Registry Editor
You may create a registry worth to manually disable Action Center in your system.
Press Windows + S and seek for ‘Regedit’. Click and launch the app as soon as it exhibits up in your search outcomes.

Now navigate to the next listing.
HKEY_CURRENT_USERSoftwareMicrosoftWindowsCurrentVersionPushNotifications

Right-click on ‘Toast Enabled’ in your proper and choose ‘Modify’.

Now set one of many following Value Data values relying in your present wants and necessities. As you want to disable notifications, enter ‘0’.

- 0: Enter ‘0’ to disable notifications.
- 1: Enter ‘1’ to allow notifications.
And that’s it! Notifications will now be disabled in your system.
Method 7: Disable notifications using Group Policy Editor
If you’re using Windows 11 Pro or increased, then you too can use the Group Policy Editor to disable notifications in your system. Follow the information beneath to get you began.
Press Windows + S in your keyboard and seek for ‘gpedit.msc’.

Click and launch the app as soon as it exhibits up in your search outcomes.

Navigate to the next path talked about beneath.
User Configuration/Administrative Templates/Start Menu and Taskbar

Look for the next worth in your proper ‘Remove Notifications and Action Center’. Double click on it.

In the brand new popup window, choose ‘Enabled’.

Click ‘Apply’ after which ‘OK’.

And that’s it! You will now have disabled your notifications through the Group Policy Editor on Windows 11.
Method 8: Disable notifications from Windows Suggestions
Disabled all notifications however nonetheless keep getting Windows Suggestions, then you should utilize the information beneath.
Press Windows + i to open the Settings app and click on on ‘Notifications’ in your proper.

Now scroll to the underside and uncheck the field for ‘Offer suggestions on how I can set up my device’.

And that’s it! Windows strategies and notifications for a similar will now be turned off on your device.
Tip #1: Turn off notification space icons
Launching apps that work within the background can introduce notification tray icons that may typically be annoying. Managing your notification tray icons has actually modified a bit in Windows 11 and right here’s how one can flip them off if wanted.
Press Windows + i in your keyboard that most closely fits your present wants. Click on ‘Personalization’ in your left.

Now click on on ‘Taskbar’.

Click on ‘Taskbar Corner Overflow’.

Now flip off the toggles for the apps that you simply don’t want to present within the notification tray.

And that’s it! The chosen toggles will now not present up in your taskbar.
Tip #2: Disable notification icon badges in your taskbar
You may disable notification badges that present up in your taskbar apps using this information. Once disabled, you gained’t obtain badges in your taskbar which may be fairly distracting.
Read: How to Hide Badges on Taskbar Icons on Windows 11
Badges assist keep you up to date with the variety of unread messages you at present have within the involved app. However, this will typically be anxiety-inducing or distracting in case you obtain numerous promotional messages.
Once you’re carried out with the information, it is best to now not obtain notification badges in your taskbar on Windows 11.
Tip #3: Which apps to all the time enable notifications for?
You may disable notifications completely in your system using the information beneath. We don’t advocate disabling your notifications completely however when you plan on doing so, we advocate permitting the next apps by way of, to obtain necessary notifications.
- Settings
- Privacy
- Security and upkeep
- Storage Settings
- Backup Settings
- Battery Saver
Additionally, in case you have apps to handle your {hardware} parts like Realtek Audio, Dolby Audio, or more, then we advocate you additionally enable them to maintain receiving necessary notifications. Now you may comply with one of many guides beneath that best fit your present wants and necessities to disable your notifications completely on Windows 11.
We hope you have been in a position to simply disable notifications on Windows 11 using the information above. If you’ve got any more questions, be at liberty to achieve out to us using the information beneath.
Check out more article on – How-To tutorial and latest highlights on – Technical News





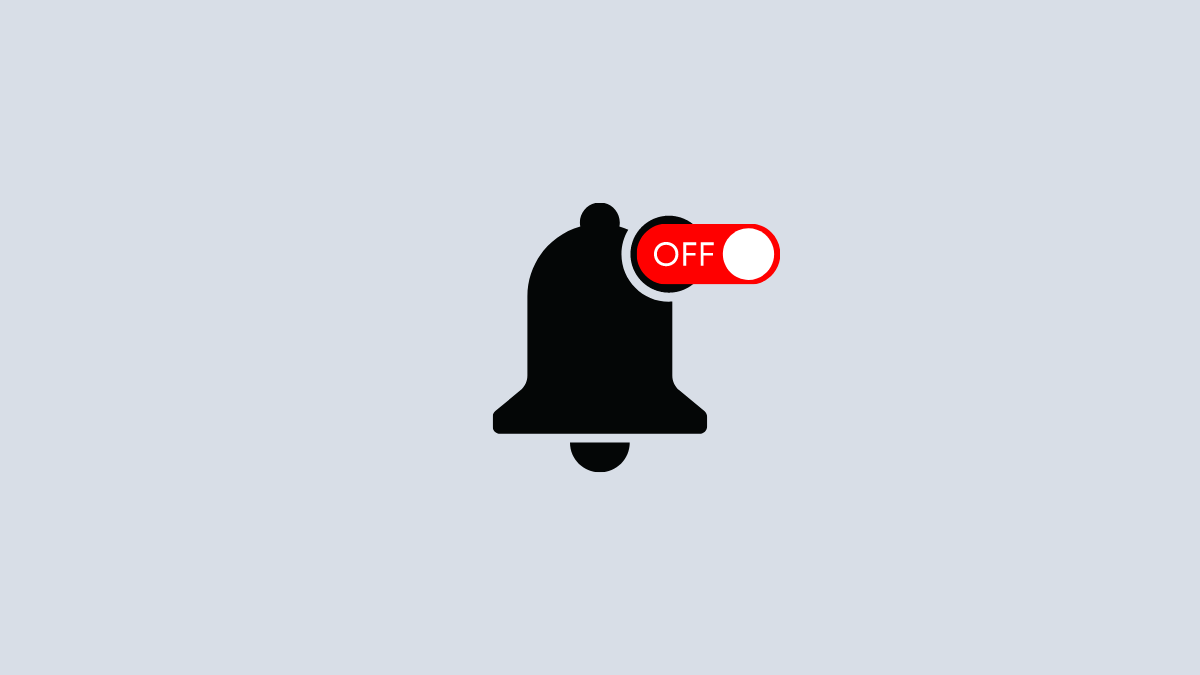
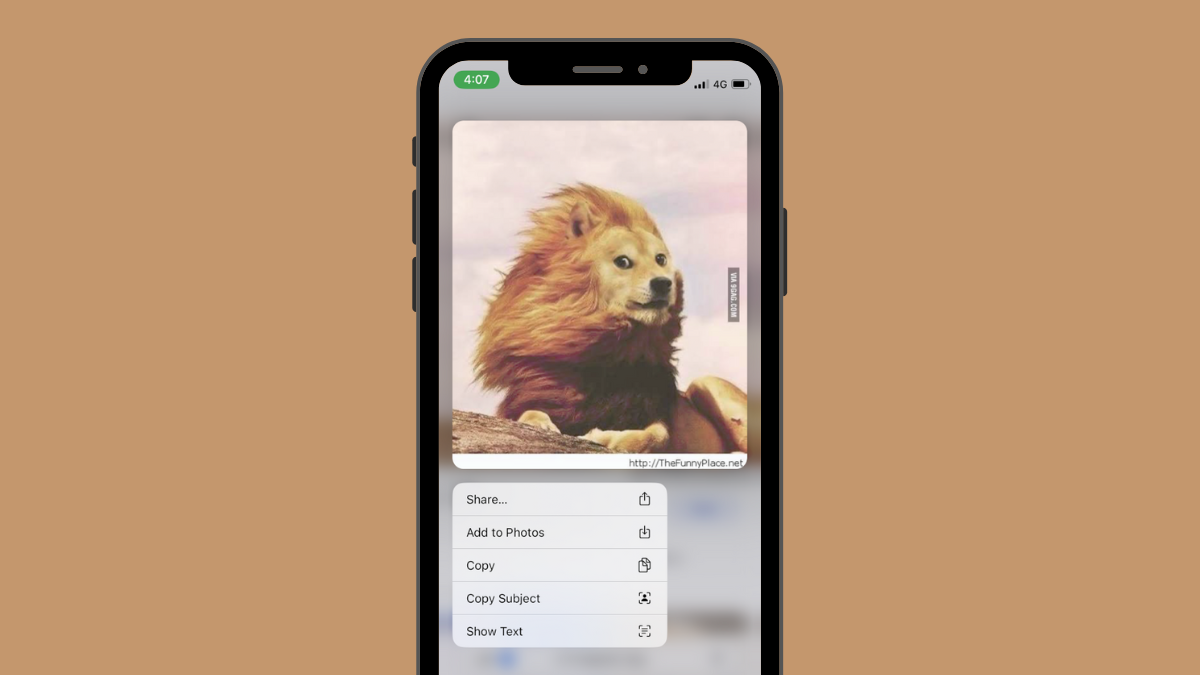




Leave a Reply