Top 6 methods to crop a video on Windows 11.
A well-edited video can improve your view rely many occasions over. Knowing how to no less than crop a video to stick to the platform’s video dimension requirement is without doubt one of the most simple issues that you are able to do on your viewers. Even when you’re solely going to point out the video to your family and friends, eliminating pointless bits within the body with a easy crop is more than simply an aesthetic selection – it reveals your professionalism.
Fortunately, Windows affords a couple of primary video modifying instruments that may get the job carried out totally free. If you require greater than a primary setup, there are some third-party functions too, each free and paid. In this text, we cowl all these strategies and make clear a couple of issues about video cropping on the entire.
What is the distinction between cropping and trimming?
Cropping and trimming are two phrases which are typically misunderstood by inexperienced persons. But there’s a mighty distinction between the 2.
Cropping is a method that takes out components of a video throughout the body. Nowadays, most cropping instruments will be capable of do way more than that, similar to altering the orientation (panorama or portrait) and the framing (side ratio). But cropping means solely deleting bits within the video that you simply don’t need.
On the opposite hand, trimming shortens the video by shaving off the size of the clip. This helps to maintain solely the vital bits of the video and reduce out the pointless components.
In essence, each cropping and trimming reduce a video. But cropping cuts out no matter’s throughout the body, whereas trimming cuts the size of the video.
: How to Screen Record on Windows 11 With Audio
When do it’s essential to crop a video?
It’s very hardly ever the case, even with skilled videographers that their filmed movies are excellent as is. Just a little touch-up right here and there may be nearly inevitable. If it’s essential to zoom in on a topic, reduce out pointless area within the body, or be sure that the video suits completely when seen on a social media platform, a cropping software is required.
Say you filmed a topic however ended up having numerous room on one facet that had numerous muddle. Or you filmed from too far-off, and want to shut in on the topic just a little. All this stuff could be mounted with a easy video crop.
But, as talked about earlier, aesthetics will not be the one purpose for video cropping. Sometimes, it’s a matter of adhering to the video necessities of the platform you’re posting on.
Video side ratios for social media
Different social media platforms have completely different video dimension necessities. Some favor portrait movies, others landscapes, and even inside these extremes, the precise dimensions could differ relying on the platform.
Here are the side ratios for the completely different social media channels:
- Instagram – For sq. feed movies – 1:1; for vertical feed movies – 4:5; for panorama feed movies – 16:9. For Instagram reels and tales – 9:16.
- Youtube – Standard side ratio for horizontal movies is 16:9. For YouTube shorts, it’s 9:16.
- TikTookay – Vertical side ratio of 9:16. Horizontal (16:9) and sq. (1:1) movies are additionally acceptable.
- Facebook – The panorama side ratio is 16:9. In-feed portraits are 4:5 and 1:1 (sq.).
This is vital to know as a result of in case your movies aren’t within the side ratio as required on a platform, you run the danger of getting your video cropped for you. This can occur when you’ve got a widescreen video that you simply wish to submit in portrait mode, similar to a reel. So be sure to adhere to the framing necessities set by the platform.
: How to Rotate a Video in Windows 11 [Better Than Windows Media Player]
How to crop a video on Windows 11
Now that you recognize why you must crop your movies, and the side ratio necessities of various platforms, let’s check out how to crop your movies on Windows 11.
Method 1: Using Windows Video Editor (legacy Photos app)
Starting off with the native Windows selection, the Windows Video Editor is a quick and easy-to-use editor that may crop your movies in a cinch. However, since Microsoft is pushing for Clipchamp, we’ll have to put in the Microsoft Photos Legacy app from the Microsoft Store first.
- Open the Microsoft retailer and seek for the “Microsoft Photos Legacy” app.
- Click on Get or Install.

- Once put in, click on on Open.

- Now, click on on Video Editor within the toolbar above.

- If you see a pop-up message asking you to change to Clipchamp, merely click on on Maybe later.

- Now click on on New video challenge.

- Give the video challenge a reputation and click on OK (or click on on “Skip” to skip naming).

- Click on the + Add button.

- Select From this PC.

- Select your video and click on Open.

- Now, drag the video from the challenge library to the storyline on the backside.

- Here, it is possible for you to to take away the black bars which are typically utilized by default when the video is robotically adjusted by the video editor. To accomplish that, click on on the three-dot menu in the direction of the underside proper.

- Then choose Remove black bars.

Now, on to cropping. The video editor software means that you can crop your video in 4 completely different side ratios – 16:9 and 4:3 (landscapes), and 9:16 and three:4 (portraits). Here’s how to crop into them:
- Click on the three-dot menu in the direction of the top-right nook.

- Hover over the present side ratio after which choose the opposite side ratio in the identical orientation. In our case, we’re already on 16:9 and are choosing 4:3.

- To change orientation, click on on the three-dot icon once more, hover over the present side ratio, and choose the final possibility – Make portrait.

- If you’re already on portrait, you will note the choice “Make landscape”.
- To select one other side ratio, observe the identical steps as above and select your required side ratio.

- Once you’re glad, click on on Finish video.

- Then click on on Export.

- Choose a location to export the video to, and click on Export.

: How to Search in Windows 11 [4 Ways Explained]
Method 2: With PowerPoint
Surprise, shock! Even Microsoft Office apps like PowerPoint can be utilized to crop movies as nicely. Since the slides could be transformed and exported as a video, any video inside it’s going to make be part of it as nicely. And PowerPoint supplies the choice of cropping that video too. Here’s how one can make use of it:
- Press Start, kind PowerPoint, and open it.

- Click on Blank Presentation.

- Hop over to the Insert tab.

- Click on Video.

- Select Video on My PC…

- Locate your video and click on on Insert.

- Once your video is inserted, click on on Crop within the high proper nook.

- This will spotlight your video and introduce crop handles on all sides. Use these to crop your video as you see match.

- Once carried out, click on on Crop once more to substantiate.

- Now, stretch your video to cowl up the entire slide.

The purpose for doing this, as talked about earlier, is that it’s the slide that can be exported as a video, and never the video itself. So, you’ll have to be sure that there is just one slide on this presentation, no more, and that the cropped video is protecting it up - After protecting the slide with the video, click on on File.

- Select Export.

- Choose your video high quality.

- Then click on on Create Video.

Besides offering very restricted choices for cropping, PowerPoint can also be the slowest amongst all strategies on this information in relation to exporting cropped recordsdata. Nevertheless, if this proves helpful to you, go forward with it.
: How to Show Hidden Files on Windows 11
Method 3: Using Clipchamp
Now, let’s see about Climchamp – Microsoft’s latest video modifying software. After an unsuccessful run with Windows Movie Maker and the video editor within the (now legacy) Photos app, Clipchamp has now turn out to be Windows’ native video modifying software. Here’s how to make use of it to crop a video:
- Open Clipchamp from the Start menu.

- Click on Create a brand new video.

- Click on Import media.

- Select your video, then click on Open.

- Once it’s imported, drag it and drop it within the story timeline.

- With the video chosen, click on on the crop icon within the toolbar (in the direction of the left of the preview video).

- Use the handles on the corners and the perimeters to crop the video.

- Then click on on the tick within the toolbar.

- Then stretch the cropped video to suit the body, and drag it to realign in the direction of the middle.

- You also can choose from completely different side ratios. Click on the present side ratio in the direction of the top-right nook of the preview video to disclose extra choices.

- Choose one that matches the invoice.

Quick tip: If the chosen body introduces borders, you should utilize the nook handles to cowl them up or broaden the video to transcend the body, thereby cropping the video additional. - Once you’re carried out, click on on Export.

- Select the video high quality.

- Then anticipate the video to be saved.

- You also can share this video with a hyperlink by clicking on Copy hyperlink after which sharing it with others.

- Or save or add straight to one of many websites (you’ll have to connect with that service first).

: How to make use of the PC Manager App on Windows 11
Method 4: Using VLC
We have now used up all native methods to crop a video. From now on, all of the strategies talked about on this information are by way of third-party functions. Some are on-line, some are paid packages, and the remainder like VLC, are free.
Download: VLC
Click on the next hyperlink to open VLC’s web site, then click on on Download.

Install it using the on-screen prompts after which launch it.
VLC supplies a few crop choices for movies – both to crop quickly or to crop completely. The former can come in useful if you wish to crop a video simply on your present viewing functions. But if you wish to crop for good, that possibility can also be there.
Cropping movies with VLC (for viewing solely)
- Click on Media, then choose Open file.

- Select your file and click on Open.

- Once imported, click on on Tools.

- Then choose Effects and Filters.

- Jump over to the Video Effects tab.

- Click on Crop.

- Here, enter what number of pixels you wish to crop out of the video from the perimeters.

- The video will crop in actual time so you may experiment with what number of pixels you kind.

- You also can be sure that the top-bottom and/or left-right sides are synchronized.

- By checking these packing containers, you’ll solely must kind for the horizontal and vertical crops as soon as every.
- Once carried out, click on on Close, and proceed watching.
Cropping movies with VLC (completely)
If you wish to crop the video completely and be capable of put it aside, right here’s what to do:
- Click on Tools, then choose Preferences.

- Now, on the excessive backside, beneath “Show settings”, click on All.

- Scroll down on the left and beneath Video, click on on the Filters department to broaden it.

- Then click on on Croppadd.

- Here, it is possible for you to to crop pixels by getting into a quantity within the fields.

- Once carried out, click on on Save.

Method 5: Using Adobe Premiere Pro
Now, we’re stepping into paid third-party software territory. These are fairly superior in that the cropping characteristic is barely one of many many modifying choices they supply.
The first one we’re taking a look at on this information is the world-renowned Adobe Premiere Pro. It prices about $21 per thirty days for people, so when you had been in search of an excellent general video modifying software replete with options, this can be a good funding.
- Open Adobe Premiere Pro and choose New > Project beneath “Create”.

- Give the challenge a reputation whereas holding the default settings. Then click on OK.

- Then drag your file and duplicate it into the “Source” space beneath the “Editing” tab.

- Now drag this file to the timeline.

- Once your video is added to the timeline, make certain it’s chosen. Then click on on the Effects tab on the high.

- On the left, you will note one other part referred to as “Effects”. Under it, broaden the Video Effects folder.

- Then broaden Transform.

- Here, you will note a Crop impact.

- Drag this over to the video within the timeline.

- Once the crop impact is added, click on on the Effect Controls tab.

- Within it, you will note the “Crop” department, beneath which you’ll crop areas on the Left, Top, Right, and Bottom.

- All you need to do is broaden an space department, then use the slider to crop that a part of the video.

- Do the identical if you wish to crop from a number of sides.

- If you cropped it in a means that the video doesn’t take centerstage, right here’s how one can change its positioning. Under the identical “Effect Controls” tab, broaden the Motion department.

- Next to the “Position” possibility, you will note two numbers. The first one determines the place of the video on the horizontal axis and the second quantity on the vertical axis.

- Click on the numbers to alter them, and alter the place of the video.

Note: Experiment with the numbers till you might have the place set to your liking. - Another non-compulsory factor that you are able to do right here is to zoom in on the video. For this, click on on the quantity next to Scale.

- Then improve its worth.

- Once carried out, click on on the video within the timeline to pick out it. Then click on on File within the topmost toolbar.

- Then choose Export after which Media.

- You can select to make modifications within the “Export settings” window. Alternatively, merely click on on Export to complete.

- Your video is now cropped and saved.
Method 6: With Online instruments
There are numerous on-line video cropping instruments that require no subscription or downloads. A easy google search will yield a couple of outcomes. For our information, we’re using the aptly titled Online Video Cropper.
- Follow the hyperlink and click on on Open file.

- Select your file and click on Open.

- Use the body handles to crop your video.

- If you need, you too can change the side ratio.

- Otherwise, when you’re carried out click on on Save.

- Then click on on Save once more.

FAQs
Although cropping a video is a reasonably easy thought, there are a selection of variables round it, particularly on Windows. Here, we reply a couple of generally requested questions on it.
Does Windows 11 embrace a video editor?
Windows 11 has a brand new video modifying software referred to as Clipchamp that can be utilized for quite a lot of issues, together with cropping movies.
How do I crop an MP4 video in Windows?
Most of the strategies proven on this information can crop an MP4 video in Windows. Refer to the information above to know the way to utilize them.
How to crop video in Windows media participant?
Unfortunately, the Windows Media Player of previous can’t be used to crop a video on Windows 11. Instead, you should utilize Clipchamp.
We hope this information helped you to know all the varied methods which you can crop a video on Windows 11. For most instances, the native instruments can get the job carried out. But when you’re in search of a whole bundle, some third-party functions could also be up your alley. Happy cropping!
Check out more article on – How-To tutorial and latest highlights on – Technical News
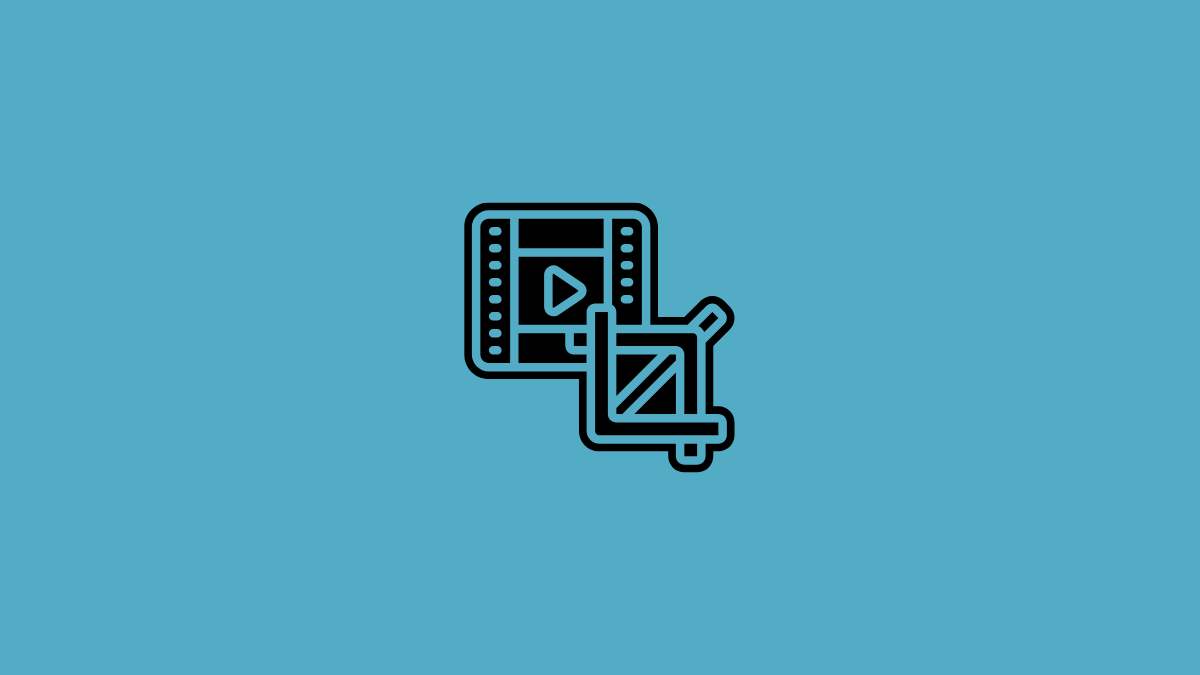




Leave a Reply