Top 3 Ways to Scan for Malware in Windows 11.
Malware is a sneaky time period for dangerous software program like viruses and spy ware that desires to mess along with your system or snatch your knowledge. It’s tremendous necessary to frequently test your Windows PC for malware to catch any dangerous stuff early. This method, you may keep your pc working easily and your private data secure. Let’s be sure we keep these digital troublemakers away!
What is Malware?
Malware is mainly a catch-all phrase for any nasty software program or file that desires to sneak right into a system or server and trigger bother. These troublemakers are fairly sneaky, contemplating they’re made to slide previous defenses like protections and firewalls. That’s why there are particular instruments on the market to catch them and kick them out of contaminated methods.
When it involves the sorts of pc malware, consider it like a lineup of traditional suspects: viruses, trojan horses, worms, ransomware, and spy ware. Each one messes along with your system in its personal distinctive method. Some may mess along with your knowledge, others lock up your information and demand a ransom, and a few are simply out to carry out digital vandalism, aiming to destroy knowledge.
How to scan for malware on Windows 11 [2 methods explained]
If you believe you studied that your system has been contaminated with malware, then right here’s how one can scan and take away the identical in your pc.
Method 1: Using Microsoft Windows Defender
Windows Defender is the in-build safety software by Microsoft that’s fairly complete and the one Anti-Virus you want normally. Here’s how one can scan your PC using Windows Defender.
- Press
Windows + iand click on Privacy & safety.
- Click Windows Security.

- Now click on Open Windows Security.

- Click Virus & risk safety.

- Click and choose Scan choices.

- Now select the kind of scan you want to carry out from the next selections.
- Quick scan: This is a fast solution to scan your system. Microsoft Defender appears for infections and compromised information in probably the most frequent areas utilized by malware.
- Full scan: This is a full scan of your system (excluding whitelisted areas) which checks all information and packages working in your system.
- Custom scan: You can use this scan in case you suspect malware to exist in a specific location. You may use customized scans to scan particular folders, drives, and partitions.
- Microsoft Defender Antivirus (offline scan): Some infections may be nasty and can’t be eliminated via conventional means. In such circumstances, you should use the offline scan which runs in a particular setting and makes use of the most recent safety definitions to test your PC for infections.

- Click Scan now when you’ve made your alternative.

And that’s it! The chosen scan will now be initiated in your PC and you may proceed working as traditional, except you’re working an offline scan. The scan will test for infections within the background and notify you as soon as it’s full. You can then test the report for quarantined gadgets and take care of them accordingly.
Method 2: Using Microsoft Safety Scanner app
Malware, these pesky digital intruders, can wreak havoc in your pc. But don’t fret! The Microsoft Safety Scanner stands as a dependable software to safeguard your system. Let’s delve into how one can make the most of this software successfully.
- Download Microsoft Safety Scanner app from Microsoft from right here. Download the 32-bit or 64-bit model of the app relying on the PC’s personal structure (32-bit or 64-bit, that’s).

- Once downloaded, double-click on the MSERT file to begin the scanning course of.

- Allow the administrator permission.
- Accept the End consumer license settlement after which click on Next.

- Click Next once more.

- Select from the three choices:
- Quick Scan: A swift inspection of areas probably to harbor malware.
- Full Scan: A meticulous, deep dive into your total system.
- Customized Scan: Target particular folders or drives of your selecting.

- Let the scan run. It could take a while. If your scan uncovers no threats, breathe a sigh of aid! Your system seems to be within the clear. If malware is detected, the Microsoft Safety Scanner will endeavor to take away it. However, additional steps or specialised instruments may be essential in complicated circumstances.

Note: The Microsoft Safety Scanner is a formidable on-demand software, nevertheless it doesn’t substitute for a devoted antivirus program providing real-time safety. The scanner works best when its definitions are up-to-date, subsequently obtain a contemporary copy for every use.
Method 3: Using Malwarebytes app
You may use a third-party software to scan and shield your system from malware. We advocate using Malwarebytes, however you should use one of many different options talked about beneath as effectively. Let’s check out how you should use Malwarebytes in your system.
- Download Malwarebytes using this hyperlink. Double click on and run the setup as soon as it has been downloaded to your PC.

- Click Advanced choices.

- Click Browse and select an set up listing for Malwarebytes.

- Click the drop-down menu for Language and select your required language.

- Click Save.

- Now click on Install.

- Select one of many following choices relying on the way you want to use Malwarebytes.
- Me or my household
- My group

- Click Next.

- Malwarebytes will now supply to put in a browser extension for well-liked browsers. If you want to set up it in your system then click on Yes, sounds good, or Skip this for now in case you want to skip it.

- Malwarebytes will now set up in your system. This can take a while relying on the obtainable sources and your network bandwidth.

- Once the set up finishes, click on Done.

- Malwarebytes ought to routinely launch in your system now. Once launched, click on the Scanner widget.

Note: Do not click on Scan as it is going to provoke a fast scan in your system as a substitute. - Click Advanced scanners.

- Click and choose the kind of scan you want to carry out in your system from the next choices.
- Quick Scan
- Custom Scan
- If you chose Quick Scan then merely click on Scan underneath the identical (else, leap to the following step for the “Custom scan” choice). This will provoke a fast scan of your system and can test for infections in generally discovered locations. You can now skip the steps beneath and look ahead to the scan to finish. Malwarebytes will routinely notify you as soon as it’s executed and current you with a report for a similar. You can then select to deal with your quarantined gadgets as wanted.

- If you chose Custom Scan then click on Configure Scan as a substitute.

- Now test the containers for the next choices relying on how thorough you would like your scan to be.
- Scan reminiscence objects
- Scan registry and startup gadgets
- Scan inside archives
- Scan for rootkits

- Now click on the drop-down menu for Potentially Unwanted Programs (PUPs) and select one of many following choices relying on the way you need such packages to be handled. PUPs are generally present in malicious software program and packages with ulterior motives. They aren’t as critical as malware infections however can nonetheless steal and log your knowledge within the background.
- Treat detections as malware: This choice will quarantine all PUPs discovered in your system in the course of the scan.
- Warn consumer about detections: This choice will report you of discovered PUPs in your system with out quarantining them.
- Ignore detections: This choice will ignore all PUPs discovered in your system.

- Similarly, click on the drop-down menu for Potentially Unwanted Modifications (PUMs) and choose an acceptable choice. PUMs are malicious modifications that may exist in your system. Such modifications can compromise safety, whitelist infections, and allow the working of restricted packages and scripts.
- Treat detections as malware: PUMs will probably be quarantined in the course of the scan.
- Warn consumer about detections: PUMs won’t be quarantined and stuck in the course of the scan. You will solely be notified about them within the last report.
- Ignore detections: PUMs discovered in your system will probably be ignored.

- Now test the containers for the drives you want to embody within the scan in your proper.

- You can double-click a drive and increase it to specify a customized listing the place you want to carry out the scan. Once you’ve chosen all of the areas you want to scan, click on Scan.

- Malwarebytes will now carry out a customized scan in your system. You can proceed using your PC as traditional whereas the scan occurs within the background. Once accomplished, Malwarebytes will current you with a last report of scanned information and quarantined gadgets. You can then select to deal with your quarantined gadgets as wanted.
And that’s how you should use Malwarebytes to scan your system for infections on Windows 11.
Other third-party options
The world of Anti-Viruses has been saturated with quite a few purchasers and instruments that each one declare to free your PC of malware infections. Thus it may be a bit daunting when on the lookout for options that higher suit your present wants. Here are our high 3 beneficial options for a third-party Anti-Virus for Windows 11.
Norton AntiVirus
Norton is a long-standing safety supplier for all platforms be it Windows, Mac, Android or iOS. The firm has been within the enterprise since 1991 and affords complete safety plans for each people and organizations.
Avast Antivirus
Avast is one other antivirus in the marketplace with complete safety underneath its free plan. The software additionally affords paid plans with enhanced security measures for all its customers. Avast Antivirus is out there for Windows, Mac, Android, Linux, and iOS.
AVG
Our final decide is the AVG antivirus. Although not as well-liked as our different picks, AVG affords a set of complete scan choices underneath its free plan. It additionally has a easy UI which makes it simpler for novice customers. It is at the moment obtainable for Windows, Mac, and Android.
How to whitelist a file from being scanned by Windows Defender
There may be occasions when Windows Defender misidentifies a file as malware in your system. This may very well be a customized script, app, or program that you’ve got been engaged on. In such circumstances, you may select to whitelist the identical from all future scans to make sure that the involved file or folder is not misidentified in your system. Follow the steps beneath that can assist you whitelist a listing for Windows Defender.
- Launch the Start menu and seek for Windows Security. Click and launch the identical out of your search outcomes.

- Click Virus & risk safety.

- Now click on Manage settings underneath Virus & risk safety settings.

- Scroll to the underside to seek out Exclusions. Click Add or take away exclusions.

- Click + Add an exclusion.

- Now choose one of many following choices relying on the kind of merchandise you want to exclude from scans. We will probably be using a Folder for this instance.
- File
- Folder
- File kind
- Process

- Navigate and select the specified folder you want to exclude from scans. Click Select Folder.

- And that’s it! The chosen merchandise will now be added to your record of exclusions.

- Continue excluding more gadgets in your PC using the steps above if wanted. Simply shut the Windows Security app when you’re executed.
What are the signs of a malware-affected system?
There is not any definitive record of signs you can all the time test to confirm in case your system has been contaminated or not. Depending in your system and setup you might need lots of signs to diagnose your problem or no signs in any respect. Here are some frequent indicators you can search for in case you suspect your system to be contaminated with malware.
- High useful resource utilization
- Random crashes
- Random BSODs
- Fans ramping up even when your PC is idle
- Captcha verification wanted to entry frequent web sites
- Slow network speeds on a particular device
- Unusually heat or sizzling PC
- PC randomly freezing or hanging
- Missing information or knowledge
- Unidentified packages working in your system
- Unidentified packages put in in your system
- Changes to your system settings
- Compromised social media and electronic mail accounts
- Pop-up advertisements the place there must be no advertisements
- Browser redirects to phishing variations of frequent web sites
If your system exhibits both of those signs it will be a good suggestion to carry out a malware scan as quickly as attainable.
Should you retain a couple of Anti-Virus in your PC?
No, having a number of Antiviruses doesn’t supply any further safety and solely plagues your system with excessive useful resource utilization. Running a number of malware scans within the background may be fairly taxing on most PCs and might considerably cut back the lifetime of your SSDs. Thus we advocate you employ just one Antivirus in your system.
We hope this put up helped you simply scan your Windows 11 PC for malware. If you face any points or have any more questions, be at liberty to drop them within the feedback beneath.
Check out more article on – How-To tutorial and latest highlights on – Technical News





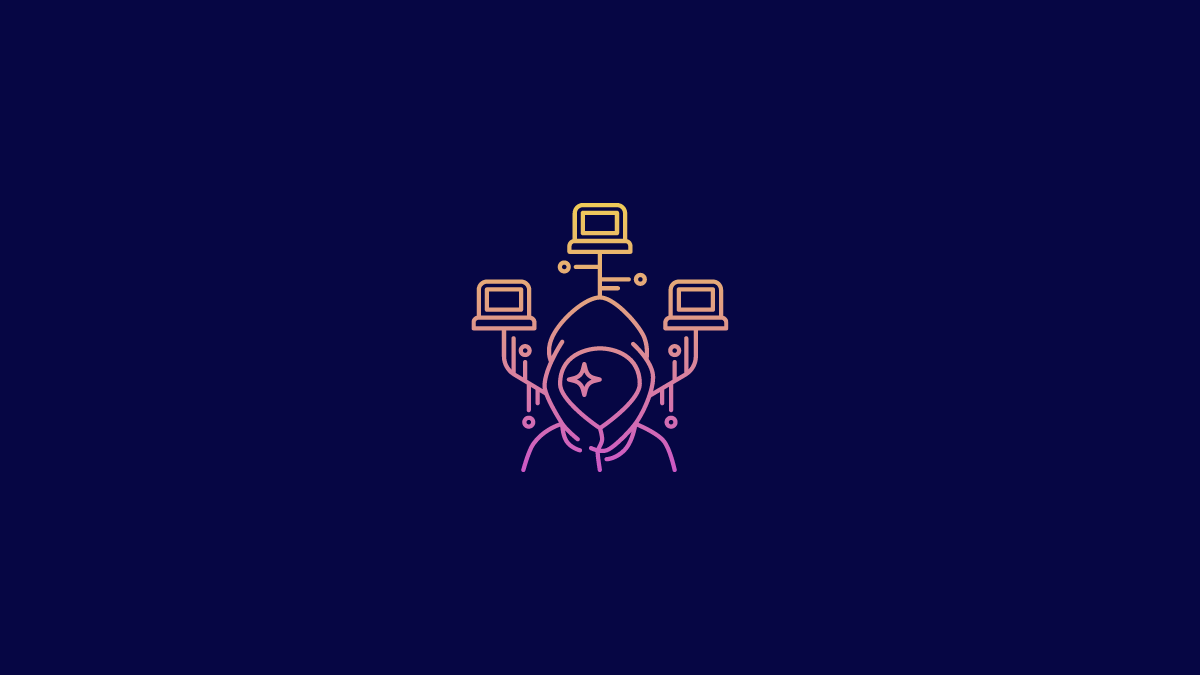




Leave a Reply