How to Use Layers in Windows Paint.
What to know
- In the Windows Paint app, ‘Layers’ enables you to mix parts from completely different images, rearrange them, duplicate them, and merge them.
- Click on the ‘Layers’ button within the toolbar to show the completely different layers of the canvas in a facet panel.
- The function is offered on Paint on Windows 11 beginning with model 11.2308.18.0.
Design parts that had been as soon as obtainable completely on high-end software program like Photoshop are actually available due to AI. Even an app like Paint can now add a number of layers, take away backgrounds, and create digital artwork from scratch with out you ever having to go away the app. All these latest additions have made Paint far more versatile and related going ahead.
The following information will present all the knowledge you could know to get began with Layers within the Windows Paint app.
How to make use of Layers within the Paint app in Windows 11
The Layers button seems on the excessive proper of the Paint toolbar. Click on it to disclose its facet panel.

This is the place you’ll discover the weather of the image in numerous layers.

Since our canvas is empty, we don’t have any parts but. Once we add a picture, it is going to come up as a layer.

Add one other layer by clicking on +.

Add one other image on this layer. To achieve this, be sure that the layer is chosen. Then choose File > Import to Canvas > From a file.

Note: Currently, merely dragging and dropping further images as layers is fraught with bugs. So, you’ll have to make do with the choice proven above.
While making adjustments to a layer, you’ll be able to hide or present the opposite layers by clicking on the hide layer button.

The layer on high is the foreground layer, and subsequent layers make up the layers beneath it. If your high layer image has a background of its personal, you’ll be able to take away its background and extract the principle ingredient from it.

Change the order of the layers by dragging them up or down within the pile.

To make copies of a layer, right-click on it and choose Duplicate layer.

Delete a layer equally by right-clicking on it and deciding on Delete.

To add parts from two layers right into a single layer, right-click on the layer on high and choose Merge down.

The two parts will occupy a single layer.

In the same style, you’ll be able to mix parts from completely different layers, duplicate, and rearrange them as you see match.
How to get Layers within the Paint app
The ‘Layers’ operate is offered in Paint beginning with model 11.2308.18.0 and above. You can discover your Paint app’s model by clicking on settings (gear icon).

Then verify the model of Paint within the About Paint part on the correct.

To update your Paint app, open Microsoft Store > Library > Get Updates.

FAQ
Let’s contemplate a couple of generally requested questions on using Layers in Windows Paint.
How to update Microsoft Paint?
Update the Paint app by opening Microsoft Store > Library > Check for Updates.
Which AI parts are within the Paint app on Windows?
Paint now boasts a background elimination possibility, Layers, in addition to Cocreator – an AI image generator.
Can I exploit Cocreator with Layers?
Yes, your Cocreator-generated images can be utilized with Layers as properly.
The Layers function makes the Paint app far more versatile and versatile. The mixed utility of the brand new options opens up huge arrays of prospects for the Paint app that might in any other case have been deprecated had it not obtained an AI increase. We hope this information proved helpful to you in studying in regards to the Layers operate in Windows Paint. Until next time, continue to learn!
Check out more article on – How-To tutorial and latest highlights on – Technical News
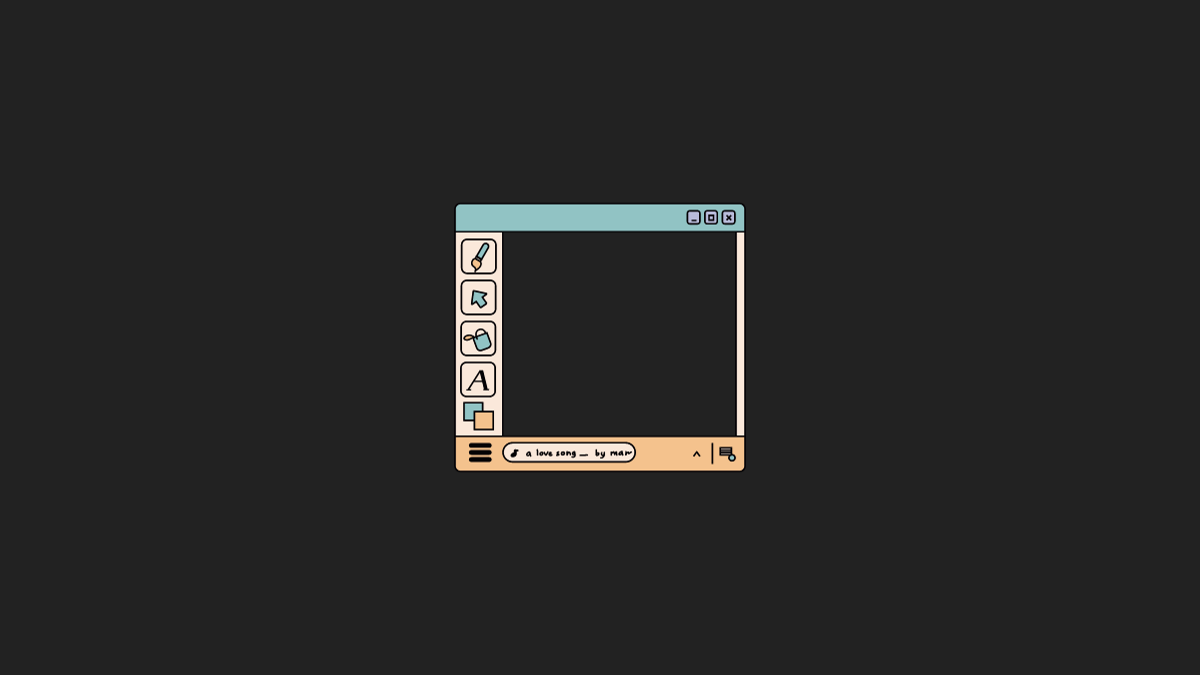
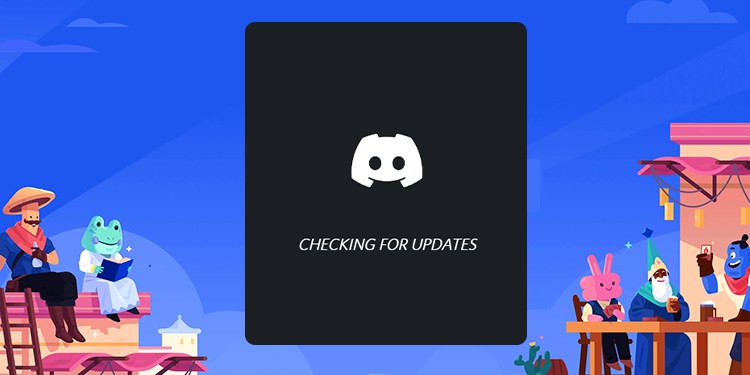



Leave a Reply