How to Use it on Windows 11.
Check Disk, generally referred to as chkdsk, is a crucial Windows utility to watch the well being of your disks. Whenever your laborious drives begin performing up and also you begin getting disk errors, the Check Disk utility generally is a boon to have.
But, with dozens of chkdsk command parameters on the market, it may be a complicated prospect to know when to make use of the chkdsk command and which parameters to name. To help you in your activity of sustaining the well being of your drives, right here’s all the pieces you should know to run the chkdsk restore command.
What is chkdsk and what does it do?
The Check Disk utility is integral to Windows and is used to scan the (non-physical) laborious drives of your PC and make sure that they’re freed from corrupt recordsdata.
Check Disk analyzes the integrity of the file system and the file metadata on a disk and appears for logical and bodily errors. Logical errors are corrupted entries within the disk’s grasp file desk (an vital construction that tells the drive how the recordsdata are organized) and are fastened robotically by the Check Disk utility.
Check Disk fixes minor points like time stamp misalignments and file dimension information on the drive whereas greater issues like bodily errors are marked and flagged in order that they don’t seem to be used and the harm is contained. All this ensures that the information on the disk is just not compromised and your disk stays wholesome and useful.
Even although the workings of the Check Disk utility are usually not simple to know, one doesn’t precisely must know the particulars to know when to run it.
When to make use of chkdsk (Check Disk) on Windows
Running the Chkdsk utility is really useful in case your pc begins displaying boot errors, together with, however not restricted to ones listed under:
- Blue Screen of Death errors
- 0x00000024
- Fatal error studying boot.ini
- 0x0000007B
Besides these, should you discover that your disks are throwing errors ever so usually and lots of recordsdata are getting corrupt, operating chkdsk ought to be capable to scan and repair the smooth dangerous sectors for you.
These issues can come up as a result of a wide range of causes. If your system shuts down by itself otherwise you expertise system crashes incessantly, you’ll be able to count on system file corruption to happen over time.
How to make use of the chkdsk restore command
The Check Disk utility is run by a easy chkdsk restore command, which might be run using both the Command Prompt or PowerShell. You will, nevertheless, must run your chosen Windows terminal with administrator privileges. To accomplish that, press Start, kind cmd, after which click on on Run as administrator.

Now, kind the next command:
chkdsk

Then hit Enter. With this easy command, as there are not any drives or parameters highlighted, the Check Disk utility solely runs in read-only mode.

If you don’t wish to dismount your drive and run an internet scan as a substitute (the disk stays lively), kind the next command:
chkdsk c: /scan /forceofflinefix

Then press Enter. Check Disk utility will establish the issues and queue them as much as be resolved when the amount is offline.

You can even scan a quantity and repair points as you’re using it. For this, kind the next command:
chkdsk c: /r /scan /perf

Then press Enter. Check Disk will repair the issues with the chosen disk whilst you’re using it.

What do the varied chkdsk parameters imply?
Other than the chkdsk command and the desired disk quantity, all the pieces else is a further parameter that tells the Check Disk utility precisely what to do. Here are a couple of vital chkdsk command parameters and what they do:
| Command Parameter | Intended Result |
| /f | This command fixes any errors discovered with the disk |
| /scan | This runs an internet scan (quantity doesn’t must dismount) however doesn’t restore the amount. |
| /r | This tells chkdsk to search for dangerous sectors and retrieve readable info from them. If /scan is just not specified, /f is implied |
| /x | Implies /f and can power dismount the amount if required. |
| /perf | Allows chkdsk to make use of more system sources and run the scan quicker (requires the /scan command). |
| /spotfix | Dismounts the amount briefly to repair points that have been despatched to the log file. |
| /? | Provides assist with chkdsk instructions (these listed above and numerous others). |
Other than these widespread command parameters, chkdsk helps a bunch of different instructions as effectively. To get a full checklist, try this Microsoft doc.
Popular chkdsk instructions
- chkdsk /f /r — Fixes dangerous sectors too and retrieves readable data.
- chkdsk /f /r /x — Dismounts the amount, fixes dangerous sectors too, and retrieves readable data.
How to make use of chkdsk for boot partitions
The boot partition is your system drive, the one which your pc boots up with. For most individuals, that is the C: drive, and it must be dealt with in a different way in order that the Check Disk utility can scan and repair it correctly.
Safe to say that chkdsk can’t accomplish that if the pc is getting used. However, the Check Disk utility will provide you with the choice to restart the pc and run the command earlier than the pc boots up, in order that it has all of the entry that it wants. To accomplish that, kind the next command:
chkdsk c: /r

Then press Enter. You will get a message telling you that Check Disk “cannot lock current drive… because the volume is in use by another process”. Instead, it should ask you should you’d prefer to schedule it the following time the system restarts. Type Y and press Enter.

If you’d like, you’ll be able to restart the system now and get on with the scan.
An alternate approach to test disk in Windows 11
The Check Disk utility will also be run from the disk’s properties itself. Here’s how to take action:
Press Win + E to open File Explorer after which click on on My PC within the left pane. Right-click on the drive that you just wish to test and choose Properties.

Click on the Tools tab to change to it.

Now, underneath “Error checking”, click on on Check.

Check Disk could inform you that there’s no must scan the drive if there are not any drive errors discovered. But if you wish to scan it anyway, click on on Scan drive.

The scan will now start.

Frequently Asked Questions (FAQs)
The Check Disk utility might be laborious to know and use, particularly with the completely different command paramters that it helps. Here we reply a couple of generally requested consumer queries in order that what all is feasible with chkdsk.
Can I take advantage of chkdsk on an exterior drive?
Yes, you should utilize chkdsk on any drive, even when it’s an exterior one. Just be sure to specify the title of the drive whenever you’re operating the chkdsk command. You can even use the alternate methodology given above to take action.
Will chkdsk restore corrupt recordsdata?
The chkdsk utility can scan and repair most corrupt errors discovered on a disk. Just ensure you’re operating it with administrator privileges.
How to see chkdsk scan output logs?
Here’s how to view the chkdsk scan output logs:
Press Win + R to open the RUN dialog field, kind eventvwr, and hit Enter.

This will open Event Viewer. Click on Windows Logs to broaden the tree.

Then click on on Application.

Now, on the appropriate, scroll by means of the logs and discover one which has Chkdsk as its “Source”.

Double-click on it to get the output logs.

So that is the way you cann use the chkdsk restore command on Windows 11. We hope you now have a greater perceive of what the Check Disk utility can do and when it’s best to do it.
Check out more article on – How-To tutorial and latest highlights on – Technical News






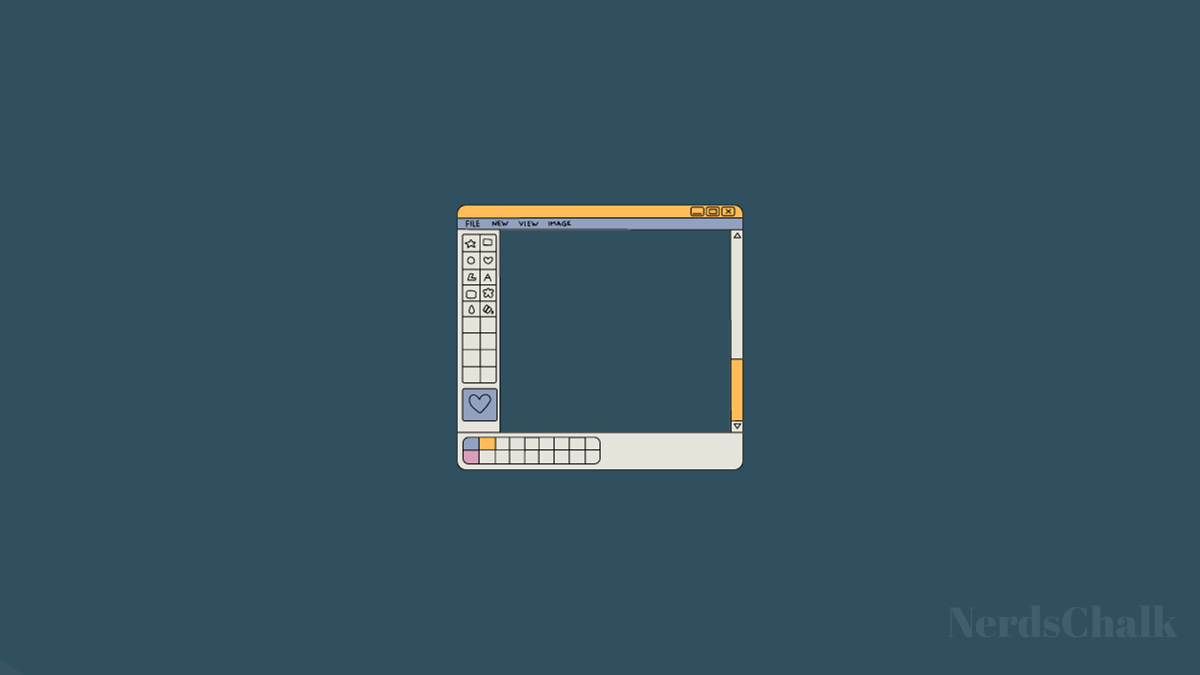



Leave a Reply