How to Use Emojis in Windows 11 Using Keyboard Shortucts.
Hello, fellow tech connoisseur. Wait, one thing’s lacking. Hello, fellow tech connoisseur 😊. Now, that’s a lot better. Don’t you suppose so?
Emojis have develop into an indispensable communication instrument at this time. One would possibly even be inclined to say that it’s a language in its personal proper. And it wouldn’t be mistaken. Imagine receiving a textual content with none emojis. You would mechanically assume that the sender is both moody or maybe, even indignant with you. However, ought to a smiley emoji accompany that textual content, you might promptly say, “All is well”.
In addition to enhancing and bettering the best way we talk, emojis also can make phrases and sentences redundant at occasions. All it takes is a number of emojis to convey the message! As such, digital platforms and gadgets have adopted emojis as an indispensable characteristic of their purposes.
: How to Use Emoji Kitchen on Android and iPhone
Does Windows 11 have emojis?
Yes, Windows 11 has its emoji keyboard that enables customers to easily choose from a Unicode record with out going by the difficulty of copy-pasting emojis from totally different sources.
Windows 11 builds on what its predecessor needed to provide.
The emojis in Windows 10 have been fairly numerous in amount however pretty restricted when it got here to classes and kinds. Windows 11 rectifies this by offering higher emojis, more classes, more energizing symbols, and several other new options too. The ease with which you’ll entry and choose the emoticon of your alternative is far smoother, with no clunky bits and items.
What’s new in Windows 11 emoji keyboard?
Some of the brand new additions to the Windows 11 emoji keyboard embrace:
Windows 11 emojis are a lot larger and higher than their Windows 10 counterparts. They look far more detailed and dynamic and have a way more colourful look. The emoji record has additionally been rearranged to incorporate more areas and presents a neat, clutter-free structure that’s pleasing to the attention.
I imply, who doesn’t love GIFs? GIFs come in useful when an emoji is just not sufficient to convey the message. We all have these moments when a scenario or circumstance reminds us of a selected scene or line from a film that completely describes it. Now with this latest addition, you possibly can seek for and ship GIFs in Windows 11.
The Clipboard History is a recent characteristic of the Windows 11 emoji keyboard. It permits you to recall all not too long ago copied data – each textual content and visible – for future use or reference. A neat addition.
The Microsoft emoji keyboard additionally permits for Japanese-style Kaomojis. You can use the keyboard to insert Kaomojis in most purposes, even those that don’t assist conventional emojis.
The new emoji choice from Microsoft additionally comes with generally used symbols. These symbols might be added to most supported apps that assist conventional emojis.
Microsoft additionally permits for good ideas based mostly in your current emoji use. Your not too long ago used emojis shall be obtainable on the primary web page for straightforward entry. This permits you to rapidly use regularly used emojis for a quicker typing expertise.
Search sections are fascinating as a result of they’re a few of the most underappreciated options of an software. The search field in Windows 11 emoji keyboard is current on the prime for every class and permits you to rapidly seek for the right emoji with out having to scroll by the entire record.
How so as to add emojis in Windows 11
Coming to the subject of including emojis in Windows, there are two distinct strategies. We will undergo each within the following sections and go away you to determine which works best for you.
Method 1: Using keyboard shortcuts
Keyboard shortcuts are a few of the niftiest methods you need to use to perform duties in Windows 11. Typing emojis isn’t any totally different.
Open the textual content editor you want to use or just click on on the textual content field the place you need to enter the emoji. We shall be using Notepad for this methodology.
Now press the Windows + . (full cease), or Windows + ; (semi-colon) keys concurrently to deliver up the emoji window.

Use the arrow keys to maneuver the choice to the smiley you want to use, after which click on ctrl+Enter to insert that emoji. You can insert more emojis straight away using solely the Enter key (not ctrl+Enter) till you press the Escape key to shut the emoji popup.
If you want to use your mouse, then merely click on on the emoji you want to insert.

It is essential to notice that totally different apps will show totally different types for a similar emoji. For instance, right here is the smiley emoji in Notepad.

Now examine it to the identical emoji in Wordpad.

Use this methodology to insert any emoji you want to. There are six totally different classes to select from and a Recent class that has all of the emojis you could have not too long ago used.

Method 2: Using the contact keyboard
The second methodology facilities across the contact keyboard. Windows 11 has this characteristic known as contact keyboard which lets you deliver up a keyboard on the display screen for typing.
This is beneficial in case your system is touchscreen-enabled and permits you to kind equally to fashionable cell gadgets.
To allow the contact keyboard, you’ll have to right-click on the taskbar and select Taskbar settings.

Under Taskbar nook icons, allow Touch keyboard.

Now, merely click on on the Touch keyboard icon on the taskbar to deliver it up.

On the Touch keyboard, click on on the emoji button next to the settings icon on the prime left-hand nook to open the emoji window.

Choose from the totally different emojis obtainable and choose the one you want to insert.

How so as to add emojis straight from the keyboard
Yes, you possibly can add your most popular emojis straight from the keyboard with out having to make use of the mouse. As talked about within the first methodology, press Windows + . or Windows + ; keys to deliver up the emoji window. The most not too long ago used emojis ought to present up chosen by default.
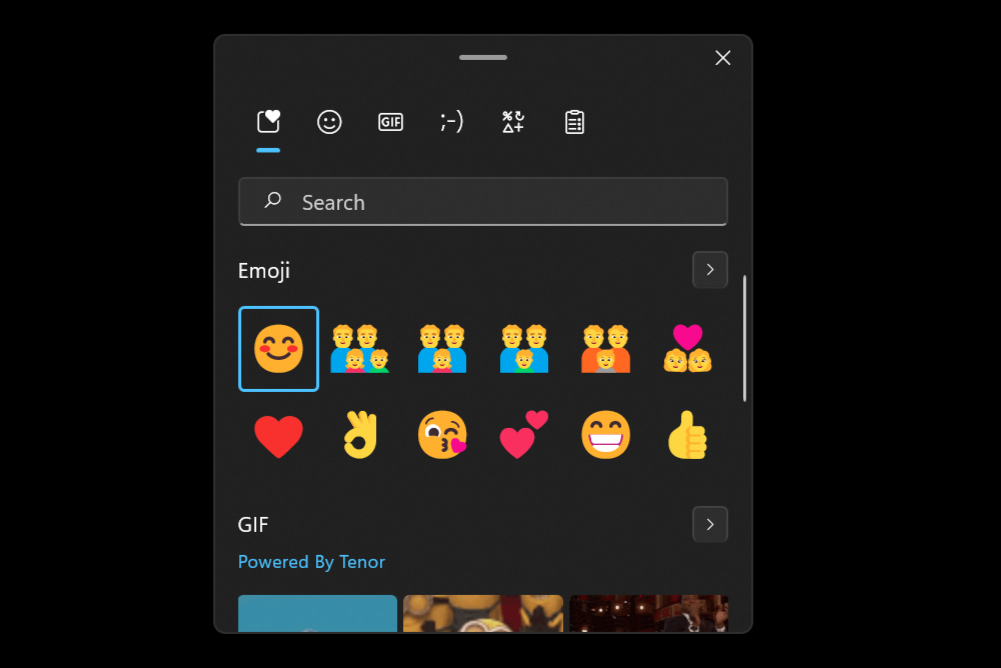
Use the arrow keys to maneuver between emojis and press ctrl+Enter collectively to insert an emoji after first highlighting it. You can insert more emojis straight away using solely the Enter key (not ctrl+Enter) till you press the Escape key to shut the emoji popup. Press the Tab key to navigate between the totally different classes or to see the entire record of emojis.

Not having a mouse ought to not be a handicap for you now 😉.
FAQs
Here are some generally requested questions on emojis on Windows 11 that ought to assist reply your burning questions.
Why there are not any flag emojis on Windows 11?
While Windows 11 permits for sure flags like 🏁🏳️🌈🏳️⚧️🏳️🏴🏴☠️🚩in its emoji panel, it doesn’t have nationwide flags. There are quite a lot of causes for this and the web boards have spawned many theories. The most viable one is that Microsoft desires its OS to be universally acceptable and utilized by the worldwide group.
Previous incidences just like the border struggle between Peru and Bolivia in 1995 resulted within the Peruvian authorities lodging a criticism with Microsoft that the border displayed on the Windows 95 time zone choice characteristic was incorrect. To forestall any untoward happenings, Microsoft eliminated the characteristic altogether.
On the same observe, together with nation flags would create disagreeable conditions provided that sure international locations stay unrecognized by others. Hence, Microsoft determine to stroll the center floor and exclude all nationwide flag emojis from its record of supported emojis.
Can you insert Kaomojis in Windows 11?
Yes, the favored Japanese emoticon fashion made standard by anime and manga followers might be inserted using Windows 11. This distinctive fashion of emojis was invented to keep away from any mixups or misinterpretations, which by the best way was quite common when prompt web messaging initially took off.
The Windows 11 emoji panel has a separate class for Kaomojis so deliver up that emoji window using Windows + . or Windows + ; keys and ship as many Kaomojis as your coronary heart needs to.

We hope this publish helped you get accustomed to emojis in Windows 11. If you could have any questions, be at liberty to drop them within the feedback under.
:
Check out more article on – How-To tutorial and latest highlights on – Technical News





Leave a Reply