How to Unmerge Cells in Google Docs on Mac, Windows, Android, and iOS.
Like Google Sheets, you possibly can create and add a number of tables inside your doc on Google Docs and customise it together with your type and dimension. If you’re coping with tables on a Google Docs doc, one of many instruments it’s possible you’ll use often is the merge cells performance.
In case your desk already has cells which have been merged earlier than, the next publish ought to show you how to unmerge them as a way to enter completely different info on particular person cells.
How to unmerge cells in a desk on Google Docs on Mac/Windows
Google Docs’ net app is maybe essentially the most handy means to edit paperwork you create on the service.
Method 1: With a right-click
- To unmerge cells from a doc in your laptop, you must first launch Google Docs on an internet browser in your Mac or Windows after which open a doc the place you want to edit a desk.

- When the chosen doc masses up, find and click on on the merged cell you wish to unmerge.

- If there are numerous merged cells positioned next to one another and also you wish to unmerge all of them, you possibly can choose them by dragging the cursor in the direction of the specified cells horizontally or vertically to pick cells in a row or column respectively.

- When the cell(s) you wish to unmerge is highlighted, right-click on it. From the choices that seem on the display screen, choose Unmerge cells.

- The chosen cell will now disintegrate into particular person cells contained in the desk. You can then add completely different data to those cells by clicking on it and coming into the specified information for every of the unmerged cells.

Method 2: Using the Format tab
You may also unmerge cells that had been beforehand merged using the Google Docs toolbar on the prime.
- To unmerge cells from a doc in your laptop, you must first launch Google Docs on an internet browser in your Mac or Windows after which open a doc the place you want to edit a desk.

- When the chosen doc masses up, find and click on on the merged cell you wish to unmerge.

- If there are numerous merged cells positioned next to one another and also you wish to unmerge all of them, you possibly can choose them by dragging the cursor in the direction of the specified cells horizontally or vertically to pick cells in a row or column respectively.

- Click on the cell you wish to unmerge or choose a number of cells by dragging the cursor over them. When the specified cells have been chosen, click on on the Format tab from the toolbar on the prime.

- When the Format menu opens, go to Table after which click on on Unmerge cells.

- The chosen cells will now disintegrate into particular person cells contained in the desk.

You can then add completely different data to those cells by clicking on it and coming into the specified information for every of the unmerged cells.
How to unmerge cells in a desk on Google Docs on Android/iOS
You can unmerge cells inside a desk straight out of your cellphone throughout the Google Docs app on Android or iOS.
Method 1: Using the Google Docs on Android
- To unmerge cells on an Android device, open the Google Docs app in your cellphone.

- Inside Google Docs, find and faucet on the doc you want to edit.

- When the doc opens, faucet on the pencil icon on the backside proper nook of the display screen.

- This will allow edit mode for the doc you wish to modify. Inside this doc, scroll to the desk you want to edit merge cells. In this desk, faucet on the cell you want to unmerge.

- If there are a number of merged cells adjoining to one another you wish to unmerge, drag the blue dot at its backside proper nook and transfer it over the adjoining cells you wish to unmerge.

- When the specified cells are highlighted, faucet on the 3-dots icon from the overflow menu.

- In the menu that seems next, choose Unmerge cells.

- The chosen cell can be unmerged into particular person cells and now you can enter completely different information to every of the unmerged cells by tapping on them.

Method 2: Using the Google Docs on iOS
- To unmerge cells on an iPhone, open the Google Docs app on iOS.

- Inside Google Docs, find and faucet on the doc you want to edit.

- When the doc opens, faucet on the pencil icon on the backside proper nook of the display screen.

- This will allow edit mode for the doc you wish to modify. Inside this doc, scroll to the desk you want to edit merge cells. In this desk, faucet on the cell you want to unmerge.

Note: Unlike the Android model, the iOS app for Google Docs doesn’t provide a option to unmerge a number of cells without delay. You must manually unmerge every of the merged cells to get the specified end result. - When you choose the specified cell to unmerge, faucet on the A icon (in any other case known as the Format button) on the prime proper nook.

- You will now see a menu on the backside half of the display screen. Here, choose the Table tab on the appropriate and scroll all the way down to the underside.

- Here, flip off the Merge cells toggle on the backside.

- The chosen cell can be unmerged into particular person cells and now you can enter completely different information to every of the unmerged cells by tapping on them.

What occurs whenever you unmerge cells you merged beforehand?
When cells are merged on Google Docs, the mixed cell takes up your entire information from all of the cells that had been chosen. However, throughout unmerging, the merged information gained’t be break up into a number of cells which might be created after. When you unmerge a cell, its information is retained inside a single cell, usually, the topmost or leftmost cell of the group of unmerged cells. The remainder of the unmerged cells can be left clean and you’ll have to manually fill every of them with the specified information.
That’s all you must learn about unmerging cells in a desk on Google Docs.
Check out more article on – How-To tutorial and latest highlights on – Technical News

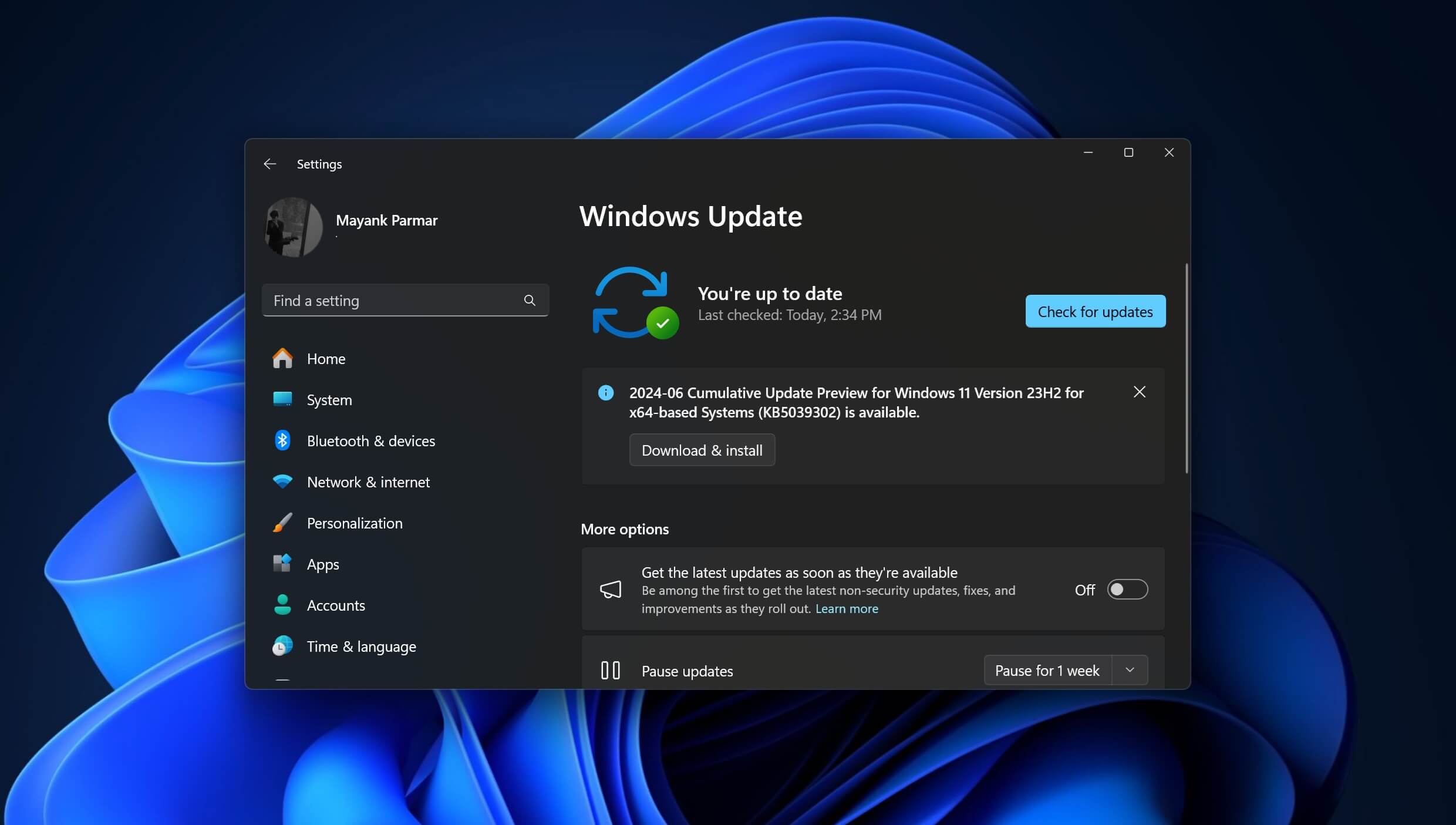



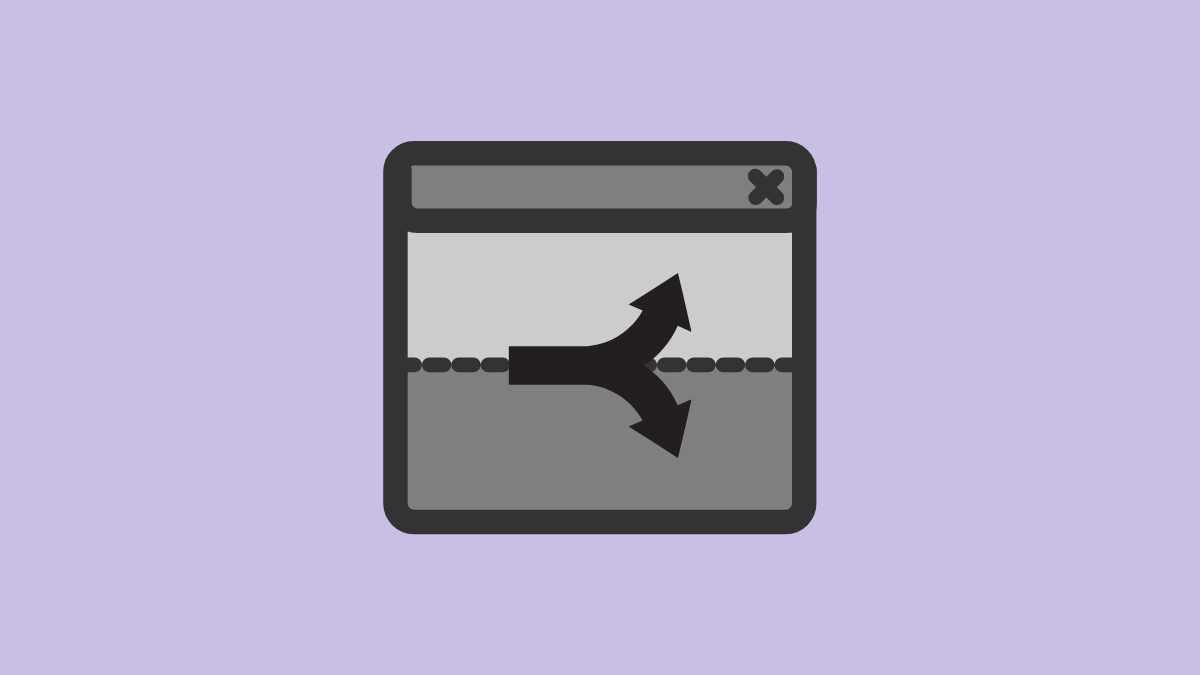




Leave a Reply