How to activate or off the Efficiency Mode in Windows 11 for an App or Process.
The new Task Manager in Windows 11 22H2 has been a boon for energy customers. It now gives a greater UI expertise with extra information to regulate your operating processes, duties, providers, and {hardware} parts.
If you’ve been taking part in round with the brand new Task Manager then you definately might need seen the brand new Efficiency mode. What is it? Does it assist enhance efficiency on Windows 11 programs? Let’s discover out!
: 2 How to Install Windows 11 22H2 Update
What is the Efficiency mode in Windows 11?

Efficiency mode is a brand new characteristic within the Task Manager that lets you manually cut back the ability consumption and useful resource utilization of a course of by turning on Efficiency mode for the duty.
This helps improve your battery life by decreasing your CPU clocks for the chosen course of. Windows makes use of a couple of different workarounds as properly to make sure that the chosen course of is operating as effectively as attainable in your system.
How does Efficiency mode work?
Efficiency mode works in two phases primarily. Let’s check out them.
1. Reduce base precedence: The mode firstly lowers the method’s base precedence to low. This ensures that it doesn’t intrude with different high-priority duties at present operating in your system.
2. Switch from QoS to EcoQoS: Most processes are inclined to run in QoS when not in effectivity mode. However, switching to EcoQoS ensures that the method is run within the background in probably the most environment friendly method. This occurs by decreasing CPU clocks or turbo instances when allotting assets to the chosen course of. In addition to this, it additionally helps cut back the thermal footprint of your CPU. Microsoft claims that customers with CPU bottlenecked programs will see as much as 4x enhancements in UI responsiveness when using Efficiency mode on misbehaving processes and functions.
What occurs whenever you allow Efficiency mode?
When you allow Efficiency mode for a course of or program, Windows reduces the method’s precedence. By default, Windows assigns precedence to every course of primarily based on its necessities and present process. This precedence can generally be miscalculated or wrongly requested by a program or course of.
In such circumstances, these processes find yourself using considerably larger assets and find yourself interfering with different high-priority duties that want these assets. This can result in excessive battery utilization, decrease UI response instances, lag, and even crashes on programs which might be bottlenecked.
Efficiency mode helps clear up this by manually altering the bottom precedence course of to the bottom attainable worth. Once the bottom precedence is modified, Windows then switches to EcoQoS for the chosen course of or program. This forces this system or course of to run as effectively as attainable.
This is completed by decreasing CPU clocks for its process, or by decreasing the quantity of energy consumed throughout these duties. When operating within the background, Windows will assign assets as effectively as attainable for the chosen program or course of. Microsoft claims a efficiency improve of as much as 4x instances, particularly for programs dealing with CPU bottlenecks.
How to allow the Efficiency mode for an app or course of
Here’s how you should use Efficiency mode within the Task Manager in case you’re operating Windows 11 22H2 or larger.
Press Ctrl + Shift + Esc to open the Task Manager in your PC.

Alternatively, you too can right-click the Start menu icon and choose Task Manager.

Click and choose a course of that you just want to run in Efficiency mode.

Click Efficiency mode on the prime.

Alternatively, you too can right-click and choose the identical from the context menu.

Confirm your alternative by clicking Turn on Efficiency mode.

And that’s it! You will now have turned on Efficiency mode for the chosen course of.

Repeat the steps above to activate Efficiency mode for different misbehaving processes in your system.
How to disable the Efficiency mode for an app or course of
Press Ctrl + Shift + Esc to open the Task Manager.

Alternatively, you too can right-click the Start menu icon and choose the identical.

Click and choose the involved course of from the record in your display.

Note: If you’re having hassle discovering the method, click on Status on the prime. You ought to then be capable of discover all processes operating in Efficiency mode within the record under.
Click Efficiency mode on the prime.

Alternatively, you too can right-click and click on the identical from the context menu.

And that’s it! Efficiency mode will now be disabled for the chosen course of.

Repeat the steps above in case you want to disable Efficiency mode for different processes as properly.
When to make use of and when to not use the Efficiency mode
Here’s when it’s best to use Efficiency mode and whenever you shouldn’t use Efficiency mode on Windows 11.
When to make use of Efficiency mode (the advantages):
You ought to use Efficiency mode in case you’re dealing with the next points or have misbehaving functions or processes in your PC that you just don’t want to fully uninstall out of your system.
- Excessive CPU utilization: If you discover nominal background duties using extreme CPU assets then you’ll be able to allow Efficiency mode to curb the identical.
- Misbehaving apps: If you may have apps that keep operating within the background with fixed notifications and monitoring then you’ll be able to allow Efficiency mode for them.
- Low powered CPU: If your CPU is at present underpowered for the duties being run in your system, it can save you assets by enabling Efficiency mode for processes and packages which might be at present not in use or prime precedence.
- When operating a single utility for a very long time: If you’re gaming or plan to edit a video or audio file for a couple of hours then all of your PC’s assets must be allotted to your chosen program for max efficiency. In such circumstances, you’ll be able to allow Efficiency mode for pointless processes and background duties to get probably the most efficiency out of your system.
- System bottlenecked by the CPU: Is your system being held back by the CPU? If sure, then you’ll be able to allow Efficiency mode for all processes in your system that aren’t in use. This will assist your CPU run more effectively, and cut back its energy consumption in addition to thermal footprint. This in flip will lead to higher response instances and a more responsive UI.
When to not use Efficiency mode (the drawbacks):
Here are a couple of eventualities when the Efficiency mode will both be detrimental to the efficiency of your system or your workflow.
- Push notifications: Do you depend on an app for push notifications? Then we suggest you don’t activate Efficiency mode for a similar. This will delay your notifications and in some circumstances miss them altogether.
- Resource administration apps: Do you employ apps that handle your CPU or GPU assets? Maybe overclocking functions? Such functions are often tied with always operating providers or processes which might be in flip linked with the suitable driver. Turning on Efficiency mode for such functions can disable their performance fully or trigger points together with your {hardware} parts.
- Security functions: Security functions may find yourself exhibiting false positives or not functioning as meant when using Efficiency mode with them. We suggest you don’t activate Efficiency mode for AntiViruses and Malware defenders in your PC.
- Sync: Apps that use sync to offer you the required information and tasks from the cloud will fail to work as meant if Efficiency mode is turned on for them. Efficiency mode will delay the sync course of or cease it fully in some circumstances. This can stop your adjustments from being synced to the cloud which within the worst circumstances may cause you to lose essential information.
FAQs
Here are a couple of generally requested questions on Efficiency mode in Windows 11 22H2 that ought to aid you rise up to hurry with the most recent data.
Is Efficiency mode secure to make use of?
Yes, Efficiency mode is secure to make use of usually. It is not going to negatively influence your system however may influence your functions in some circumstances. If this occurs you at all times have the choice to disable the Efficiency mode instantly.
Does Windows 11 use Efficiency mode robotically?
No, Windows 11 doesn’t activate the Efficiency mode robotically. This is a user-controlled characteristic that may solely be turned on manually from the Task Manager.
Can you activate Efficiency mode for system apps?
Unfortunately no, you cannot activate Efficiency mode for system apps or processes. These are protected system processes and apps and thus the Efficiency mode toggle will probably be greyed out for them.
Does Efficiency mode flip off robotically?
Yes, Efficiency mode will robotically flip off after a restart of your system. You might want to flip it back on manually as soon as your system restarts.
We hope this put up helped you get aware of Efficiency mode in Windows 11 22H2. If you may have any more questions, be at liberty to drop them within the feedback under.
Check out more article on – How-To tutorial and latest highlights on – Technical News

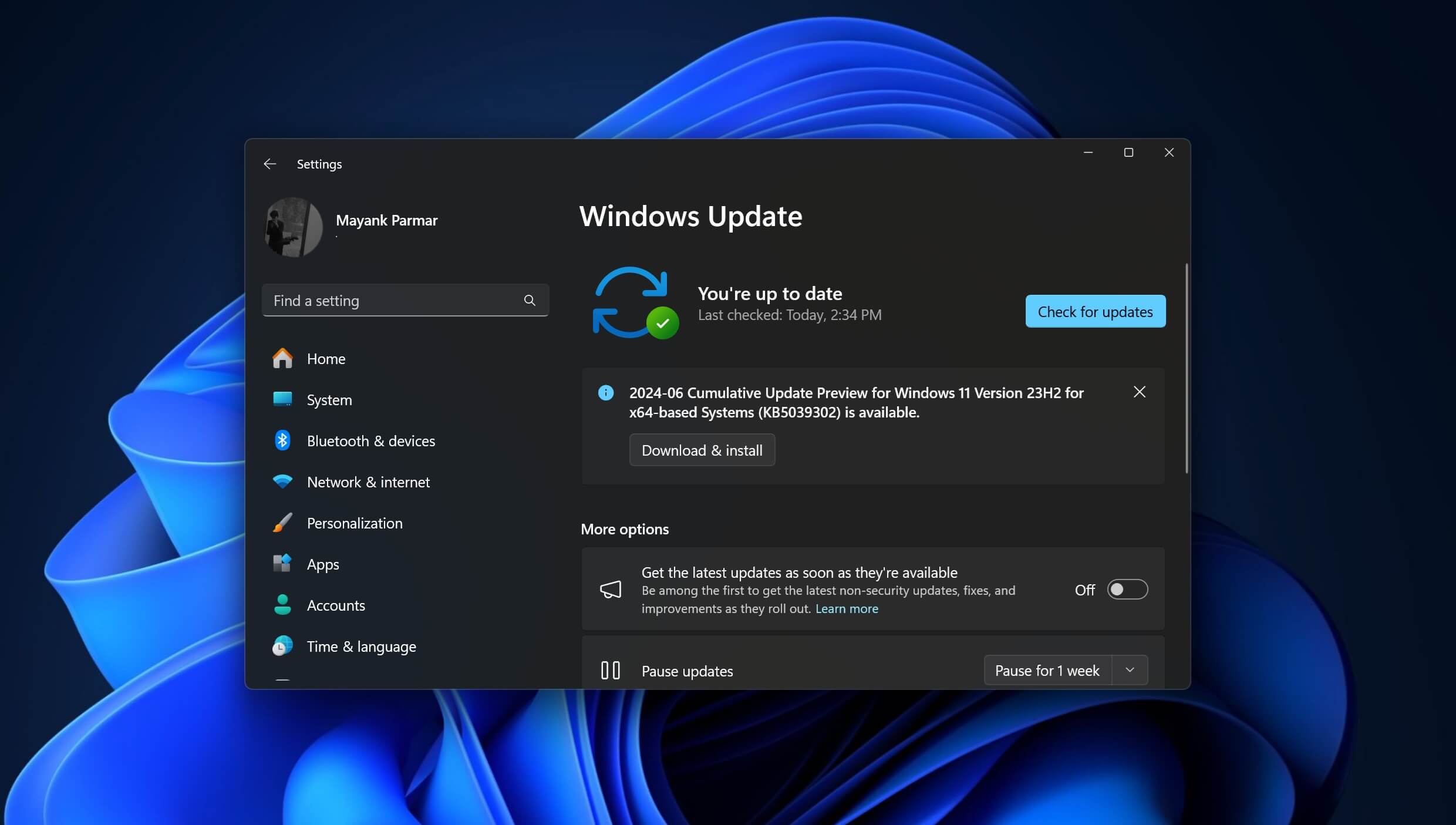



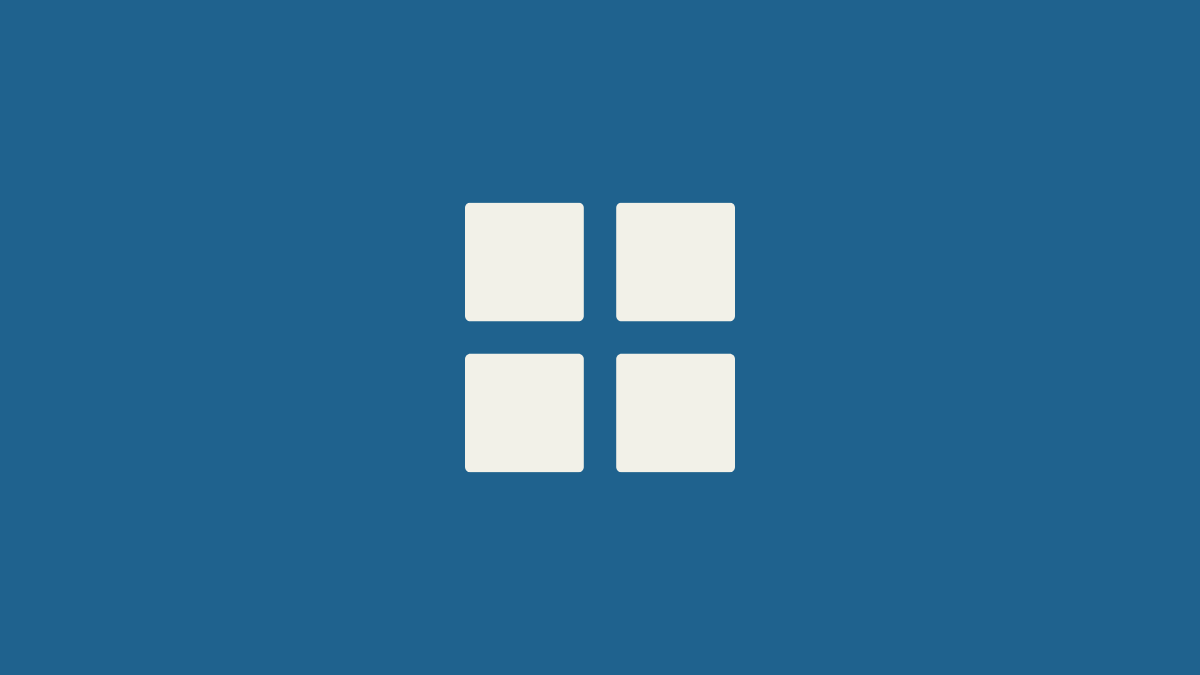




Leave a Reply