How To Turn On Bluetooth Windows 11.
Windows 11 presents quite a lot of methods to allow and pair Bluetooth gadgets to your PC. From audio gadgets to printers, keyboards, and mice, all kinds of gadgets these days require Bluetooth pairing. Anyone trying to arrange their PC for environment friendly use should know the way to activate and use Bluetooth settings.
To that finish, this information will have a look at just a few methods to activate Bluetooth in your PC, pair totally different gadgets, and troubleshoot issues that one might encounter.
: How to Get and Customize the New Windows 10 Start Menu Redesign
How to activate Bluetooth on Windows 11
Here are the totally different strategies to allow Bluetooth.
Method 1: From Quick Settings
The easiest approach to activate Bluetooth, particularly when connecting to already paired gadgets, is from Quick Settings.
- To open Quick Settings, click on on the group of Wi-Fi, Audio, and Battery icons to the correct of the taskbar, simply earlier than the notification middle. Or use the
Win+Ashortcut. - Then click on on Bluetooth.

And identical to that, your Bluetooth is turned on.
Method 2: From Settings
Another approach to activate Bluetooth is to do it from Windows Settings. Here’s how:
- Press
Win+Ito open Settings and click on on Bluetooth & gadgets on the left. - Toggle on Bluetooth.

: How to Run Multiple Android Apps at Once on Your Windows PC
How to Pair a Bluetooth Device
Now that you know the way to show in your Bluetooth, let’s see the way you to pair a Bluetooth device.
Method 1: From Bluetooth Settings
- Open Settings (press
Win+I) and click on on Bluetooth & gadgets. - Make certain Bluetooth is turned on. Then click on on Add a tool.

- In the “Add a device” window, click on Bluetooth.

- Wait for the record to populate and click on on the device that you just wish to pair.

- Once the device is paired, click on on Done.
And that’s it. Your device is now related to your PC by way of Bluetooth.
Method 2: Using Swift Pair
On Windows 11, the Swift Key characteristic permits you to pair supported Bluetooth gadgets shortly. Whenever there’s a Swift Pair-supported Bluetooth device close by and able to pair, you’ll get a notification to connect with it shortly. Here’s how to go about it:
- Open the Bluetooth & gadgets settings web page as proven earlier than and click on on Devices.

- Scroll all the way down to the ‘Device settings’ part and allow Show notifications to attach using Swift Pair.

- Now, at any time when a supported device is in pairing mode close by, you’ll get the “New Bluetooth device was found” notification. Simply click on on it to pair/hook up with it.
: 4 methods to uninstall Windows 10 update and three tricks to put together for it
: How to Delete Services in Windows 10
How to pair a Bluetooth Printer or Scanner
Pairing a printer or scanner by way of Bluetooth is a cinch.
- First, guarantee that the device is turned on and is discoverable. Then in your PC, go open Settings > Bluetooth & Devices > Printers & scanners.

- Click on Add device.

- Wait for it to seek out close by discoverable printers, choose the one that you just wish to hook up with, and click on on Add device.
: How to make use of Google Duo on a Windows PC or Laptop
How to file switch using Bluetooth
Once your device is linked to your PC by way of Bluetooth, you can begin using it immediately. For instance, in the event you’ve linked a pair of Bluetooth earphones, they are going to be used as a playback device. For file switch, alternatively, there are just a few steps in between.
- Go to the Bluetooth Settings web page as proven earlier than and click on on Devices.
- Scroll all the way down to the ‘ Settings’ part and click on on Send or obtain recordsdata by way of Bluetooth.

- In the “Bluetooth File Transfer” window, click on on Send recordsdata or Receive recordsdata, relying on what you wish to do, and observe the prompts to efficiently switch recordsdata.
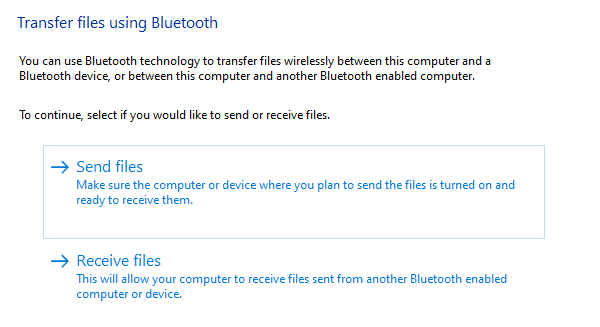
Fix: Bluetooth not turning on
Due to quite a lot of causes, many customers have had hassle with turning Bluetooth on. Sometimes, even the choice to toggle ‘On’ Bluetooth is lacking. This could possibly be due to the Bluetooth companies not working correctly, or due to outdated drivers, however often, it’s laborious to pinpoint precisely what’s inflicting the issue. It is suggested, then, that you just check out all of the fixes out there to make sure that you’re not lacking out on a possible resolution. Here are a number of the fixes that you could be wish to implement:
Fix 1: Check in case your pc helps Bluetooth
Don’t roll your eyes. You’d be shocked how many individuals work out solely too late that they’re lacking Bluetooth from their pc. This is only a easy test that anybody who’s making an attempt to attach a Bluetooth device to their PC for the primary time ought to do.
- Press
Win+Xand click on on Device Manager. - Check if there’s a Bluetooth part that incorporates Bluetooth adapters.

- Sometimes, these Bluetooth adapters are roofed underneath “Network adapters” or “Other devices” so do make certain to test these sections too.
If you discover a number of Bluetooth adapters then you’ll be able to relaxation straightforward realizing that your PC helps Bluetooth, and you may transfer on to the fixes. However, in the event you don’t discover any, your PC doesn’t have Bluetooth inbuilt. But You can all the time get a Bluetooth receiver or a dongle to get round it.
: How To Uninstall µTorrent on Windows 10
Fix 2: Update Bluetooth drivers
Firstly, search for any Bluetooth driver updates.
- Go to the Bluetooth adapter in Device Manager and right-click on it. Select Update driver.

- Now select the “Search automatically for drivers” choice to search for any out there updates.

If there are any updates out there, they are going to be put in routinely. If your PC already has up to date Bluetooth drivers, transfer on to the subsequent few fixes.
Fix 3: Re-enable Bluetooth software program
Sometimes, disabling after which re-enabling the Bluetooth software program is all it takes to get the Bluetooth working once more.
- In “Device Manager”, develop the Bluetooth part, right-click on the adapter, and choose Disable device.

- When prompted, click on Yes.

- Then, right-click on the adapter once more and choose Enable device.

Now, return to the Bluetooth Settings web page and test in the event you can activate Bluetooth.
Fix 4: Ensure Bluetooth Support Service is on
The Bluetooth in your PC is determined by background companies to make sure correct functioning. If these companies are disabled, you gained’t have the ability to activate Bluetooth in your PC. This is how one can test and be certain that the Bluetooth Support Service is working:
- Press
Win+Rto convey up the RUN field, sort in companies.msc and press Enter. - This will open up the “Services” window. Now, search for Bluetooth Support Service, right-click on it, and click on Properties.

- Under the “General” tab, click on on the “Startup type” drop-down menu and choose Automatic. Then click on OK.

- Do the identical for the opposite Bluetooth companies as effectively, like “Bluetooth Audio Gateway Service” and “Bluetooth User Support Service”.

Fix 5: Change Registry settings
You may modify the Registry worth settings to get the Bluetooth to begin working once more. Here’s how you are able to do so:
- Press Start, sort “regedit”, and click on on Run as administrator.
- Make your approach to the next registry handle:
HKEY_LOCAL_MACHINESOFTWAREMicrosoftWindowsCurrentVersionActionCenterQuick ActionsAllSystemSettings_Device_BluetoothQuickMotion
- Then on the correct panel, double-click the Type string.

- Change the “Value data” from 0 to 1. Click OK.

- Now restart your pc for the modifications to take impact and see if the Bluetooth is popping on.
Fix 6: Power Cycle your PC
If not one of the above fixes assist you overcome the Bluetooth points, then it’s extremely probably that the issue lies with the {hardware}. But earlier than you exit to get a Bluetooth adapter, there’s one last item that you would strive which has been identified to work for lots of customers going through comparable issues.
Completely disconnect the ability from the machine and switch it off by holding down the ability button for 30 seconds. Forcing the PC to reset this manner can reinitialize its configuration parameters. This can resolve a bunch of issues, together with Bluetooth points.
We hope you had been in a position to activate Bluetooth in your system, pair your gadgets, and switch recordsdata. If you encounter issues with it, check out all of the fixes one after one other and see if the difficulty is resolved.
Check out more article on – How-To tutorial and latest highlights on – Technical News





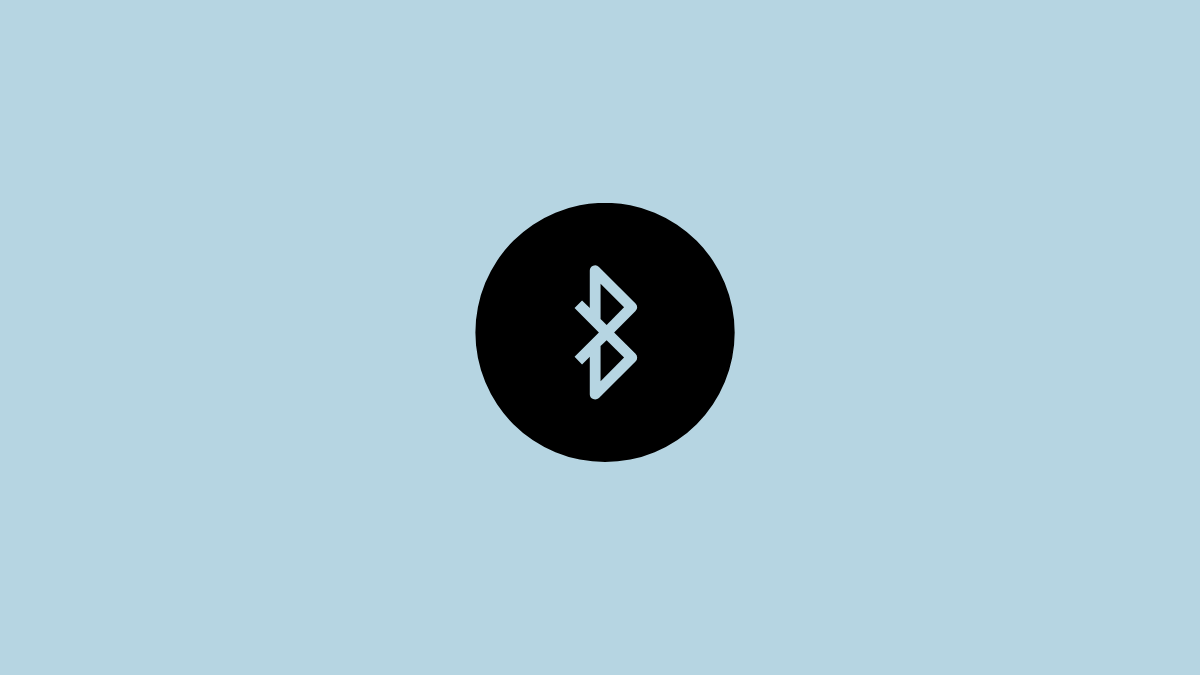





Leave a Reply