How to Stop Windows 11 Update [7 methods explained].
Windows 11 will get updates each few weeks or so. But the adjustments foisted upon customers will not be to everybody’s liking. If you’re not prepared for a Windows 11 improve, you’ll be able to cease launch updates from being downloaded and solely enable updates for sure builds to get via. In this text, we’ll present you all of the methods that you may block Windows 11 updates so you’ll be able to proceed using your PC with out being interfered with.
Find your Windows model first
Knowing which Windows launch model you’re on will come in useful when using a number of the strategies given under. It can also be good to have this information as it can enable you verify whether or not there are any function updates that you may get for a similar model of Windows, or if you wish to persist with updates for a selected launch model. Here’s how to verify:
- Press
Win+Rto open the RUN dialog field. Then sort winver after which hit Enter.
- In the About Windows window, you’ll be capable to see your windows model.

How to cease a Windows 11 update (and keep on Windows 10)
In the next sections, we’ll check out how one can cease computerized Windows 11 updates. In case you modify your thoughts, you’ll be able to at all times re-enable the updates.
Method 1: Turn off Windows Update Services
One of the simplest methods to dam Windows 11 updates is to show off the background service that’s answerable for checking for and making use of updates. Here’s how:
- Press
Win+Rto open the RUN dialog field, then sort companies.msc and hit Enter.
- In the Services window, scroll down and double-click on Windows update.

- Then click on on the drop-down menu next to “Startup type”.

- Select Disabled.

- If it’s already operating, click on on Stop.

- Then click on OK.

Method 2: Disable Windows update using Group Policy Editor
You also can disable or block updates through the Group Policy Editor. Here’s how:
- Press
Win+Rto open the RUN dialog field, then sort gpedit.msc and hit Enter.
- Now, click on on Administrative Templates below “Computer Configuration”.

- Then choose Windows Components from the correct pane.

- Then double-click Windows Updates.

- Finally, click on on Windows Update for Business to pick out it.

- Double-click on Select the goal Feature Update model.

- Now click on on Enabled within the high left nook.

- Then, below “Options”, sort the variations of Windows and the discharge model for which you need the updates.

- Click OK.

Method 3: Using Registry Editor
What we did within the earlier step can be executed through the Registry Editor. Here’s how:
- Press Start, sort regedit, and hit Enter.

- In the Registry Editor, navigate to the next key:
ComputerHKEY_LOCAL_MACHINESOFTWAREPoliciesMicrosoftWindowsWindowsUpdate
- If you’ll be able to’t discover the “WindowsUpdate” key, right-click on the final Windows key you see within the left pane, choose New, then Key.

- Rename it to “WindowsUpdate”.

- Now double-click on TargetReleaseVersion on the correct.
- If you had simply created the WindowsUpdate key, then you’ll have to create the “TargetReleaseVersion” entry manually. To achieve this, right-click on the empty area on the correct, then choose New, then DWORD (32-bit).

- Rename it to “TargetReleaseVersion” and double-click to open it.

- Under “Value data”, change the worth from 0 to 1. Then click on OK.

- Next, double-click on TargetReleaseVersionInfo entry.
- Again, for those who had simply created the WindowsUpdate key as proven earlier, then you definitely received’t see this entry. You should create one your self. To achieve this, right-click on empty area on the correct and choose New, then choose String Value.

- Rename it to “TargetReleaseVersionInfo” and double-click on it.

- Then, below “Value data”, sort 22H2 (or whichever launch model you like). Then click on OK.

Specifying a goal launch model basically means you’re selecting to get updates for under that model till the top of its service. Updates from a special model shall be blocked. But it additionally signifies that you received’t obtain updates from future Windows variations. You should regulate Microsoft’s launch doc to see the most recent Windows 10 model that you may get.
Method 4: Using Command Prompt (CMD)
The above registry values may be added through the command immediate as properly in an effort to choose a goal launch model and get updates for that solely. Here’s how you are able to do so:
- Click on search next to the Start menu.

- Type cmd, then click on on Run as administrator.

- Now sort the next command:
reg add HKEY_LOCAL_MACHINESOFTWAREPoliciesMicrosoftWindowsWindowsUpdate
- Press Enter.

- Then, sort the next command:
reg add HKEY_LOCAL_MACHINESOFTWAREPoliciesMicrosoftWindowsWindowsUpdate /v TargetReleaseVersion /t REG_DWORD /d 1
- Then hit Enter.

- Now, sort the next command:
reg add HKEY_LOCAL_MACHINESOFTWAREPoliciesMicrosoftWindowsWindowsUpdate /v TargetReleaseVersioninfo /t REG_SZ /d 22H2
Make certain to vary “22H2” to whichever launch model you’re on.
- Then hit Enter.

- Now sort the next:
gpupdate /power
- Then hit Enter.

This will set off the group policy created and block any Windows 11 updates instantly.
Method 5: Pause updates briefly
The easiest technique to block updates is to pause them through Windows Settings. The solely disadvantage with this technique is that it’ll pause updates briefly, and as soon as the utmost pause interval expires, Windows will start computerized updates anyway, and also you received’t be capable to use the pause button till the updates are full. Here’s how one can proceed with pausing updates:
- Press Start, then click on on Settings (gear icon).
- In the Settings window, click on on Update & Security.
- Click on Pause updates for 7 days.
- You can pause for greater than every week as properly. To achieve this, click on on Advanced choices on the backside.
- Now, below “Pause updates”, click on on the drop-down menu.
- Then choose a date.
You can solely pause updates for 35 days and no more. After this era is over, Windows will start mechanically putting in the updates, and also you received’t be capable to use this technique till the updates are executed.
Method 6: Using a third-party app
There are just a few third-party functions that can be utilized to cease Windows 11 updates. Perhaps probably the most used and touted to be so is Win Update Stop.
Download: Win Update Stop
- Follow the hyperlink given above to obtain the applying file. Then click on on Download.

- Select Download below “Standard”.

- Run the downloaded file and comply with the on-screen directions to put in it. Once put in, run Win Update Stop. Then merely click on on Disable to cease Windows updates.

- Once executed, you need to see the message “Windows updates are disabled”.

- To re-enable, click on on “Enable” and get the updates.
Method 7: Using a metered connection
Most Windows updates are giant, particularly ones that contain a significant improve comparable to that of Windows 11. So, in impact, you’ll be able to block such updates from going down for those who put a cap in your web knowledge utilization. Here’s how you are able to do so:
- Press Start and click on on Settings.
- Click on Network & Internet.
- With ‘Status’ chosen within the left pane, choose Data utilization on the correct.
- Click on Enter restrict.
- Enter the information quantity in MB that you just need to enable. The obtain measurement for Windows 11 from Windows Update is roughly 3.5GB so be sure to enter a quantity that’s under that (in MB after all).
- Finally, click on on Save.
How to roll back a Windows 11 update
If via some likelihood prevalence, Windows 11 updates do handle to get via, you continue to have the choice to roll them back. But observe that that is attainable just for ten days. You could not see the choice to roll back after this era so act rapidly. Here’s how:
- Press
Win+Ito open the Settings app. Then click on on Windows Update on the left.
- Click on Advanced choices on the correct.

- Then choose Recovery.

- Click on Previous model of Windows. If you see the “Go back” button, click on on that.

Then comply with the directions to roll back to Windows 11.
FAQs
Here we reply just a few generally requested questions on Windows updates.
How do I cease Windows 11 from updating?
To cease Windows from downloading and putting in the Windows 11 update, consult with the strategies proven within the information above.
How do I cease Windows Update in progress?
If the Windows update is in progress, you’ll be able to press Ctrl+Shift+Esc to deliver up the Task Manager. Then discover the Windows Installer course of, right-click it and choose “End task”. You may additionally need to use the strategies talked about in our information to blocking Windows 11 updates completely.
Why is Windows forcing me to update to Windows 11?
Being the following era of Windows, Microsoft needs everybody to leap on the Windows 11 bandwagon in order that it may take its customers ahead with new options and quality-of-life enhancements. This is nothing new as Microsoft has adopted the same tactic for each main Windows improve, even with Windows 10.
Can I interrupt a Windows update?
Yes, you’ll be able to interrupt a Windows update by utilizing any of the strategies given within the information above.
We hope you have been capable of cease Windows from updating and upgrading to Windows 11 mechanically. Users ought to be capable to resolve which model of the working system they need to use and computerized updates shouldn’t are available the best way. Nevertheless, if you wish to transfer ahead with the remaining, you’ll finally should activate these updates and ditch the ever-so-reliable Windows 10. Until then, we hope you proceed to take pleasure in your Windows 10 expertise.
Check out more article on – How-To tutorial and latest highlights on – Technical News





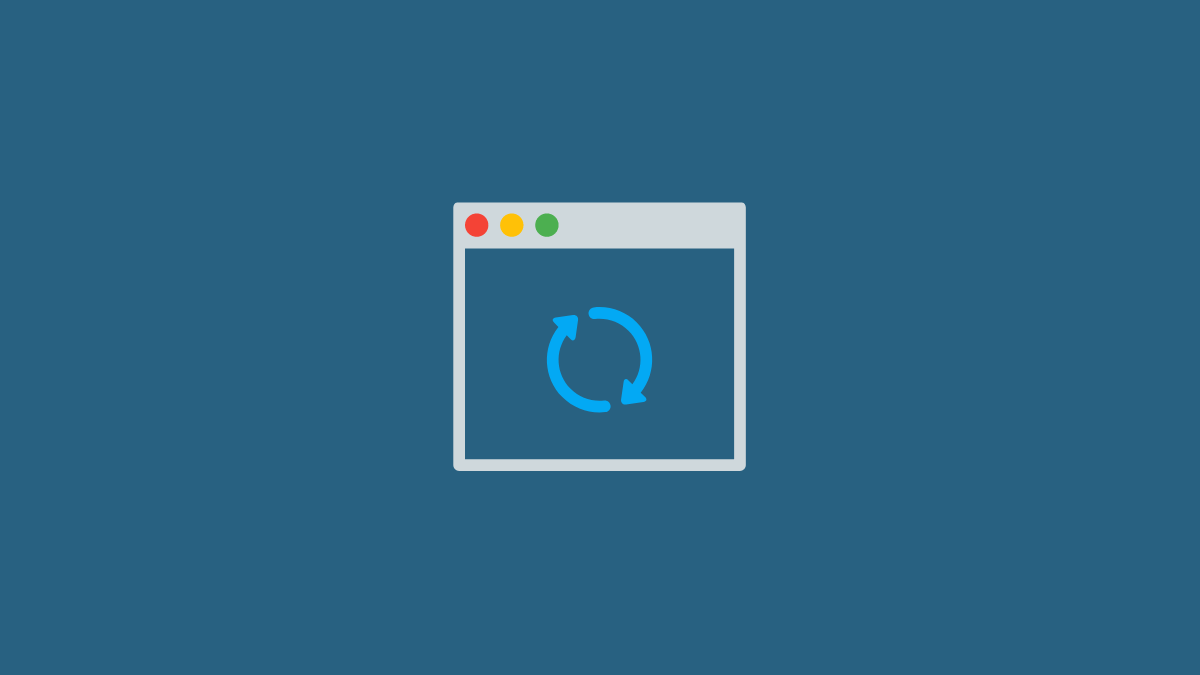
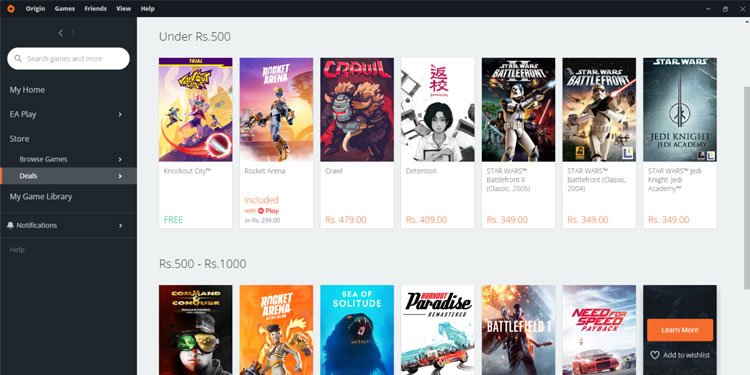



Leave a Reply