How to Sideload APK Using Windows Subsystem for Android and ADB.
Here’s how to sideload an APK file to put in the Android app in your Windows 11 PC using Windows Subsystem for Android. You can set up Windows Subsystem for Android manually in your Windows 11 PC using its Msixbundle file from our information right here.
Step 1: Enable Developer mode in Windows Subsystem
Install Windows Subsystem for Android first. When accomplished, open the ‘Windows Subsystem for Android’ app in your PC. For this, press the Windows key and seek for Windows Subsystem for Android.
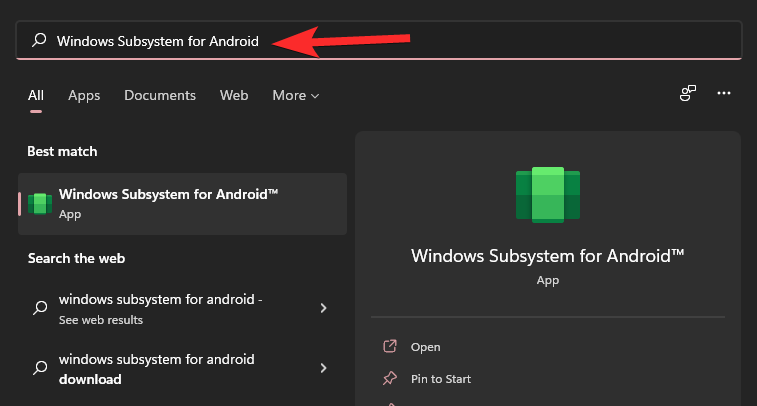
Click Windows Subsystem for Android. Or click on Open.

In the Windows Subsystem for Android, toggle on Developer mode.

Step 2: Install SDK Platform Tools
Visit Google’s SDK Platform Tools web page right here.
Click Download SDK Platform-Tools for Windows.

Scroll down all the best way and choose the checkbox to agree with the phrases and circumstances. Then click on the inexperienced button to obtain the Platform Tools.

A zipper file referred to as platform-tools_r31.0.3-windows (model would possibly change) will probably be downloaded to your PC.

For your ease, create a brand new separate folder referred to as folder-for-apps in Windows Explorer. Now, switch the platform-tools file to this folder.
Right-click the platform-tools file and choose Extract all.

Click Extract.

The file will probably be extracted. Open the folder referred to as platform instruments.

You could have the adb.exe and another recordsdata right here.
: How to Restart Windows Explorer on Windows 11 and What Happens When You Do It
Step 3: Install Android app
Double-click the platform-tools folder open it.
Here, click on the handle bar and kind cmd, after which hit the enter key.

A command window will open up with its location set to the platform-tools folder. This is vital.

Now, we now have the command immediate window within the folder the place we now have the adb.exe file. That is, our platform-tools folder.

Now, obtain the APK file of the Android app you need to set up. For instance, if you wish to set up Snapchat, search Snapchat APK on Google and obtain its APK file from any dependable web site that you simply belief. Next, rename the file to one thing less complicated like snapchat.apk. Now, switch snapchat.apk to the platform-tools folder.

We can now set up the Snapchat Android app using snapchat.apk and adb in your PC.
Open the Windows Subsystem for Android, and discover the IP the place it might probably join with ADB beneath the Developer mode possibility.

In your command immediate window, kind the command under and hit Enter:
adb.exe join (ip-address-here)
Example: adb.exe join 127.0.0.1:12345

Now, kind the set up command given under after which hit Enter:
adb.exe set up (apk-file-name-here.apk)
Example: adb.exe set up Snapchat.apk

The Android app will now be put in in your PC using ADB and the APK file you offered.

When accomplished, you will note the Success message.

You can shut the CMD window now.
You can now open the Android app in your PC.
Press the Windows key after which kind the title of your app. In our case, it’s Snapchat.

Here is how Snapchat seems to be on Windows 11.

That’s all.
Sideload APK routinely using a double-click
We know using an adb command will not be the simplest strategy to set up an Android app in your PC. Thankfully, now you can double-click an APK file to put in it. Check the hyperlink under to learn to set this up.
Read: How to Sideload APK on Windows 11 Automatically With a Double-click
Let us know what’s your favourite technique to sideload APK recordsdata on PC.
Check out more article on – How-To tutorial and latest highlights on – Technical News










Leave a Reply