How to Sideload APK on Windows 11 Automatically With a Double-click.
Windows Subsystem for Android was lately launched for Windows Insiders and we now can set up it on appropriate secure Windows 11 methods as nicely. However, the Subsystem remains to be within the beta stage which signifies that not every little thing is ideal. For one, it is advisable ADB set up every .apk that you simply obtain which may find yourself being cumbersome for a lot of customers.
Additionally, using ADB requires organising platform instruments and using command line directions to put in the APK. Not many customers are snug with the identical and should you’re in the identical boat, then right here’s how one can set up apps robotically in Windows 11.
Can you put in Android apps on Windows 11?
Yes, now you can set up Android apps on Windows 11. The Windows Subsystem for Android was lately launched to Windows Insiders (beta customers solely as of October twenty second) which may now be used to put in and run Android apps in your Windows 11 system.
But even in case you are not a Windows Insider beta channel person, you will get Windows Subsystem for Android your self. This shall work for each sort of Windows 11 person, and we will verify this for our dev channel Windows Insider PC.
There are, nevertheless, a number of necessities and for now, you have to to put in apps using ADB instructions.
: How to Sideload APK on Windows 11 Using ADB maually
In case you aren’t snug with that, you should utilize the information beneath to put in APKs robotically in your system.
Also, know that you should utilize this complete information from us to arrange Windows Subsystem for Android in your Windows 11 PC should you can’t get it formally from Microsoft in case you are not a beta channel Windows Insider person.
: How to Force Install Windows Subsystem for Android Manually Using Msixbundle
How to double-click to put in Android apps robotically on Windows 11
You can use an automated .bat script to arrange automated installs for APKs on Windows 11 or you may create your personal script in case you are nervous about privacy. Use one of many guides beneath relying in your preferences.
What do you want
You will want a number of issues arrange in your system as a way to set up and use Android apps in Windows 11. Use the listing beneath to assist confirm your compatibility to put in Android apps robotically.
- Windows Subsystem for Android put in in your system
- Available just for Windows Insider beta channel customers within the latest update
- Else, pressure set up it your self [Guide]
- TPM 2.0 and Secure Boot enabled
- Virtual Machine Platform from add-on options for Windows
- RAM: 8GB
- Storage: An SSD
- Processor: Intel i3 eighth Gen, AMD Ryzen 3000, Qualcomm Snapdragon 8C or larger.
If you meet the next necessities then you should utilize the sections beneath to arrange automated installs for APKs in your system. If you shouldn’t have Windows Subsystem for Android then you should utilize this information from us to put in it in your system.
Method #01: Use a readymade script
Download the script linked above to your native storage and extract the .zip file to a handy location.

Once extracted, navigate to an APK, click on and choose it, after which press Alt + Enter in your keyboard.

The properties dialog field will now open up to your display. Click on ‘Change’.

Click on ‘More Apps’.

Select ‘Look for another app on this PC’.

Now navigate to the extracted .zip recordsdata and choose the ‘Install.exe’ software.

Click on ‘Ok’.

Your modifications will now be saved. You can now double click on on any APK file in your system to robotically set up it in your PC.
Method #02: Create your personal script
If you want to create your personal script then you should utilize the information beneath.
Press Windows + S, seek for Notepad and click on and open the app as soon as it exhibits up in your search outcomes.

Now sort within the following code within the notepad file.
cd %~dp0platform-toolsadb join 127.0.0.1:58526adb set up %1

Press Ctrl + Shift + S in your keyboard and save the file to a brand new folder named ‘Android Auto Install’ in a handy location.

Now obtain the ADB Platform Tools above to the identical folder we saved your textual content file.

Once saved, extract the .zip file in the identical location. Move the ‘platform-tools’ folder back to the ‘Android Auto Install’ folder and delete the unique folder in addition to the .zip file.

Note: It is vital you title the ADB Platform Tools folder as ‘platform-tools’. If you want to rename the folder then the identical ought to mirror in your set up textual content file code that we created above.
Once extracted, we will now create an .exe file that may show you how to auto-install APKs in your Windows 11 setup. Download the Bat to Exe converter linked above after which set up it in your system by following the on-screen directions.

Head back to the ‘Android Auto Install’ folder and right-click on ‘Install.txt’.

Rename the file to ‘Install.bat’.

Now open the Bat to Exe converter we put in earlier, and click on on ‘Open’ on the prime.

Navigate to the ‘Android Auto Install’ folder and choose ‘Install.bat’.

Once the file opens, click on on ‘Exe-format’ in your proper and choose ’32-bit Console (Visible)’.

Tip: You may choose ’32-bit Windows (Invisible)’ should you want a background set up of your chosen APK. In such instances, you received’t get a pop-up command window that represents the present progress on the APK set up course of.
Check the field for ‘Request administrator privileges’.

Now click on on ‘Convert’ on the prime.

Navigate to the identical ‘Android Auto Install’ folder after which save the transformed file with the title ‘Install.exe’.

The file will now be transformed to a .exe file. Once transformed shut the software program and go to a random APK that you simply haven’t put in but and click on and choose it.

Press Alt + Enter in your keyboard. The properties dialog field will now open up for the chosen APK. Click on ‘Change’.

Click on ‘More Apps’.

Click on ‘Look for another app on this PC’.

Navigate to the ‘Android Auto Install’ folder we created earlier and choose ‘Install.exe’ as your goal app.

Now click on on ‘Ok’ to save lots of your modifications.

If every little thing labored appropriately, now you can merely double click on on an APK file to put in it in your system.
We hope you had been capable of simply set up APKs robotically in your Windows 11 system using the information above. If you may have any more questions, be happy to succeed in out to us using the feedback part beneath.
:
Check out more article on – How-To tutorial and latest highlights on – Technical News

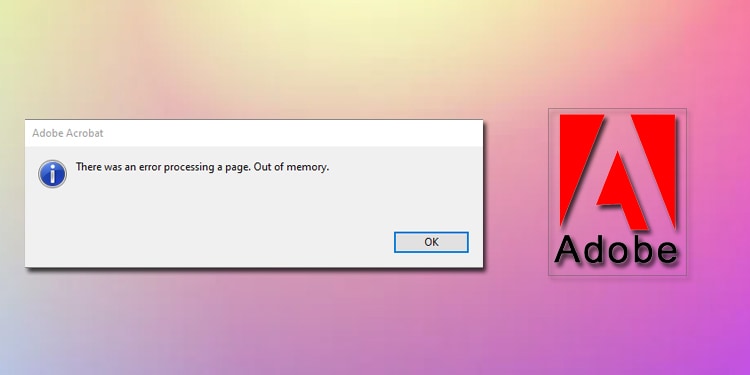



Leave a Reply