How to Share Your Computer’s Screen Using Whatsapp.
What to know
- You can now share your display when using WhatsApp in your PC. You will want the newest model of WhatsApp in your PC in addition to the individual you want to share your display with.
- To share your display in WhatsApp out of your PC, provoke a video name with somebody > Screen share icon on the backside > Select window or show to share > OK. Your show or window relying in your alternative will then be mechanically shared within the name.
Video calls have turn into a well-liked approach to join with family members, permitting customers to catch up from dwelling. Sharing screens throughout digital hangouts is a key characteristic, enabling pals to view content material collectively. WhatsApp, with over 2 billion lively customers, now permits display sharing on its PC model, catering to customers’ need to remain in contact with household and pals. Here’s a information on using this new WhatsApp characteristic in your PC.
How to share your PC’s display on WhatsApp
Screen sharing was initially examined in WhatsApp betas however has now been broadly launched to everybody all around the world. If you discover that you simply’re lacking this characteristic then we advocate you update your app and check out once more. Moreover, display sharing is simply out there for the Windows and Android model of the app.
iPhone customers, sadly, can’t use this characteristic. However, you possibly can nonetheless name somebody with an iPhone from WhatsApp in your PC and share your display simply. Once you’ve up to date the app, comply with the steps beneath that will help you share your display when video calling somebody using WhatsApp.
Note: You will want WhatsApp already put in and arrange in your cellphone earlier than you possibly can set it up in your PC and share your display with somebody.
Step 1: Get and set up WhatsApp for Windows
You will want WhatsApp put in and arrange in your PC so you possibly can share your display simply. If you have already got WhatsApp put in, you possibly can skip to the following part to share your display. Let’s get began.
Visit the hyperlink beneath and you may be redirected to the Microsoft Store web page for WhatsApp. Click Install in your left.
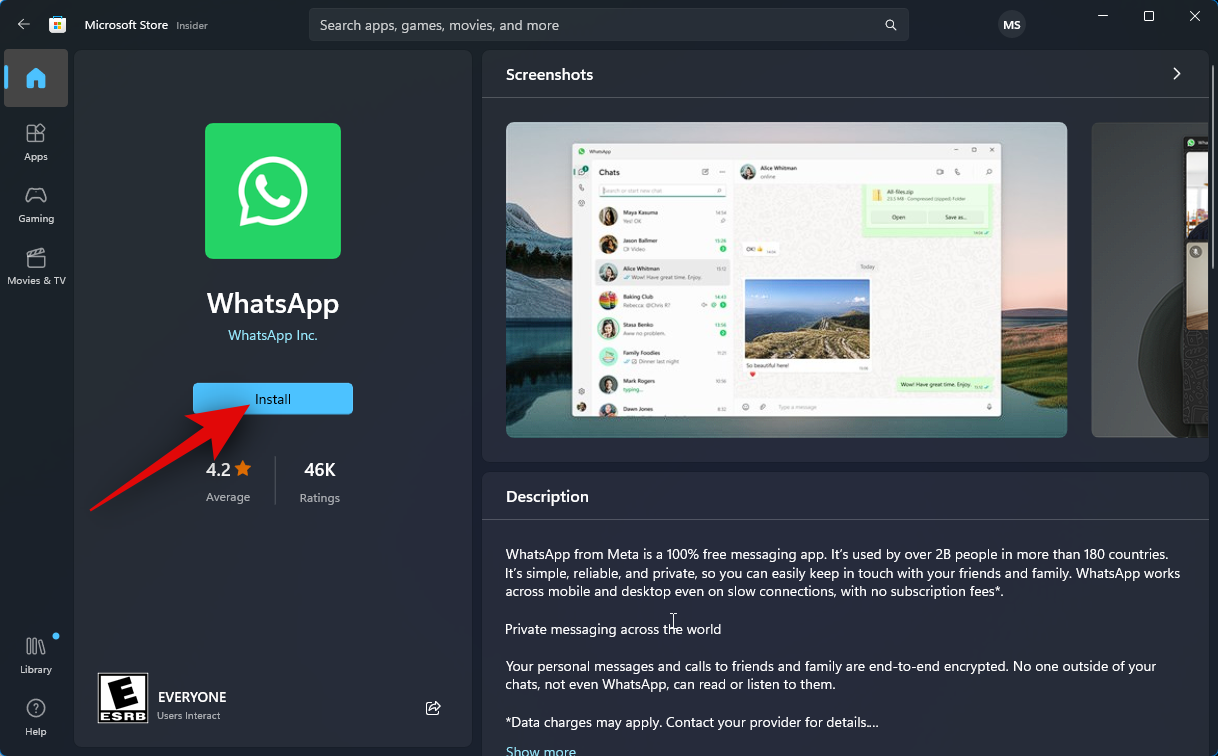
The app will now be put in in your PC. Once finished, click on Open.

WhatsApp will now open in your PC. Click Get began on the backside.

Switch to your cellphone and open WhatsApp. Tap Settings within the backside proper nook.

Next, faucet Linked Devices.

Tap Link a Device on the high.

Tap OK.

Now scan the QR code proven in your PC.

You ought to be logged in as quickly because the code has been scanned.

WhatsApp will now obtain all of your current chats and different information to your PC.

Once the method has been accomplished all chats ought to be out there in your PC.

And that’s it! WhatsApp has now been arrange in your PC. You can now use the following step to share your display with somebody.
Step 2: Share your display using WhatsApp
Here’s how to share your display with somebody using WhatsApp in your PC. Follow the steps beneath that will help you together with the method.
Open WhatsApp in your PC using the Start menu.

Now click on on the popular chat.

You can even provoke a brand new chat if you want using the compose icon within the high left nook.

Now click on the Video name icon within the high proper nook of the chat.

You will now be prompted to permit WhatsApp to entry your microphone. Click Yes.

Similarly, click on Yes while you’re prompted to grant entry to your PC’s digital camera.

A name will now be initiated. Once picked up, click on the Start sharing display icon on the backside.

The screen-sharing window will now open in your display. Click the drop-down menu within the high left nook and select whether or not to share your window or your total show.

Select Share your window to share the contents of an open utility window in your PC.

Select Share your show to share your total display.

If you chose to share a window, click on and select a window from the alternatives in your display.

in the event you selected to share your show, click on and choose your show. If you may have a multi-monitor setup, then your screens will present up on this part.

Once chosen, click on OK within the backside proper nook.

The chosen window or show will now be shared within the video name.

You can click on Stop Sharing Screen to cease anytime you want.

Use the End Call icon on the backside when you’re completed along with your name.

And that’s how one can share your display when using WhatsApp in your PC.
FAQs
Here are a few generally requested questions relating to display sharing using WhatsApp in your PC. They ought to assist you rise up to this point with the newest data.
What occurs while you finish the decision whereas sharing your display?
The name shall be disconnected and your display will not be shared with the involved consumer. Unfortunately, you possibly can’t proceed sharing your display while you finish a name.
Do you want microphone and digital camera enabled to share your display?
Yes, you will have to allow WhatsApp to make use of your digital camera and microphone so you possibly can provoke a video name. Unfortunately, WhatsApp received’t provoke a video name until these permissions have been granted.
We hope this submit helped you simply share your display using WhatsApp in your PC. If you face any points or have any more questions, be happy to succeed in out to us using the feedback part beneath.
Check out more article on – How-To tutorial and latest highlights on – Technical News





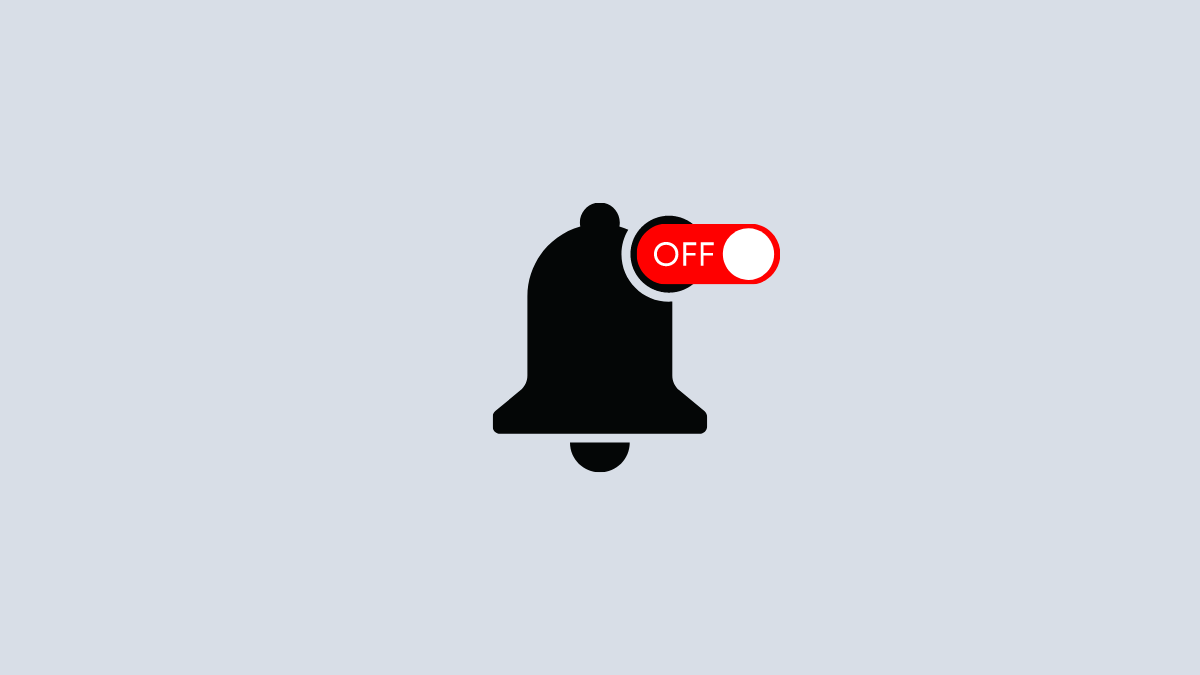


Leave a Reply