How to Set the Default Audio Device on Windows 11.
Windows 11 has launched quite a few UI adjustments. The new Settings app now holds most of your settings in an try and part out the Control Panel within the coming years. However, these new UI adjustments could make it difficult to seek out your tried and examined settings pages.
Many customers appear to be dealing with issues when altering the default audio device on Windows 11. If you’re in the identical boat, right here’s how to alter your default audio device.
How to set the default audio device on Windows 11
You can set your default audio device on Windows 11 in 4 methods. Using these strategies, you’ll be able to change each your default audio enter and output device. Follow both of the sections beneath, relying in your preferences.
Set the default enter audio device on Windows 11
Here’s how to alter and set your default audio device on Windows 11. Follow both of the strategies beneath, relying in your preferences.
Method 1: Using the Settings app
The steps beneath will provide help to change the default enter device using the Settings app.
- Press
Windows + ito open the Settings app. Click Sound in your proper to entry your Sound settings. - Click and choose your required enter device below Input.
- Click the drop-down menu beside Set as default sound device.

- Click and choose one of many following choices relying in your preferences.
- Use as default for audio
- Use as default for communications

Tip: If you want to use the device as default for each audio and communications, then choose both of the choices. Once completed, click on the drop-down once more and choose the subsequent possibility.
And that’s it! You will now have modified and set your default audio enter device in Windows 11.
: How to Run Old Games on Windows 11
Method 2: Using superior Sound settings
Here’s how you need to use the superior Sound settings to alter your default device. Follow the steps beneath that can assist you together with the method.
- Press
Windows + Rto launch Run. - Type within the following and press Enter.
mmsys.cpl - Click and change to the Recording tab.

- Click and choose the Microphone you want to set as default in your device.

- Click Set Default.

- Click OK to avoid wasting your adjustments.

And that’s it! You will now have modified your audio enter device on Windows 11.
: How to Project Laptop to TV on Windows 11
Method 3: Using the XBOX Game Bar
You also can use the XBOX Game Bar to alter your default enter device on Windows 11. Follow the steps beneath that can assist you together with the method.
- Press
Windows + Gin your keyboard to launch the XBOX Game Bar. Click the Audio icon on the high. - Click and change to the Voice tab.

- Click the drop-down menu on the high. Your present audio device ought to be chosen for this menu by default.

- Now choose your required microphone from the menu.

You will now have modified your default Windows enter device. You also can change your DEFAULT COMMUNICATIONS OUTPUT and INPUT device using the following drop-down menus.
And that’s how one can set your default audio enter device using the XBOX Game Bar.
: How to Fix Copy and Paste on Windows 11
Set the default output audio device on Windows 11
If you’re seeking to change your default output device, then you need to use both of the strategies beneath. Let’s get began.
Method 1: Using the Settings app
- Press
Windows + iin your keyboard to open the Settings app and navigate to your sound settings as we did above. Click and choose the output device you want to set as default below Output - Click the drop-down menu for Set as default sound device.

- Select one of many following choices relying in your preferences.

- If you want to set the device because the default for each, begin by choosing both of the choices. Subsequently, click on the drop-down menu once more and choose the subsequent possibility.

And that’s how one can change your default audio output device on Windows 11.
Method 2: Using the Action Center
Here’s how you need to use the Action Center to alter your default output device. Follow the steps beneath that can assist you together with the method.
- Press
Windows + Ctrl + Vto open the Action Center. Now, click on and choose your default audio output device from those accessible in your display.
And that’s it! You will now have modified your default audio output device using the Action Center.
Method 3: Using superior Sound settings
Use the steps beneath that can assist you use superior Sound settings to alter your default output device. Let’s get began!
- Launch superior Sound settings like we did above in your PC and click on in your most well-liked output device.

- Click Set Default.

- Click OK to avoid wasting your adjustments.

And that’s how one can change your default audio output device using the superior sound settings.
Method 4: Using the XBOX Game Bar
Here’s how you need to use the XBOX Game Bar to alter your default output device in your Windows 11 PC.
- Press
Windows + Gto launch the XBOX Game Bar. Now click on the Audio icon on the high. - Click the drop-down menu below WINDOWS DEFAULT OUTPUT.

- Select the specified output device you want to set as default in your device.

And that’s it! You will now have modified your default output device using the XBOX Game Bar.
We hope this put up helps you modify and set your default audio device on Windows 11. If you’ve got any more questions, be at liberty to drop them within the feedback part beneath.
Check out more article on – How-To tutorial and latest highlights on – Technical News

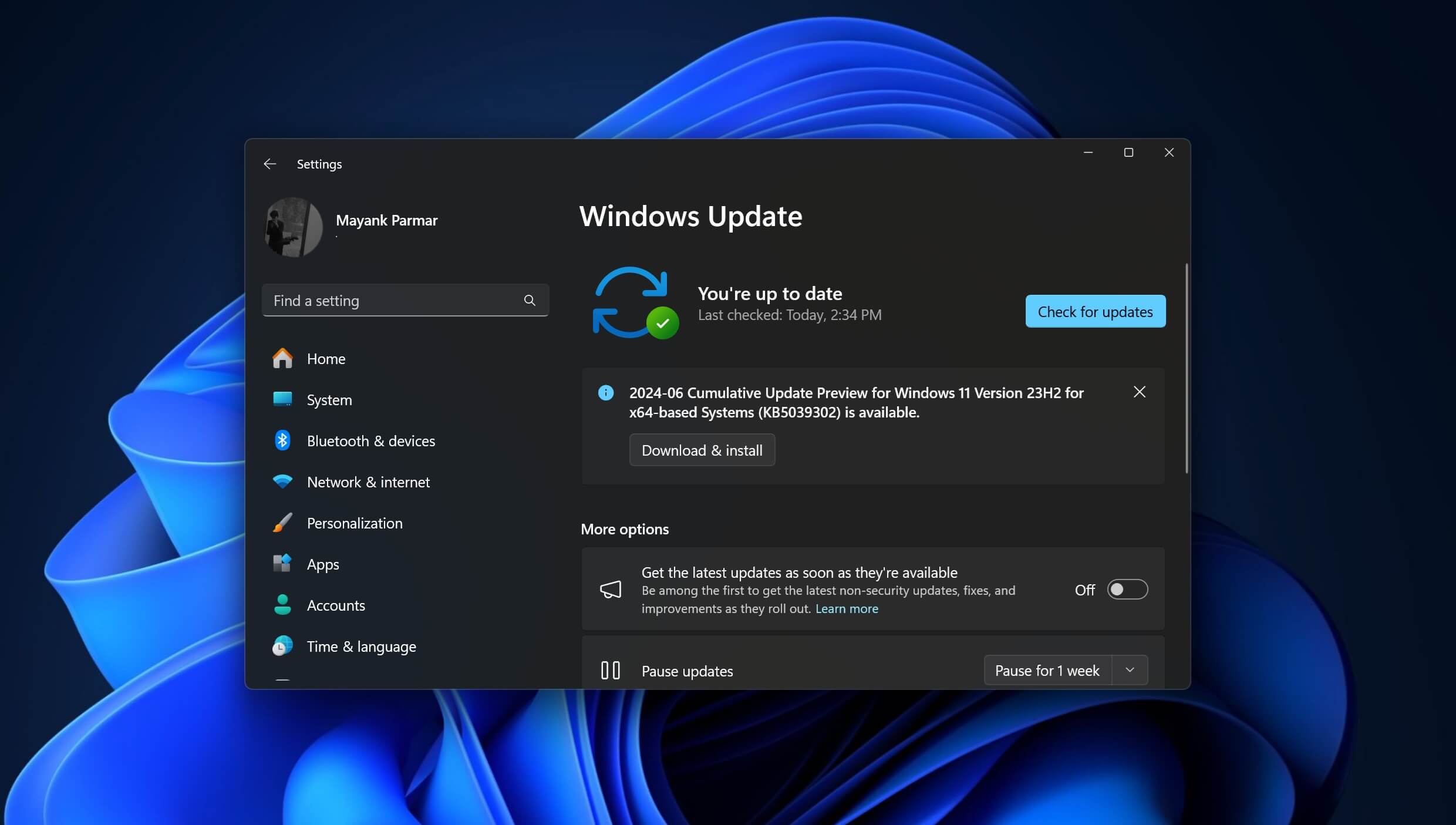




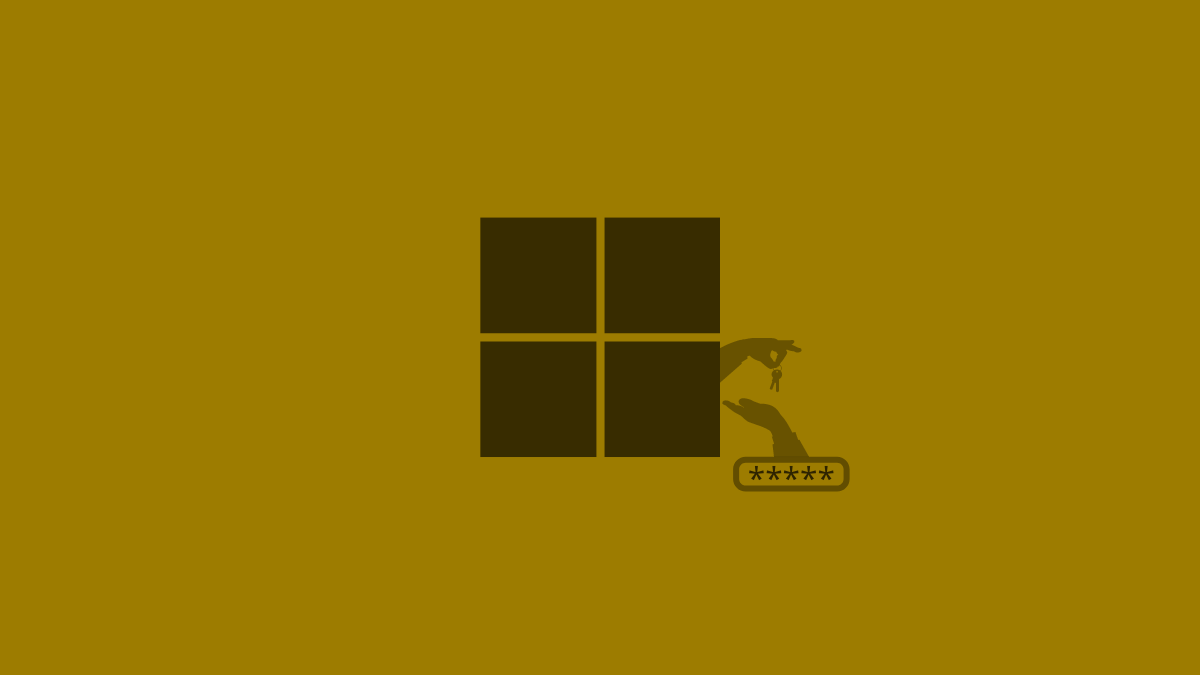



Leave a Reply